如何BIOS设置U盘启动,详细教您如何设置U盘启动
我们可以选择电脑从什么介质启动,一般可供选择的有光驱、硬盘、网络、可移动磁盘(U盘)。如果对英文不是很了解无法确定各个选项代表什么,如果我们想要使用U盘安装系统,那么怎么在BIOS设置U盘启动呢,下面,小编就来跟大家说说BIOS设置U盘启动的方法。
当要使用U盘重装系统的时候,你们是否会遇到一个问题:进入bios的时候,不懂得怎么用bios设置u盘启动。很多用户都看不懂英文,但是如果要使用U盘重装系统就必须设置bios的U盘启动项,莫慌,小编这就将BIOS设置U盘启动的方法告诉大家。
如何BIOS设置U盘启动
方法一:Phoenix – AwardBIOS主板
开机按Del键进入该BIOS设置界面,选择高级BIOS设置Advanced BIOS Features,如下图,之后进入
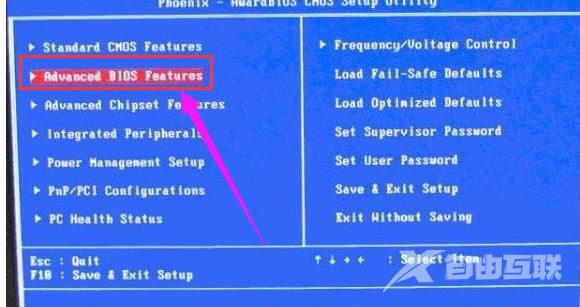
设置U盘电脑图解-1
在高级BIOS设置(Advanced BIOS Features)界面里,首先点击(硬盘启动优先级)Hard Disk Boot Priority,之后即可进入BIOS开机启动项优先级选择,我们可以通过键盘上的上下键选择USB-HDD。

usb启动电脑图解-2
选择USB设备为第一启动项后,按Entel键即可确认选择,之后我们再按F10键,然后会弹出是否保存,选择YES即可。
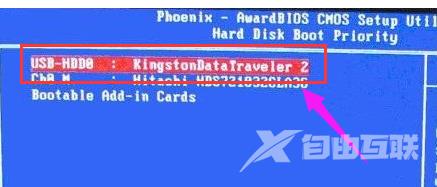
U盘启动电脑图解-3
另外有的主板还会进入如下界面,我们主要将First Boot Device这只为U盘即可
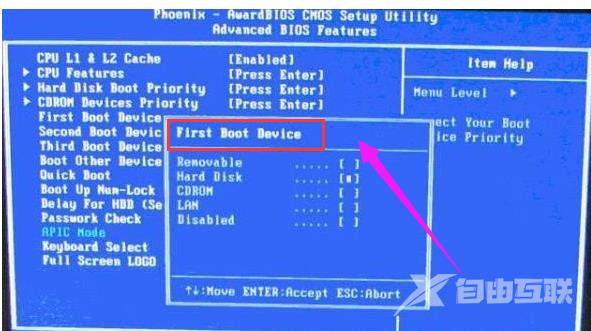
设置U盘电脑图解-4
再选择第一启动设备(First Boot Device):该版本的BIOS这里没有U盘的USB-HDD、USB-ZIP之类的选项,经尝试选择移动设备Removable不能启动,但选择Hard Disk可以启动电脑。
方法二:旧的Award BIOS(2009年电脑主板)
同样的开机按Del键进入该BIOS设置界面,选择高级BIOS设置:Advanced BIOS Features
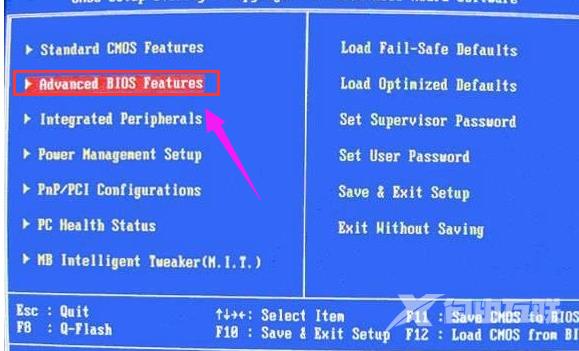
设置U盘电脑图解-5
也是选择高级BIOS设置(Advanced BIOS Features)界面,首先选择硬盘启动优先级:Hard Disk Boot Priority
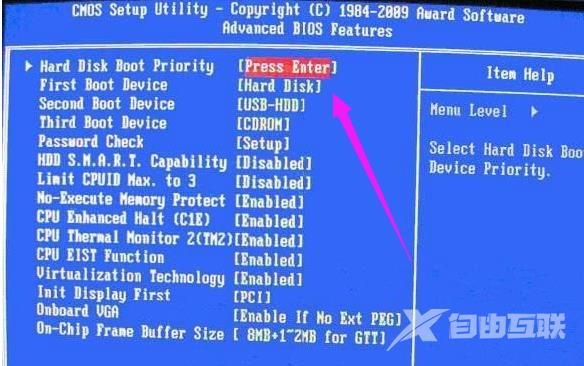
U盘启动电脑图解-6
硬盘启动优先级(Hard Disk Boot Priority)选择:使用键盘上的上下键来选择与移动设备,将U盘选择在最上面,然后按Entel键确认选择。然后,按ESC键退出,
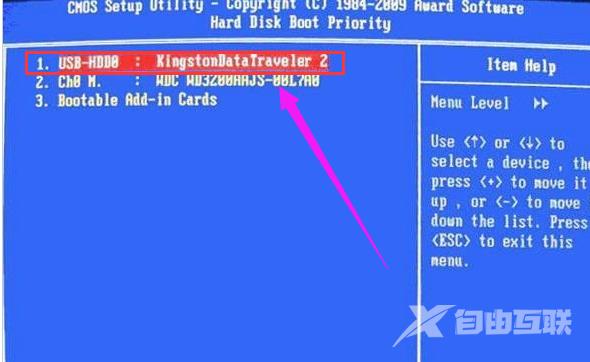
设置U盘电脑图解-7
在第一启动设备(First Boot Device)这里,有U盘的USB-ZIP、USB-HDD之类的选项,我们既可以选择Hard Disk,也可以选择USB-HDD之类的选项,来启动电脑。
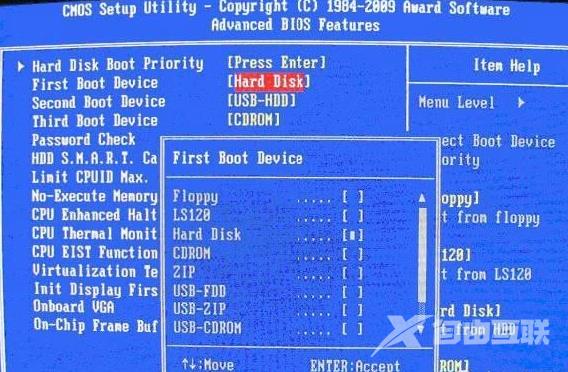
BIOS电脑图解-8
方法三:2002年电脑主板的一款BIOS
选择Boot菜单界面设置U盘启动
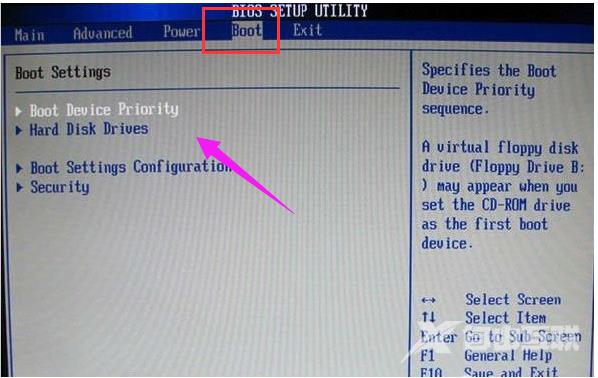
BIOS电脑图解-9
选择启动优先级设备选择(Boot Device Priority)在第一启动设备(1st Boot Device)里选择U盘。
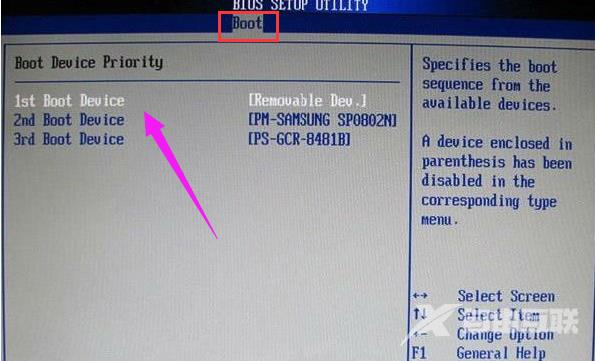
设置U盘电脑图解-10
在的硬盘驱动器Hard Disk Drives里面还没选择U盘为第一启动设备,那么这里就不存在和显示U盘,如上图所示,但可以选择移动设备Removable Dev.作为第一启动设备
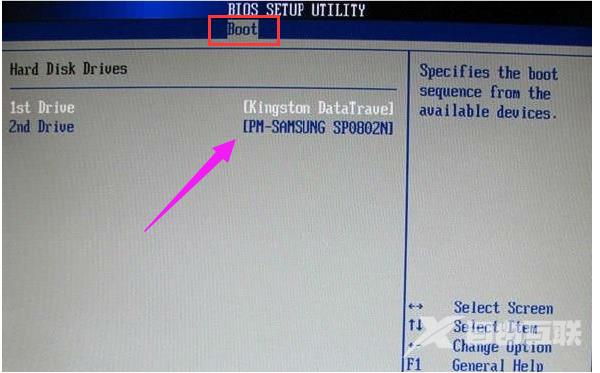
U盘启动电脑图解-11
硬盘驱动器Hard Disk Drives选择:选择U盘为第一启动设备1st Drive。如果先在Hard Disk Drives里面选择U盘为第一启动设备
那么这里就会显示有U盘,那就选择U盘为第一启动设备。
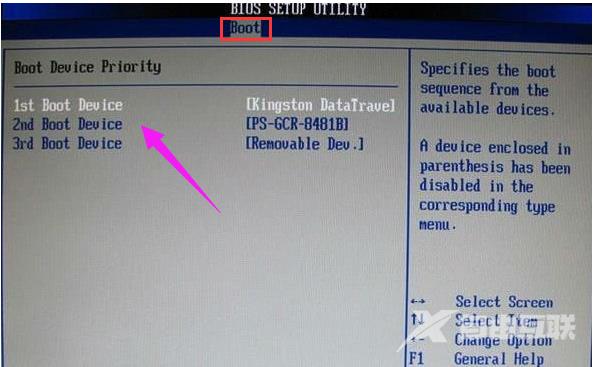
设置U盘电脑图解-12
首先在上上图的硬盘驱动器Hard Disk Drives中选择U盘为第一启动设备1st Drive以后,启动优先级设备选择(Boot Device Priority)里面才会显示U盘,然后我们优先选择U盘作为第一启动设备(1st Boot Device)即可。
相关推荐-
石大师U盘制作工具 V2.0.0 官方版

石大师U盘制作工具是一款十分便捷实用的系统重装工具,具有简单、快捷、安全、智能等特点,真正的傻瓜式制作,无需光驱,无需U盘,无需技术,鼠标单击,即可完成系统重装。有需要的朋友们欢迎点击下载使用。
-
系统之家U盘制作 V2.0.0 免费版

系统之家U盘制作工具是系统之家打造的系统重装工具,可以在线检测当前系统环境,检测当前电脑的硬件信息,并为用户推荐当前电脑最适合安装的操作系统,实现一键全自动安装升级操作系统。
-
晨枫U盘启动盘制作工具 V5.0_2007 官方版

晨枫U盘启动盘制作工具是一款万能U盘启动盘制作软件,这里为大家带来的晨枫U盘启动盘制作工具5 0版本,也是目前功能最为强大的。用户不需要专业的经验,跟着晨枫U盘启动盘制作工具的指示就能轻松完成操作,制作过程简单方便,容易上手。
-
Ventoy2Disk(U盘启动工具) V1.0.73 免费版

Ventoy2Disk绿色免费版是一款U盘启动制作工具,功能非常强大,使用该软件只需要U盘中有iso文件直接就可以进行启动,相比较传统的U盘启动工具,这款软件更加快速好用。需要的朋友欢迎下载收藏。
-
Ventoy2Disk(U盘启动工具) V1.0.71 免费版

Ventoy2Disk是一款好用的U盘启动工具,功能强大,能够全面满足用户的多样化需求,软件操作简单,使用该软件只需要U盘中有iso文件即可启动,支持Legacy BIOS和UEFI模式,无需格式化U盘,即可拷贝ISO镜像文件,有需要的用户快来下载体验吧。
-
老毛桃winpe V9.5 最新版

老毛桃u盘启动盘制作工具让用户可以自由替换系统,支持GHOST与原版系统安装,方便快捷。是一款不需要任何技术基础,一键制作,自动完成制作的装机必备工具。老毛桃u盘启动盘制作工具支持双显卡笔记本的引导进PE,防蓝屏新技术,旧电脑智能加速,欢迎下载
