win7官方原版系统安装教程_win7官方原版系统下载
当我们准备给自己的电脑进行系统的安装、重装的时候,如果想要安装win7系统但是不知道具体应该怎么做的话,小编觉得我们可以先做一下准备工作。在海外IDC网官网下载自己需要的win7操作系统,然后通过自己电脑的状态来选择安装的方式。详细内容就来看下小编是怎么做的吧~希望可以帮助到你。

1、下载U启动软件,然后最好是准备一个10GB的U盘进行制作。
<<<
>>>台式机win7系统 64位下载<<<
>>>笔记本win7系统 64位下载<<<
>>>台式机win7系统 32位下载<<<
>>>笔记本win7系统 32位下载<<<
2、打开U启动软件,选择自己插入的U盘,然后点击【开始制作】。
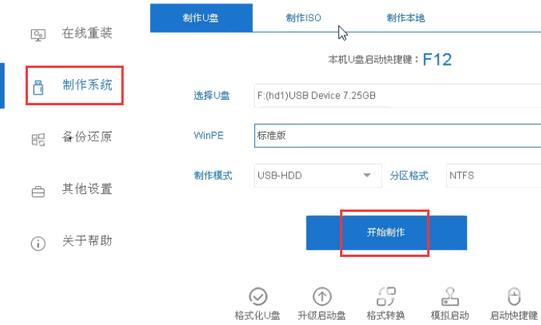
3、在给出的系统中,选择自己想要的系统,然后点击【开始制作】。
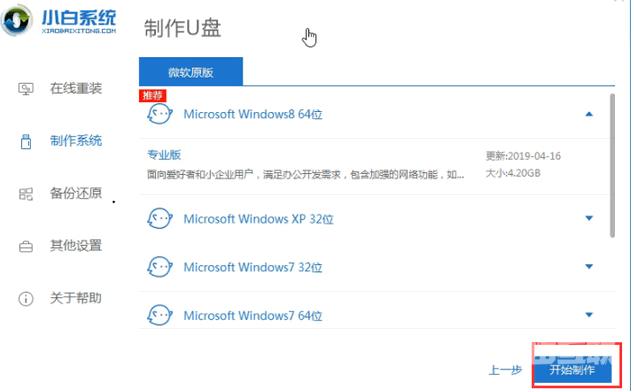
5、然后会弹出提示,注意保存备份U盘中重要数据,然后点击【确定】。
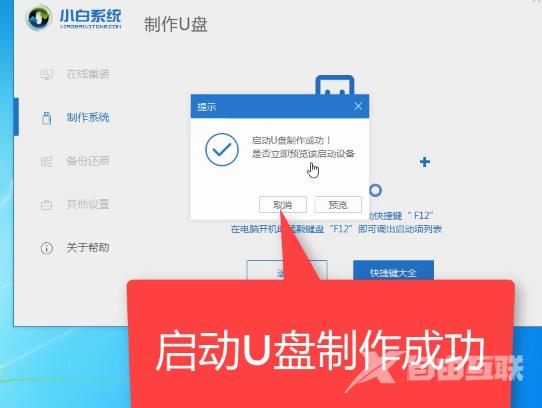
6、制作完成以后,会弹出成功提示,点击【确定】。
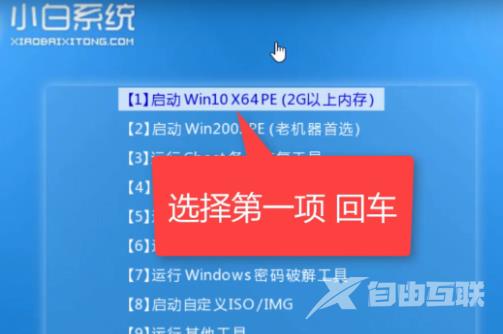
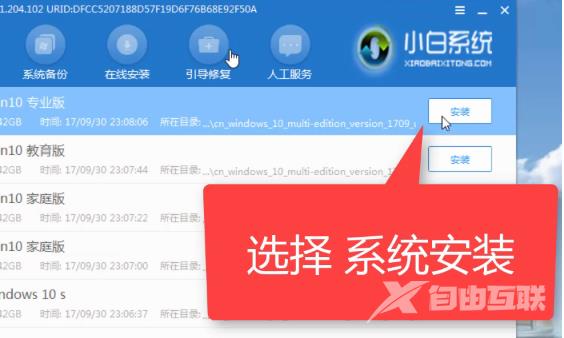
7、然后重启电脑,电脑开机的时候,按下【F2】或【F10】进入系统界面。选择【代表U盘的USB】选项。
ps:每种电脑主板型号不一样,进入系统界面的按键也不同
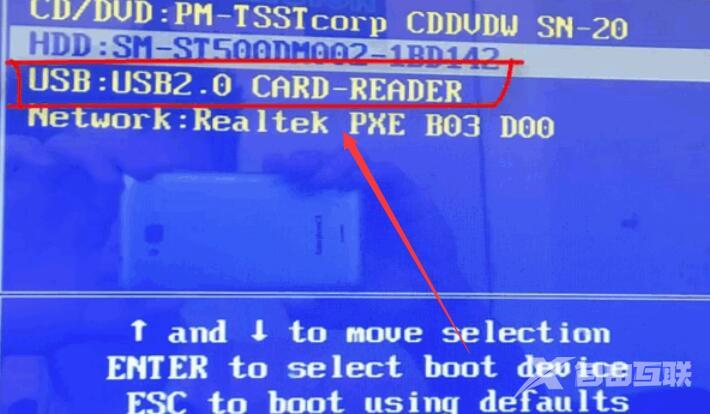
8、然后会打开U启动界面。选择第二个【海外IDC网 WIN8 PE 高级版(新机器)】。

9、然后选择你下载的系统进行安装,点击【安装】即可。
10、选择盘符的时候,默认选择C盘。然后点击选择【开始安装】。
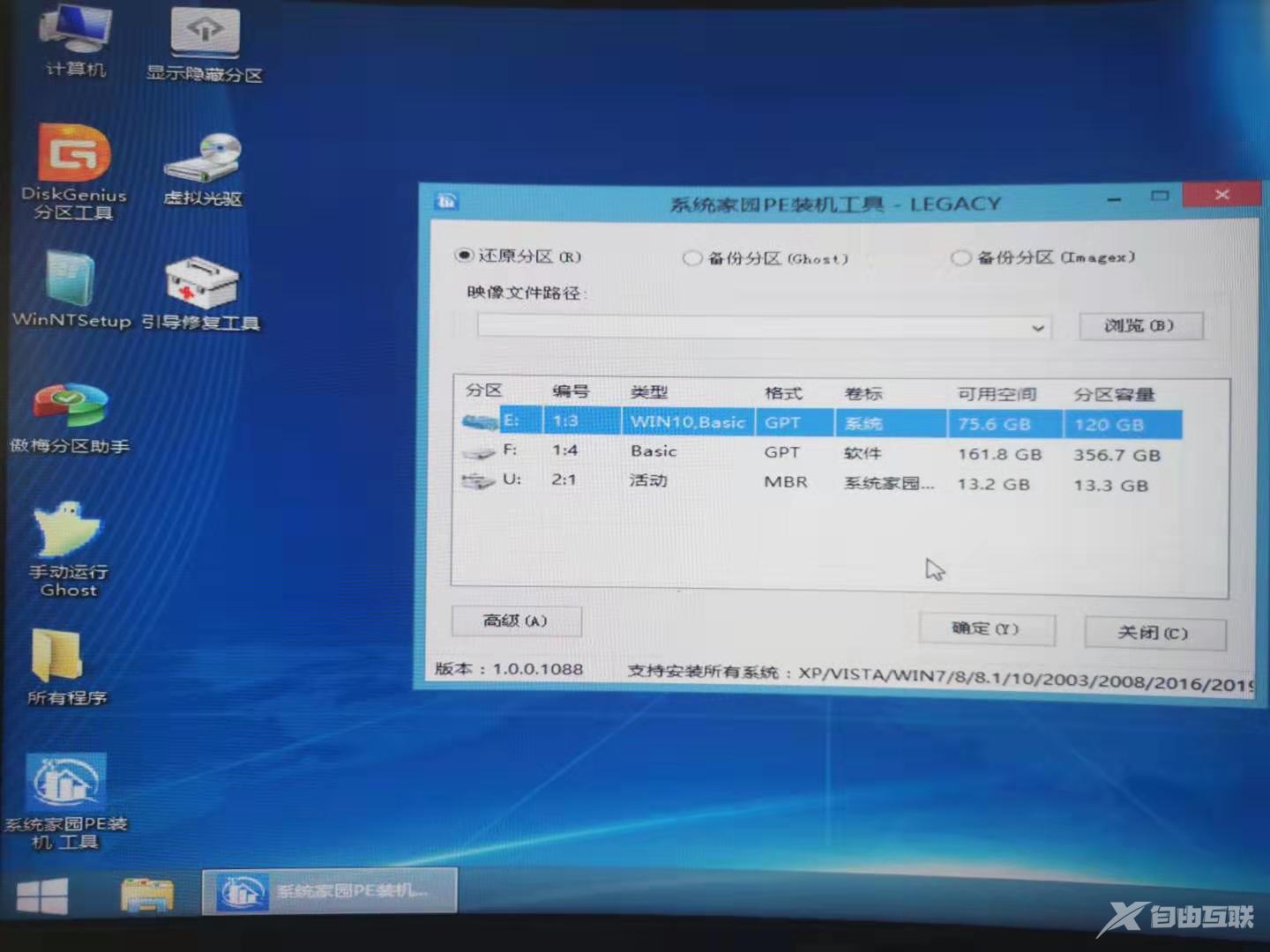
11、稍作等待后,安装完成,拔出U盘,重启电脑就完成了哦。
【文章原创作者:高防ip http://www.558idc.com/gfip.html欢迎留下您的宝贵建议】