Win10提示蓝牙驱动无法更新_Win10提示蓝牙驱动无法
最近很多使用win10系统的小伙伴发现,设置蓝牙和其他设备中蓝牙开关不见了,之前在蓝牙和其他设备一句下面是有蓝牙开启开关的,现在不见。其实win10系统的小bug一直比较多,不是什么大问题,今天带来了解决方法,一起来看看吧。
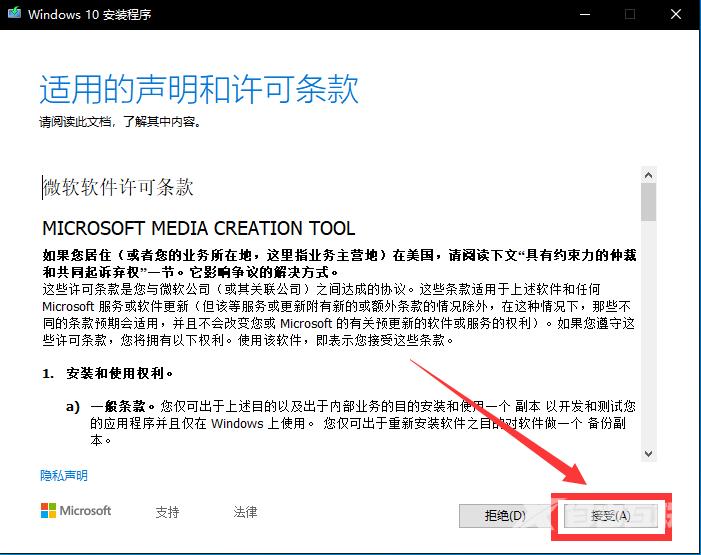
3、 在您想要执行什么操作?页面上,选择为另一台电脑创建安装介质,然后选择"下一步";
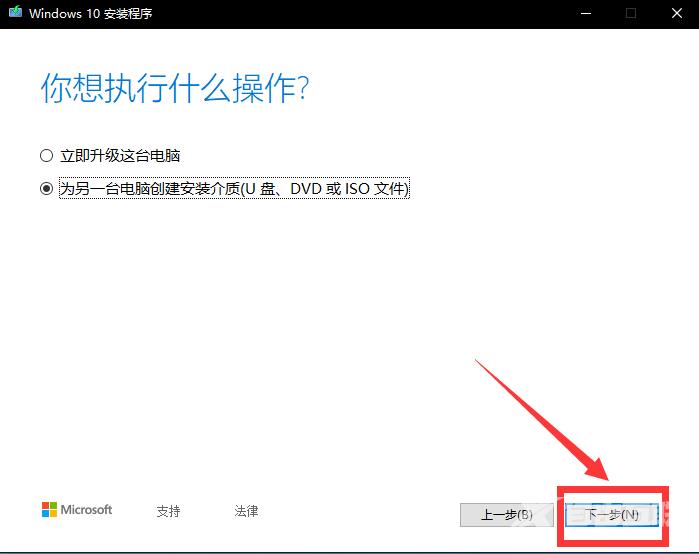
4、选择 Windows 10 的语言、版本和体系结构(64 位或 32 位)。此处去掉左下角的勾选,选择Windows10/64位,如果要装32位选择32位即可,但是建议64位,因为64位支持大于4G的内存。
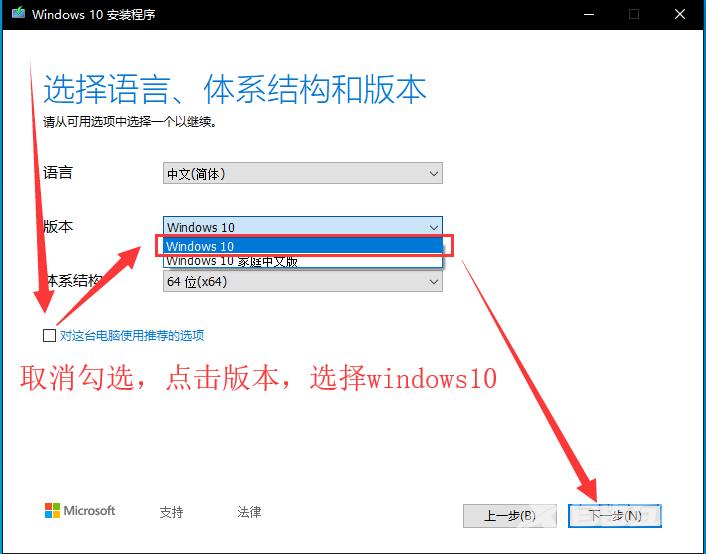
5、选择您要使用哪种介质:
(1)选择ISO文件,然后选择下一步;
(2)选择路径(可以选择随意路径,但是避免用户保存后又找不到,可存放于桌面)。
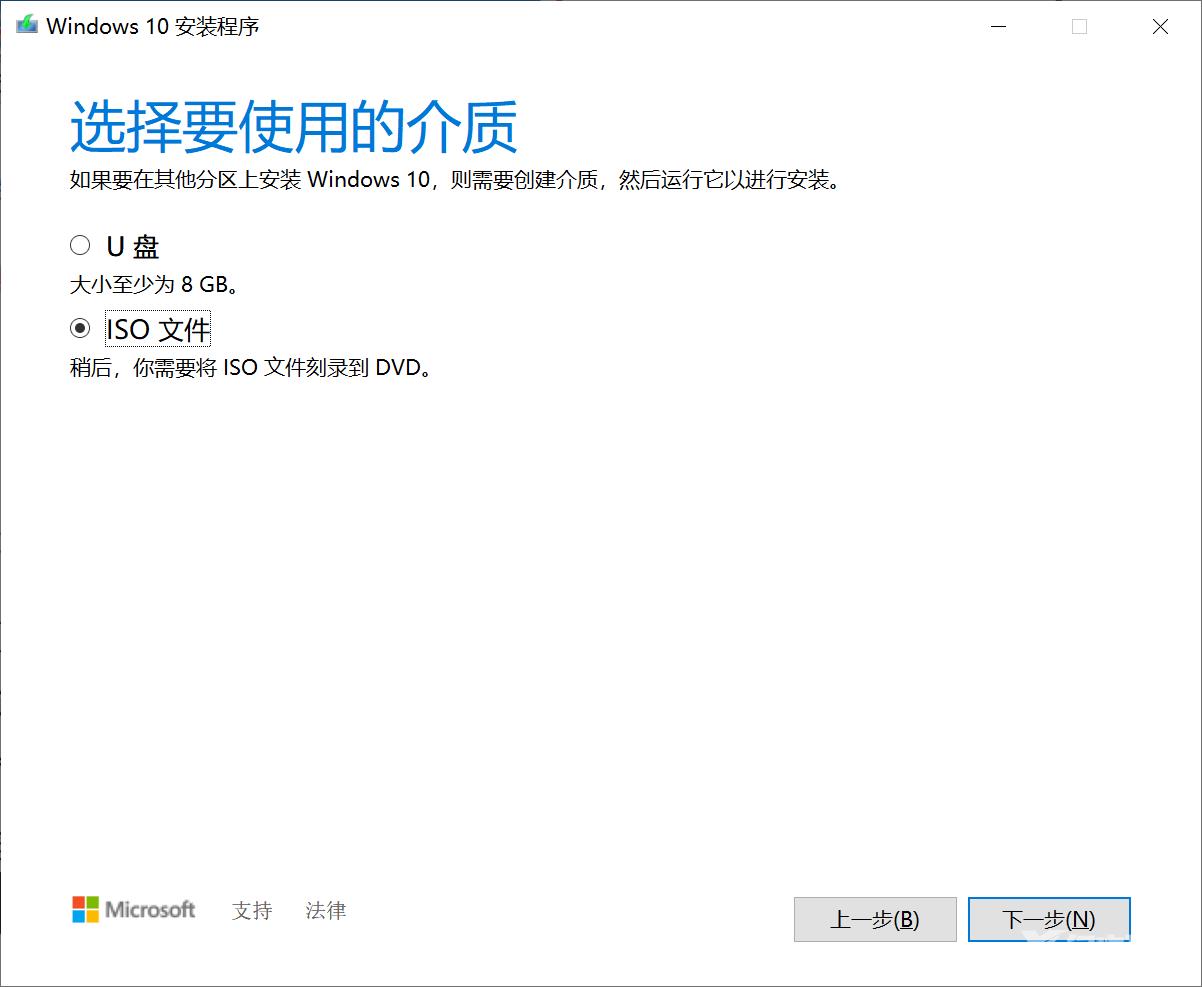
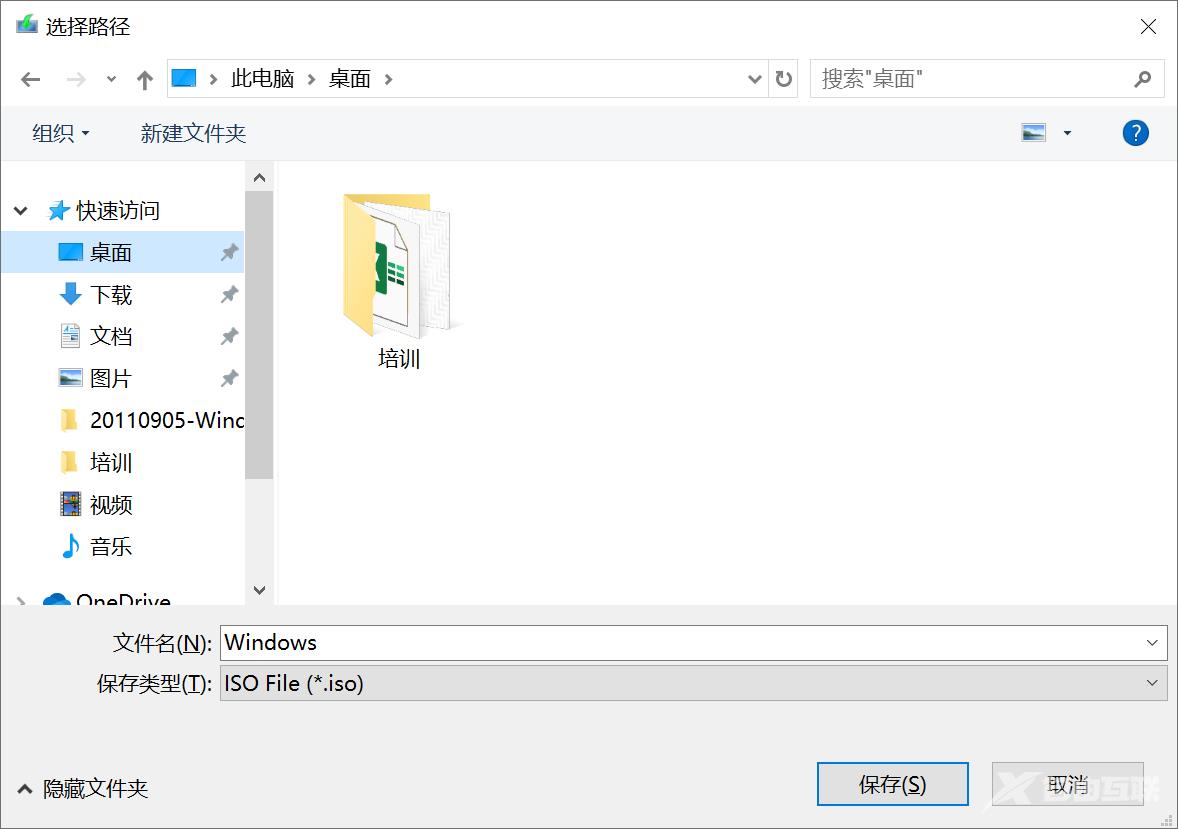
6、等待下载镜像文件,下载完成后会在下载路径下生成一个名为Windows的安装包;

7、解压后点击解压文件中的setup;
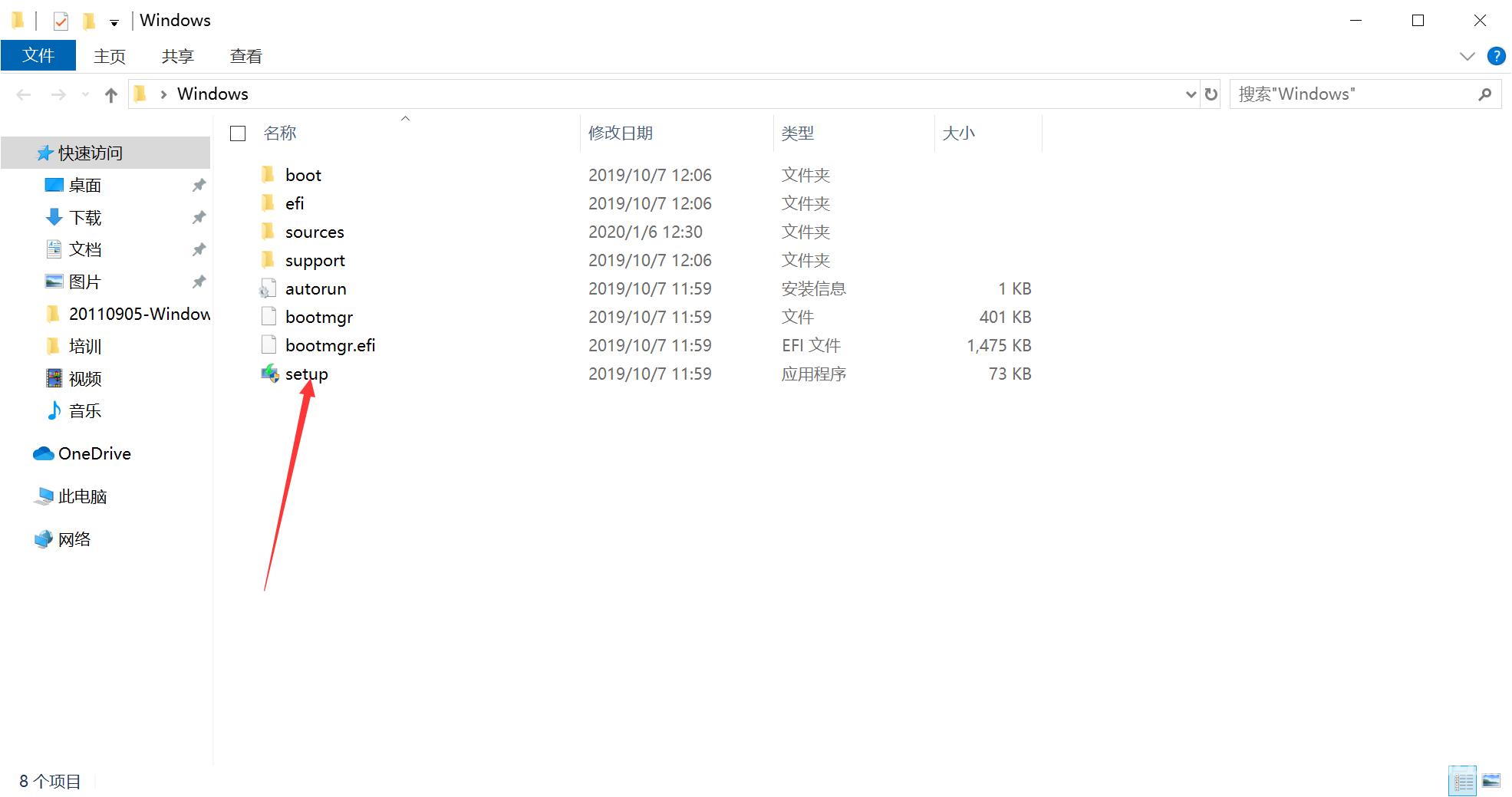
8、点击下一步;
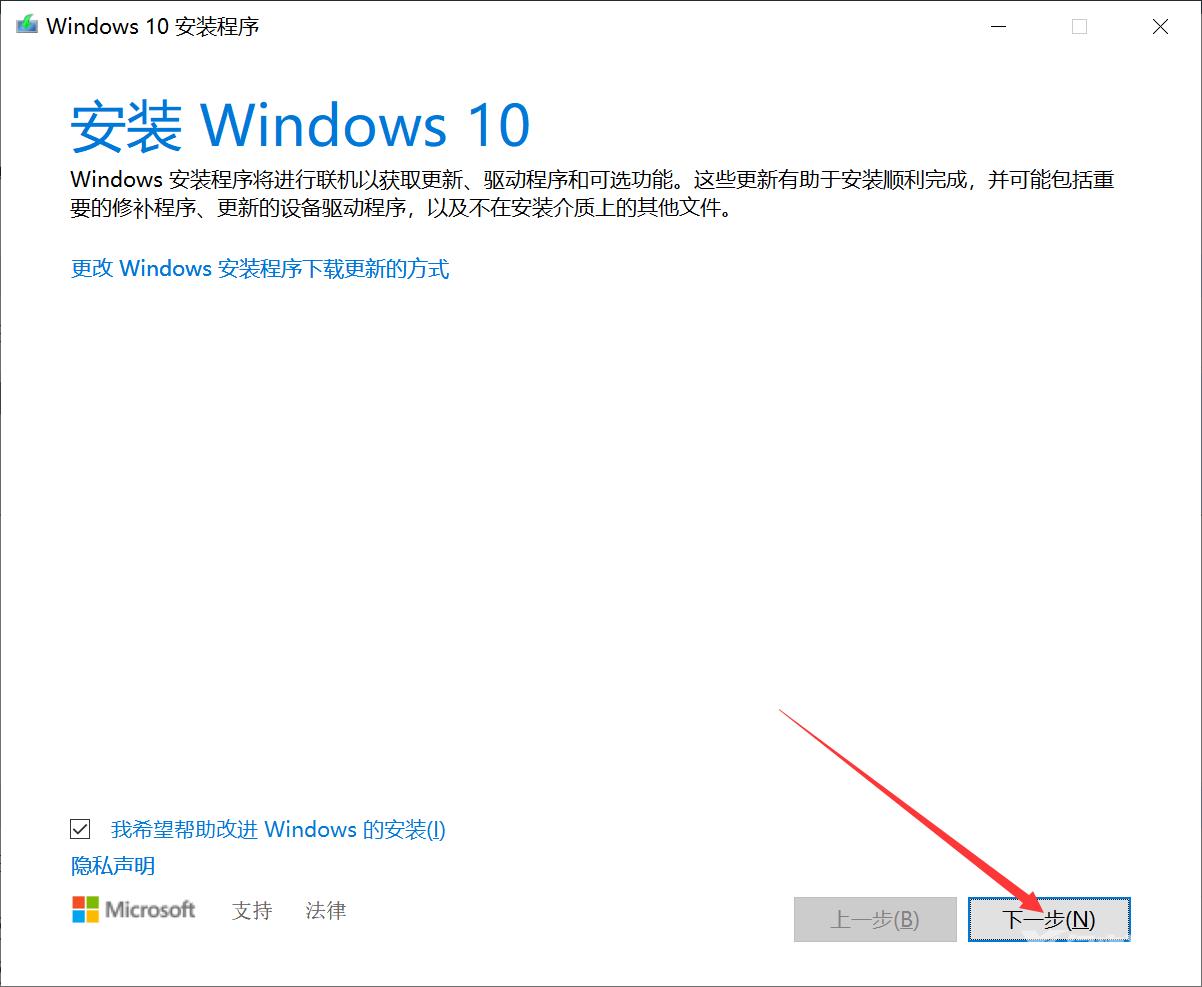
9、接受适用的声明和许可条款,等待检查更新;
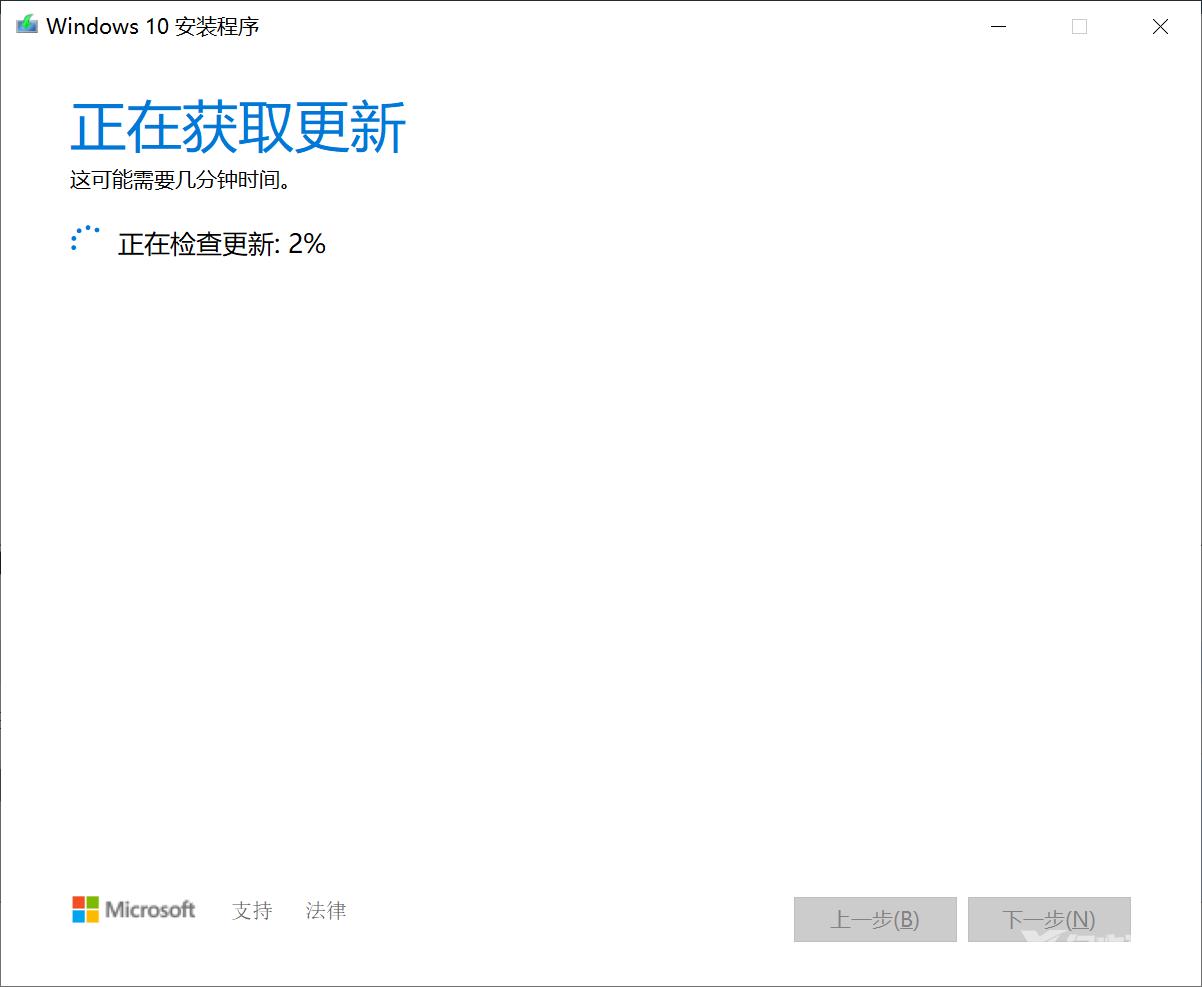
10、获取完成提示安装,点击更改要保留的内容。
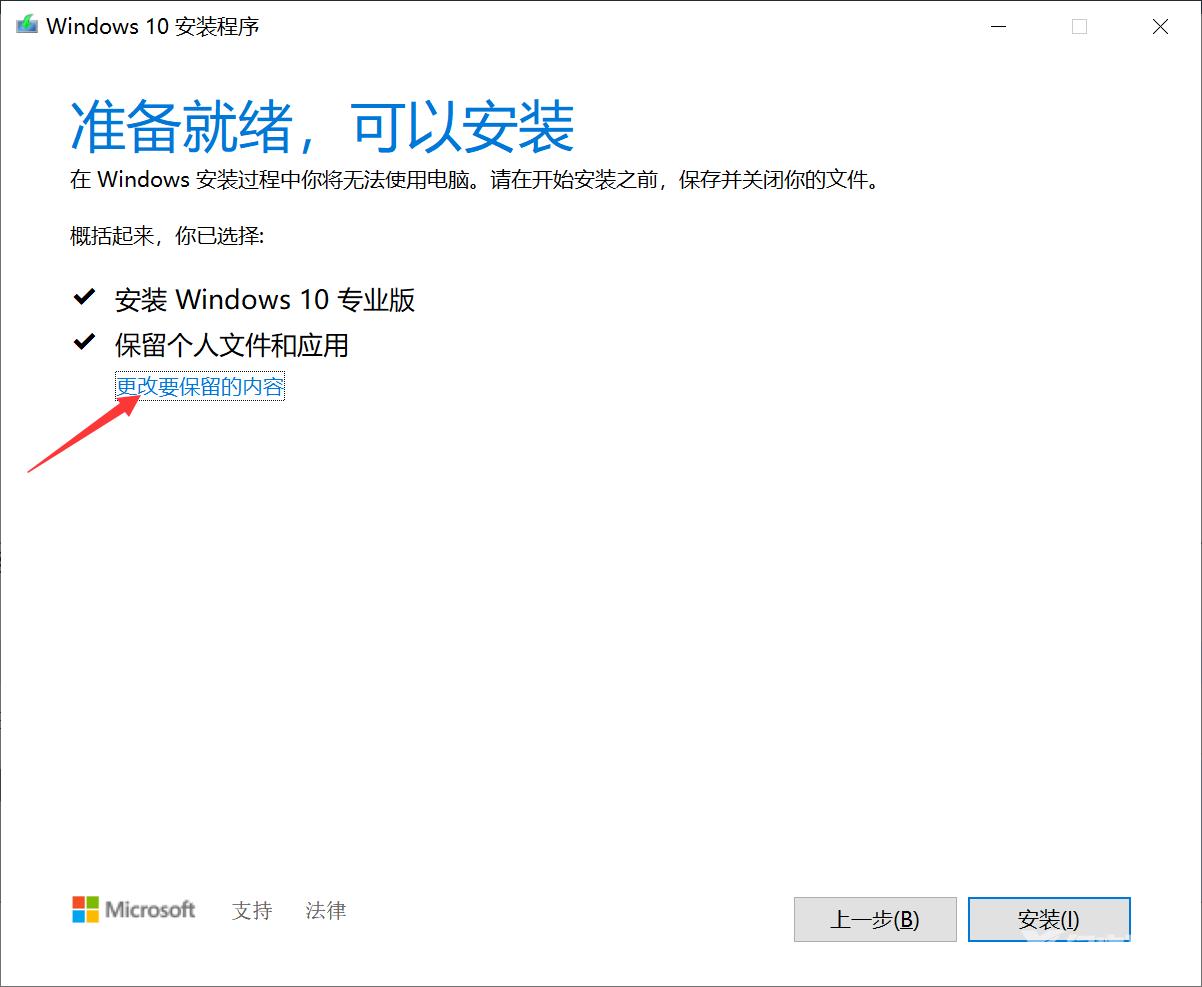
11、选择无,选择下一步(经过测试只有这样选择是有效的,保留文件和应用会继续报错),选择后等待获取更新;
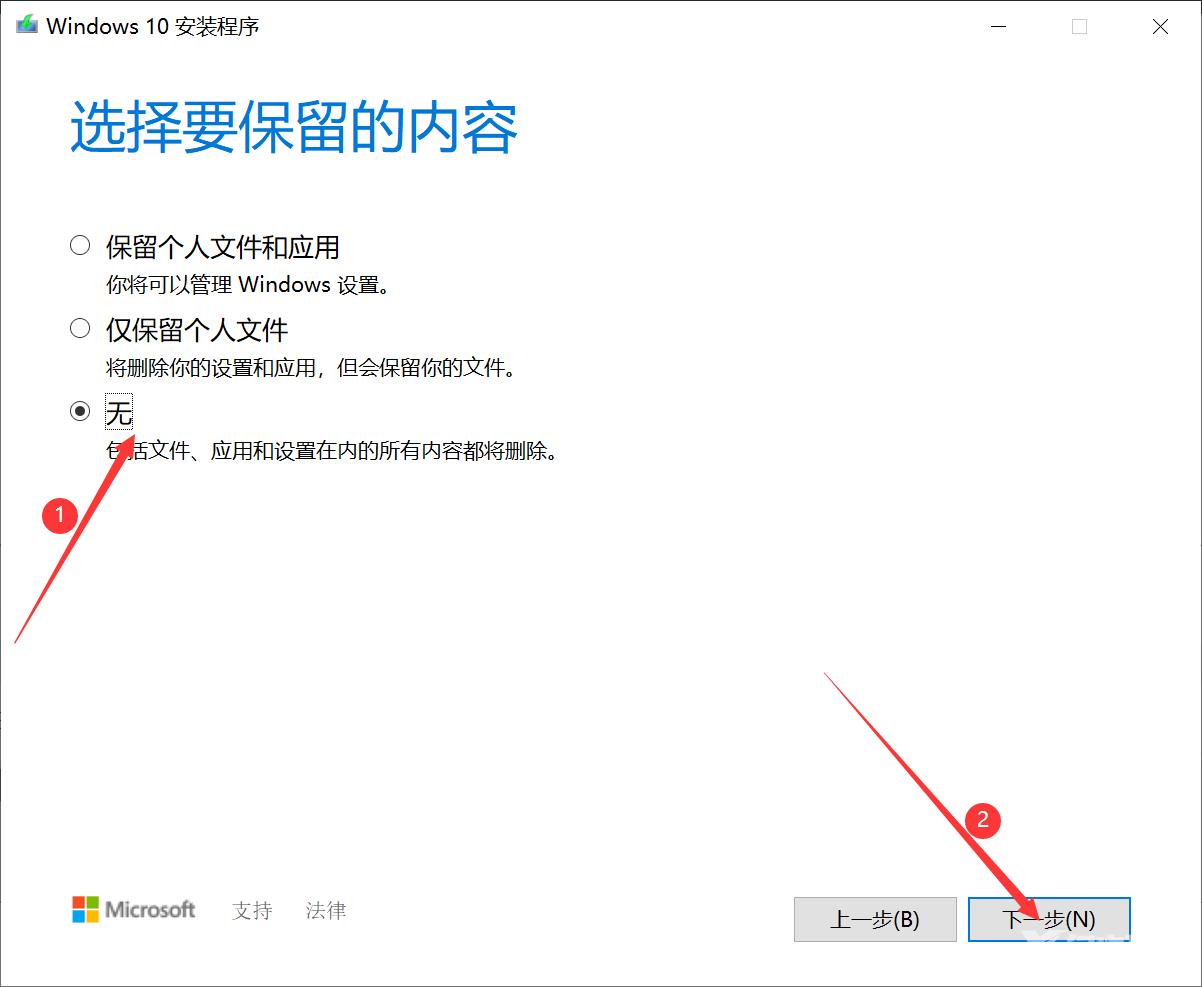
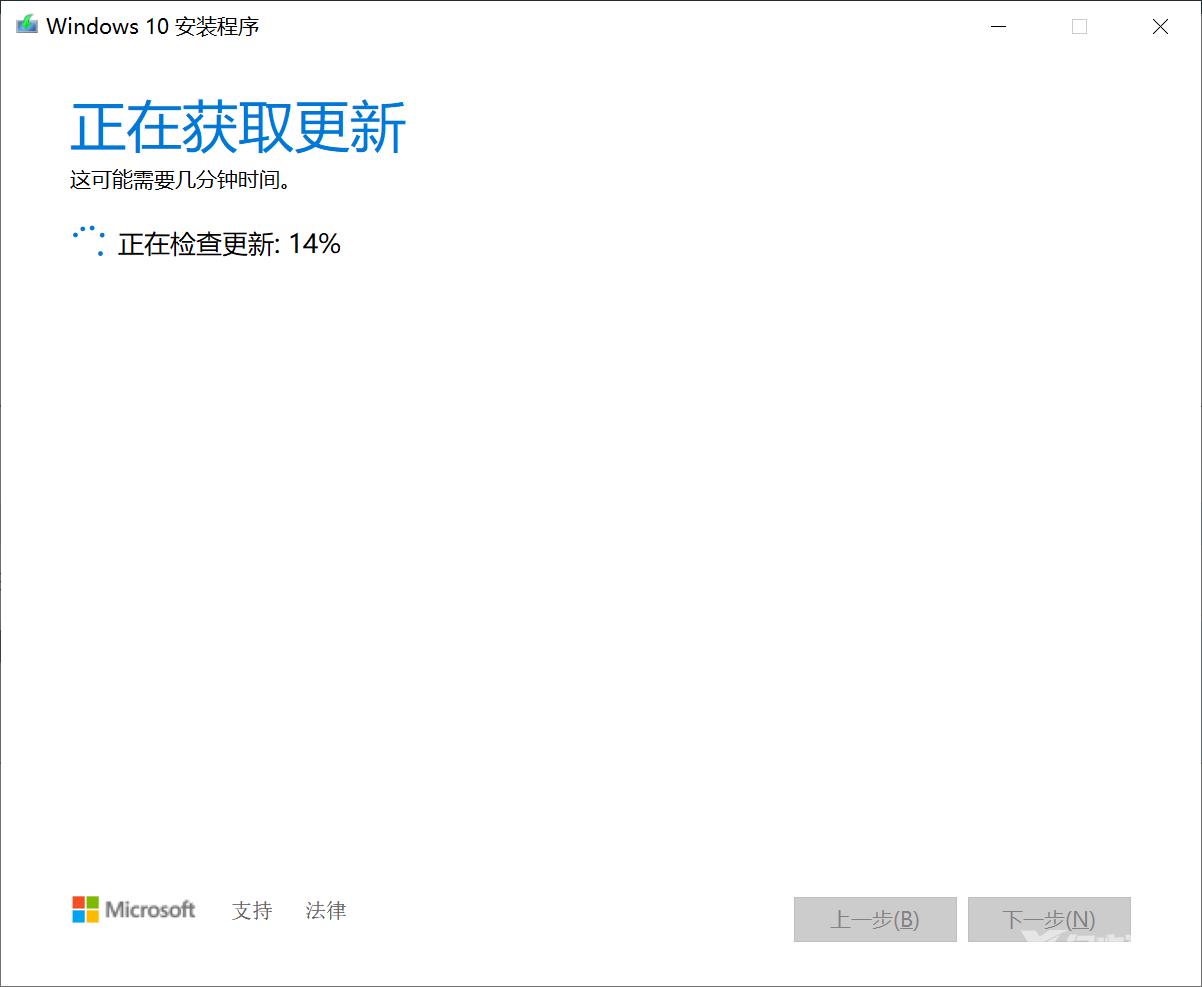
12、准备完成后点击安装。
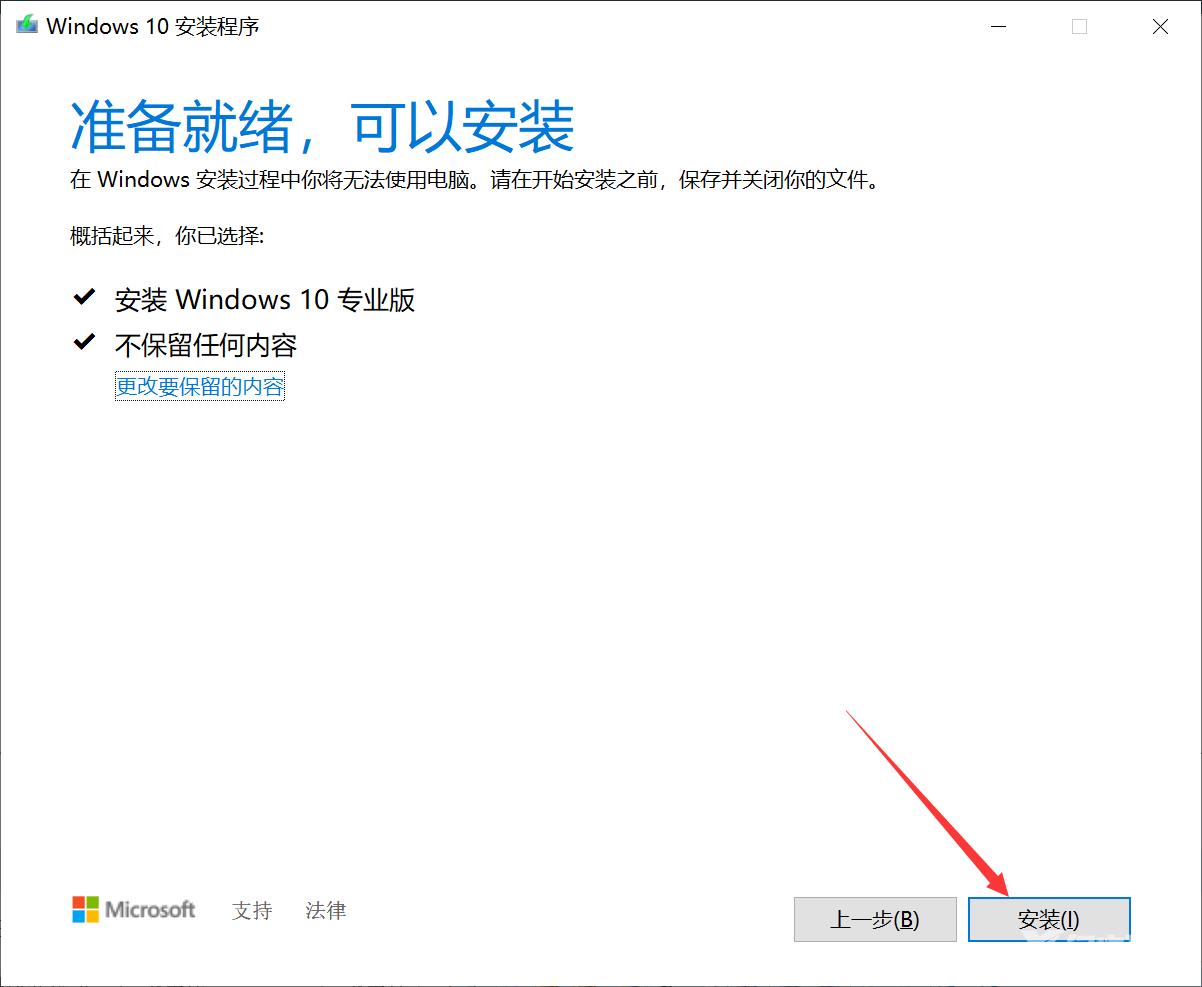
win10蓝牙添加设备无法连接怎么办
win10蓝牙怎么开快捷键
