Windows 10扫描和修复驱动器卡住了
Windows 10操作系统具有检查磁盘是否存在坏扇区和其他磁盘故障的简洁功能。 但有时这个功能会因为卡住而变得痛苦。 这使得Windows 10 PC需要很长时间才能启动,否则可能会卡住。 如果您看到屏幕卡在扫描和修复驱动器上,则此帖子将帮助您摆脱这种情况。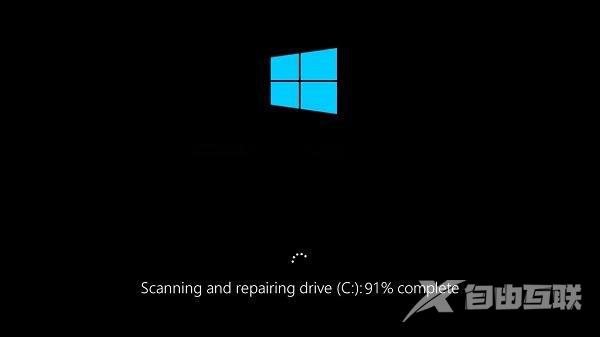
扫描和修复驱动器卡住了
我必须给出的最好的建议是坚持并让它运行。 可能需要几个小时,但是给定时间; 众所周知,在大多数情况下完成。 如果需要,请将其保留一整夜,让它继续运行。
如果它没有帮助,那么您可以尝试我们的以下建议,看看它们是否对您有所帮助:
--取消CHKDSK操作。
--通过驱动器属性安排错误检查。
--使用Windows PowerShell的修复卷。
1.取消CHKDSK操作
在Windows启动期间,您将获得几秒钟,在此期间您可以按任意键中止计划的磁盘检查。一旦停止运行ChkDsk,您可以按照此过程取消CHKDSK。
如果无法启动到桌面,则可以启动高级启动选项并使用命令提示符。如果无法启动高级选项,请使用Windows安装媒体,选择修复计算机>疑难解答>高级选项菜单>选择命令提示符,然后按照上述步骤取消CHKDSK。
2.通过驱动器属性计划错误检查
现在你已经取消了CHKDSK,你可以重新安排一个新的。你应该检查你的硬盘驱动器是否有错误。
您可以使用基于GUI的错误检查实用程序。要运行ChkDsk,请打开此PC。右键单击Windows操作系统分区或修复错误所需的任何分区,然后选择属性。导航到标记为工具的选项卡。在错误检查部分下,单击检查。
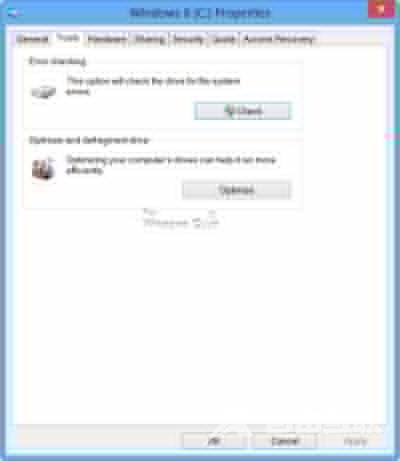
现在将弹出一个新窗口。 单击扫描驱动器。
让它扫描您的磁盘驱动器分区。 如果要求重新启动,请重新启动PC。
3.使用适用于Windows Powershell的修复卷
只有在计算机长时间离开计算机后,计算机才能正常启动操作系统,此方法才有效。
若要运行Repair-Volume cmdlet,需要以管理员身份打开Windows PowerShell
现在,键入以下命令以运行Repair-Volume,然后按Enter键。
repair-volume-driveletter<DRIVELETTER>
让流程完成并检查问题是否已修复。
