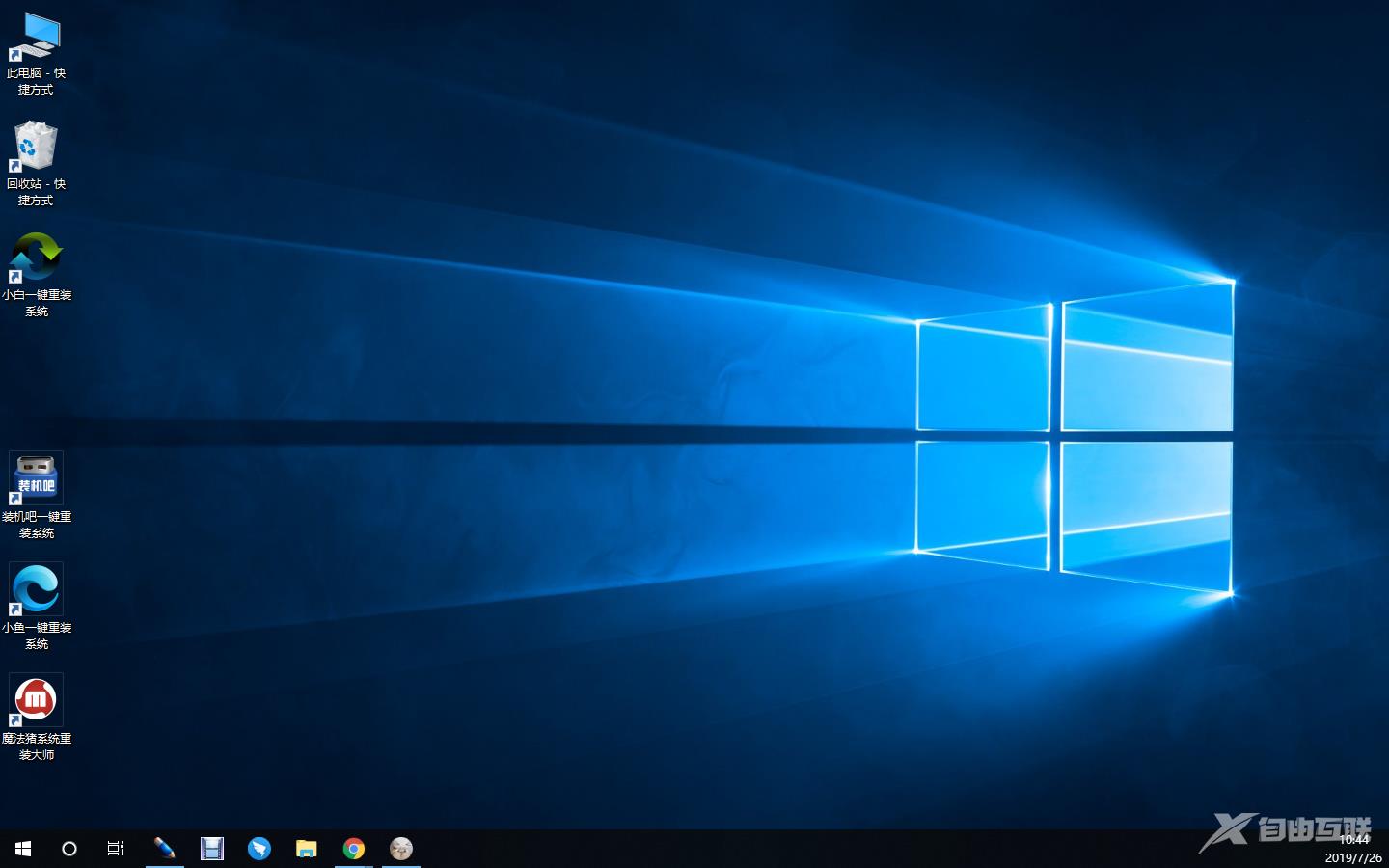win10 U盘安装找不到驱动_win10 U盘安装驱动使用及
win10系统以其稳定性和良好的兼容性一直深受大家的喜爱,很多小伙伴安装的时候发现找不到安装的驱动,该如何安装,今天小编带来了win10 U盘安装驱动使用及安装步骤,具体的解决方法下面一起来看看吧。

方法一、重插下usb口
1、造成找不到驱动器设备驱动程序的原因,可能是usb口出现问题。这时候可以选择重新插拔usb口尝试。
方法二、换个usb口
可能是单独这个usb口出现问题,可以选择另外的usb口重试win10安装,看是否还出现设备驱动未安装提示。因为在usb3.0的接口处,就会出现这个提示!换成usb2.0接口可能就会解决!
方法三、更换u盘品牌
方法四、
1、在出现安装界面时, 不要点击现在安装!点修复计算机
2、然后打开命令控制行,输入setup.exe后回车, 就可以继续安装了
下载链接
推荐安装介质
海外IDC网U启动<<<
推荐链接
win101909家庭版 v2020.01<<<
新萝卜家园Ghost Win10 极速装机专业版x86 v2020.01<<<
微软win101909 v2020.01<<<
雨林木风win10正版系统<<<
安装教程
1、下载相关链接。
2、打开U启动软件,选择自己插入的U盘,然后点击【开始制作】。
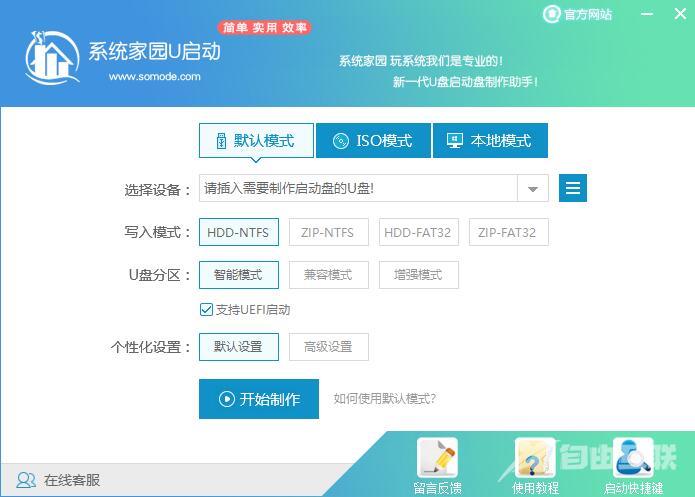
3、在给出的系统中,选择自己想要的系统,然后点击【开始制作】。
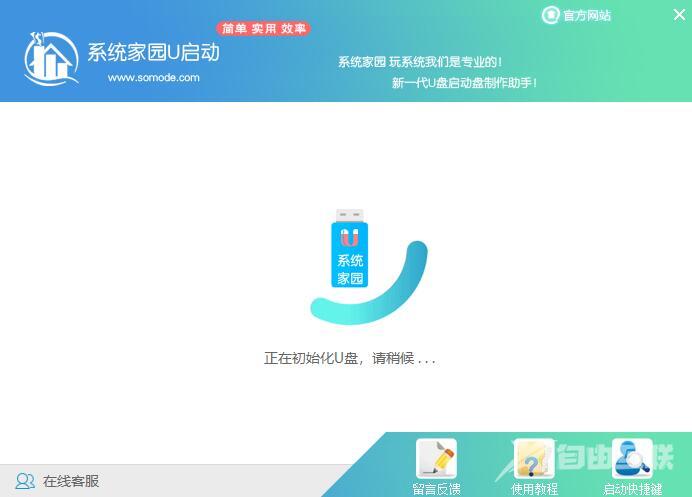
5、然后会弹出提示,注意保存备份U盘中重要数据,然后点击【确定】。
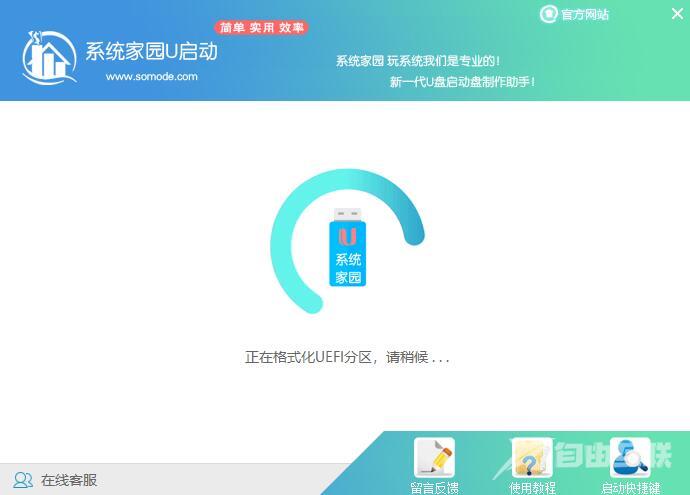
6、制作完成以后,会弹出成功提示,点击【确定】。
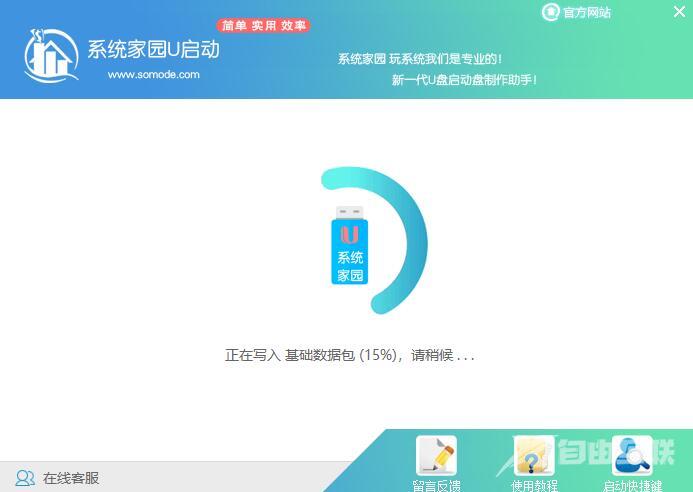
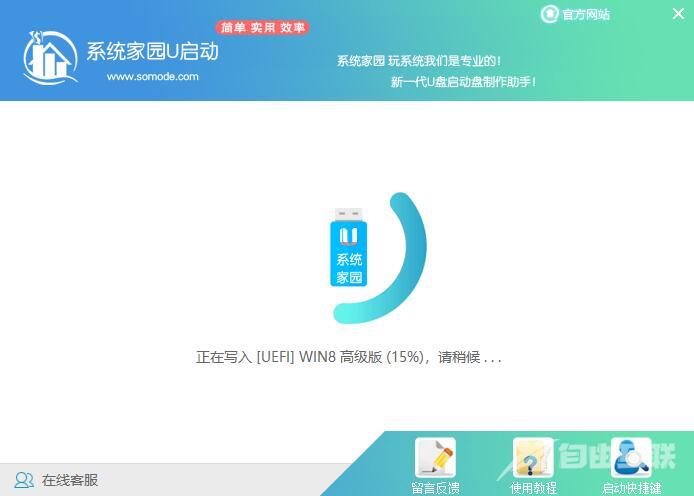
7、然后重启电脑,电脑开机的时候,按下【F2】或【F10】进入系统界面。选择【代表U盘的USB】选项。
ps:每种电脑主板型号不一样,进入系统界面的按键也不同
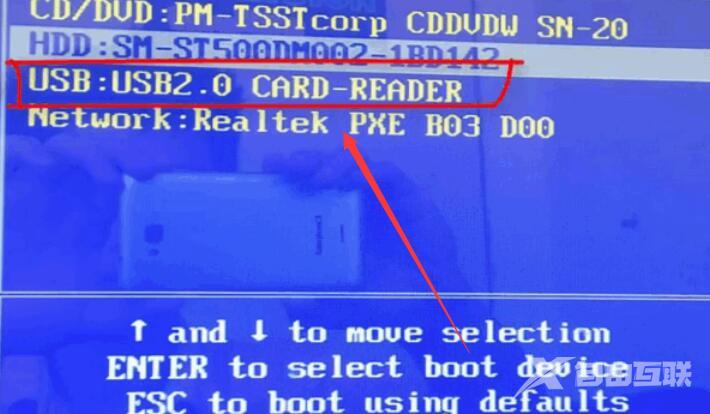
8、然后会打开U启动界面。选择第二个【海外IDC网 WIN8 PE 高级版(新机器)】。
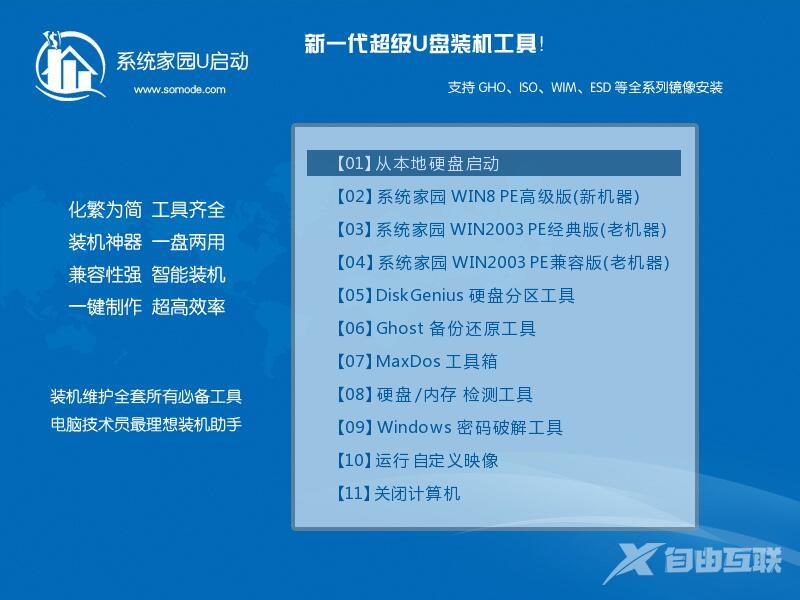
9、然后选择你下载的系统进行安装,点击【安装】即可。
10、选择盘符的时候,默认选择C盘。然后点击选择【开始安装】。
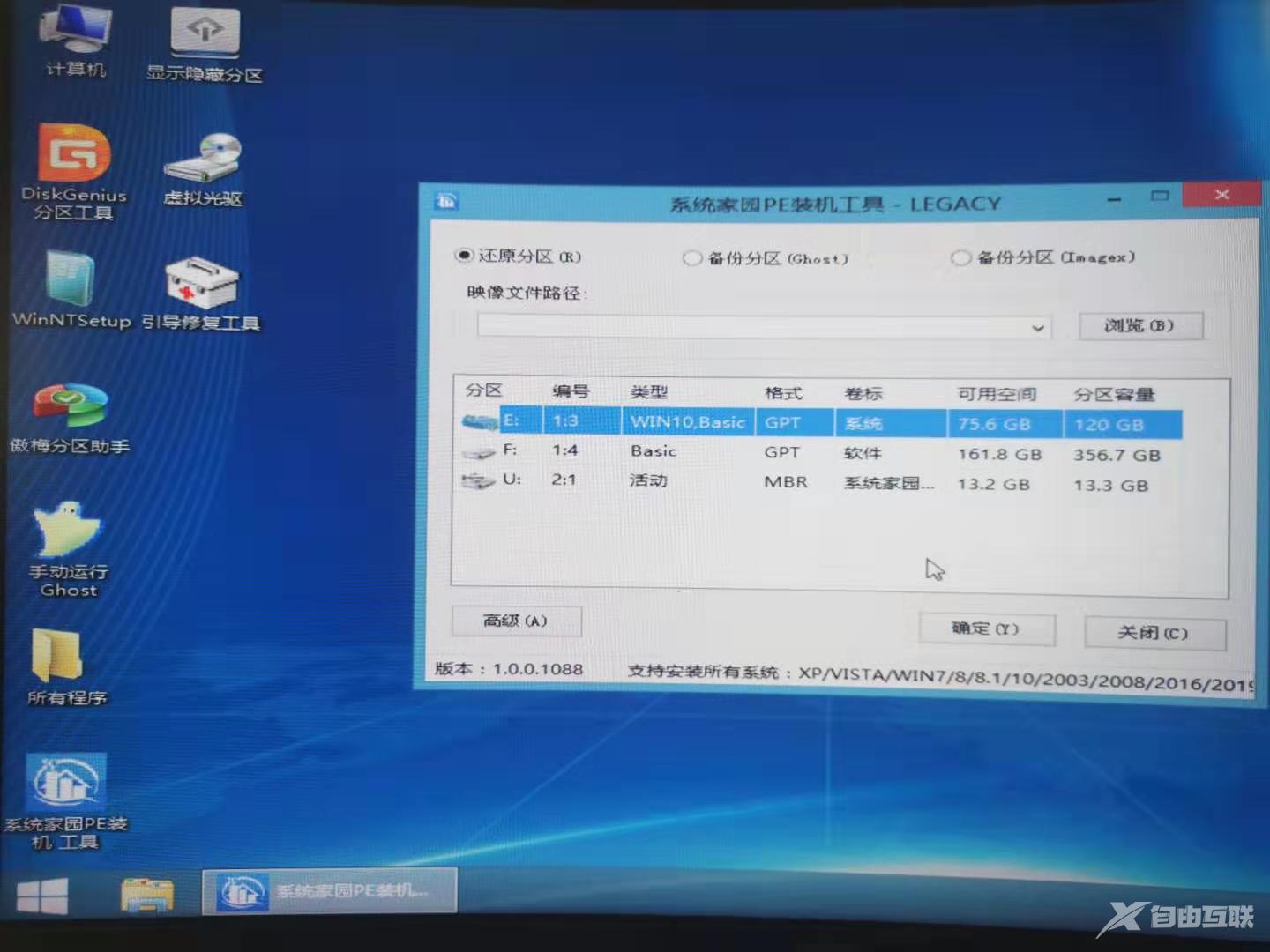
11、稍作等待后,安装完成,拔出U盘,重启电脑就完成了哦。