PDF虚拟打印机怎么设置 Win7安装PDF虚拟打印机的操
怎么安装PDF虚拟打印机?如何在Win7系统上设置PDF虚拟打印机?本文就给大家分享Win7系统电脑设置PDF虚拟打印机的操作方法。
解决方法:
首先,点开始菜单,再点设备和打印机,打开之后就点添加打印机
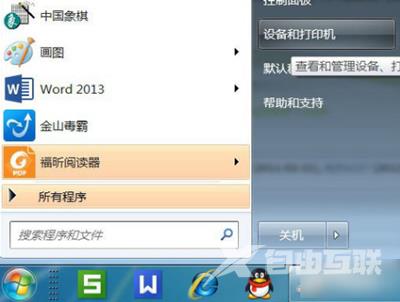
接着,再点添加本地打印机。

然后在使用现有的端口里点file:(打印到文件)。
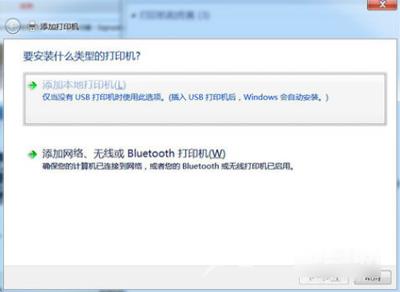
接着在厂商里点generic,在设备点MS Publisher imagesetter。
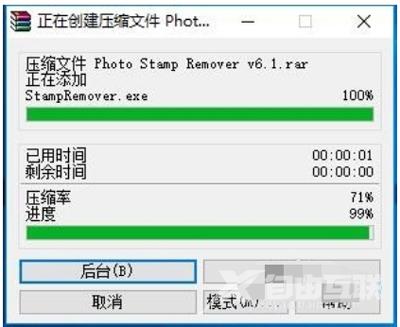
接着,键入打印机名称,可以取为:彩色虚拟打印机、PDF彩色虚拟打印机等。

然后,选择是否共享选项。
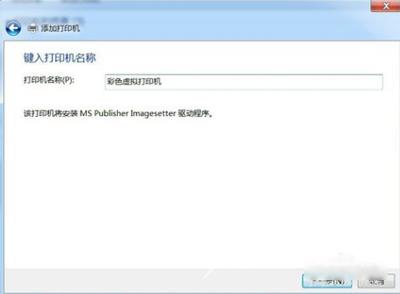
接着,再选择是否设为默认打印机后,点击完成。
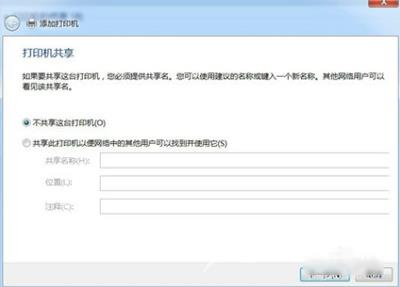
接着查看设备和打印机,就可以看到已经添加了一个彩色虚拟打印机。


其他打印机常见问题:
XP系统设置局域网共享打印机的操作步骤
Win8打印机无法启动提示资源不足的解决方法
打印机不能连着打印怎么办 打印机无法连续打印的解决方法
