原版win10安装教程_MSDN win10安装教程
很多安装系统的老司机都知道msdn这个地方的系统是原版纯净的,而且会实时更新,但是很多用户知道怎么下载了,但是不知道怎么安装,下面来一起看看详细的安装教程吧。

安装要求:
1)要有一台电脑
2)双核CPU或者双核CPU以上
3)内存2G或2G以上
4)其他硬件只要不是老古董都可以
前期准备:
>>>下载原版win10光盘映像文件(这里是win10 1909 64位 2020 迅雷和网盘可以打开)
安装步骤
1、使用解压工具把win10原版镜像文件解压到C盘之外的分区,比如D盘。然后打开文件夹点击setup.exe(win10系统可以直接打开)
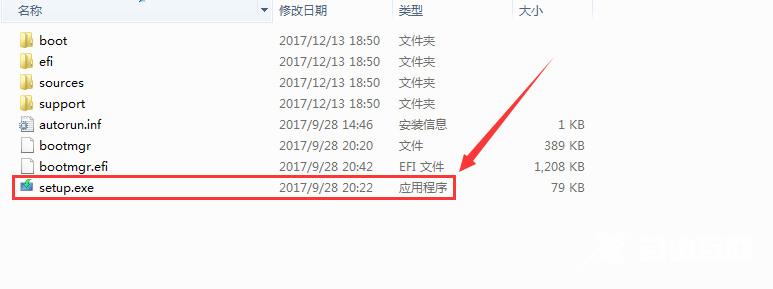
2、顺利进入安装向导,检查安装环境
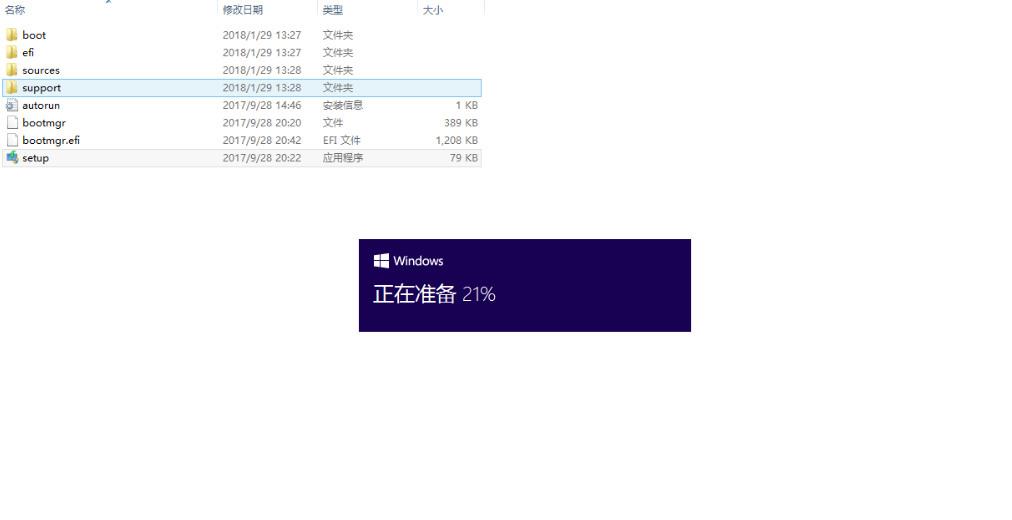
3、为了加快安装进度,建议不更新,如需要以后再进行设置
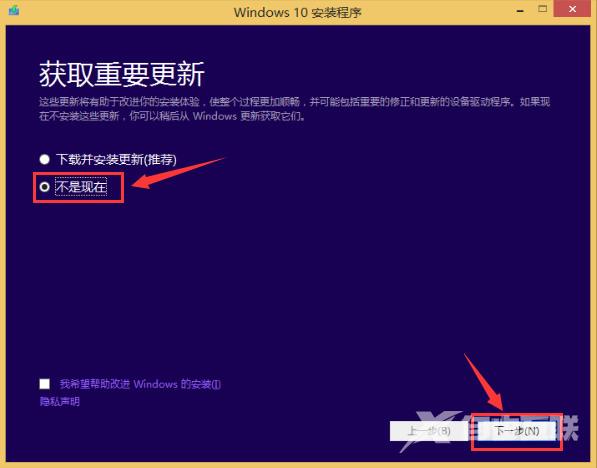
4、输入事先准备好的产品通用钥匙,以便顺利进入下一步,可跳过(新版系统)
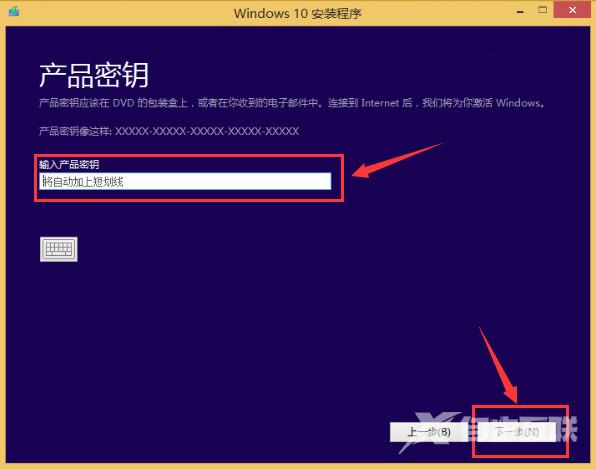
5、强迫接受的许可条款
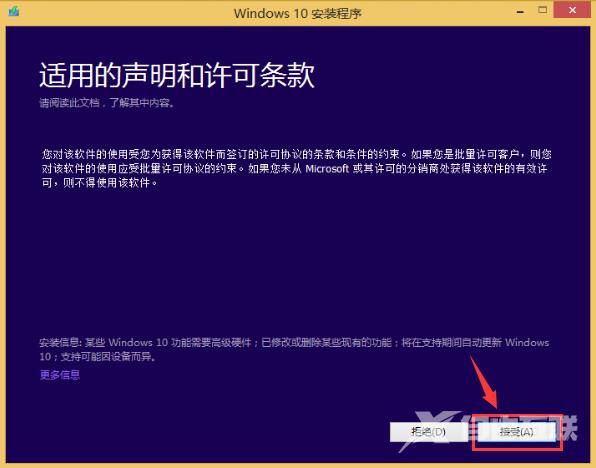
6、看个人的需要,可以选择保留文件,也可以不保留(如果是提前备份好的话,就建议不保留)
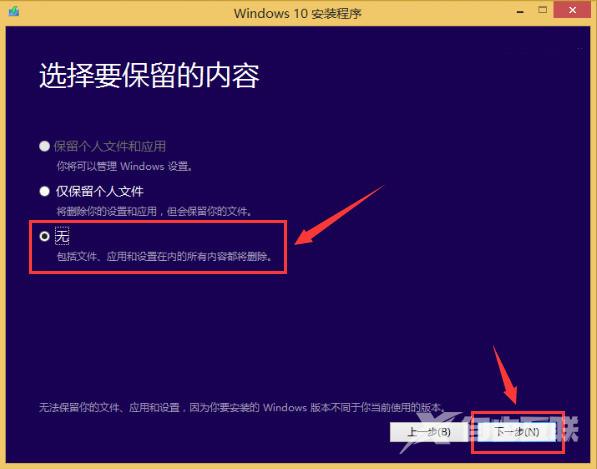
7、确认无误后选择安装
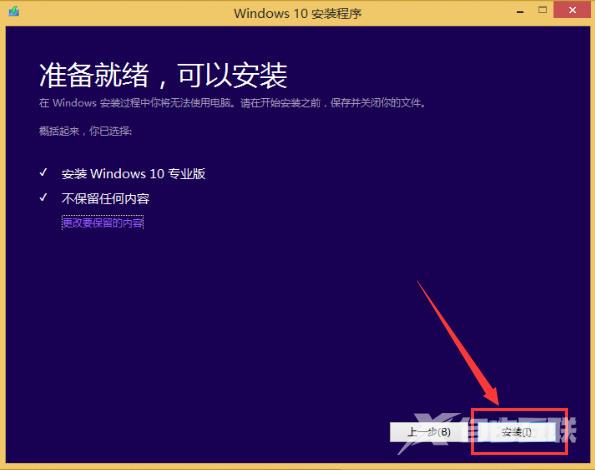
8、开始安装系统,期间会进行多次的重启,请耐心等待
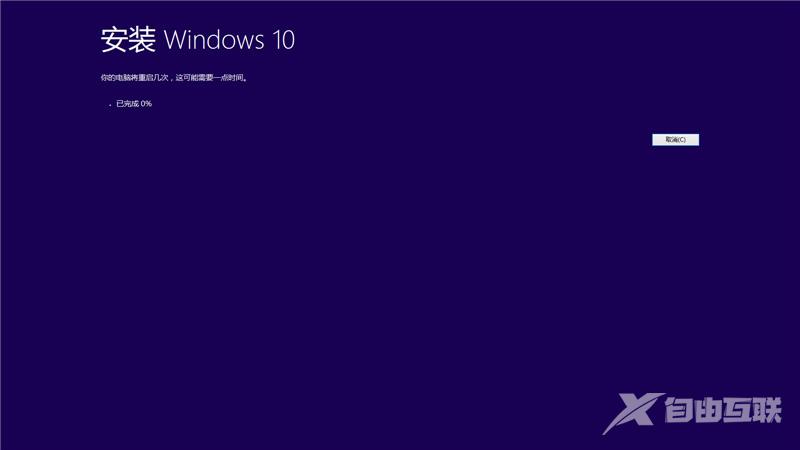
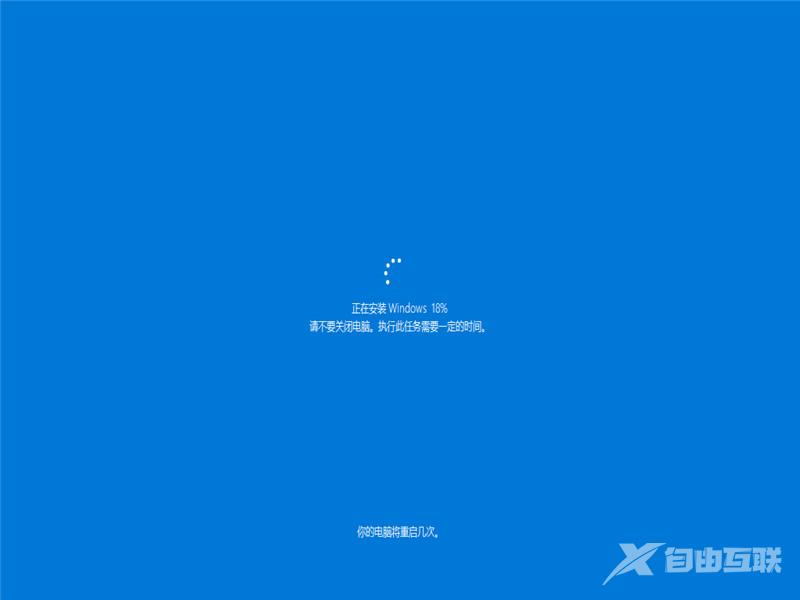
9、国家默认即可
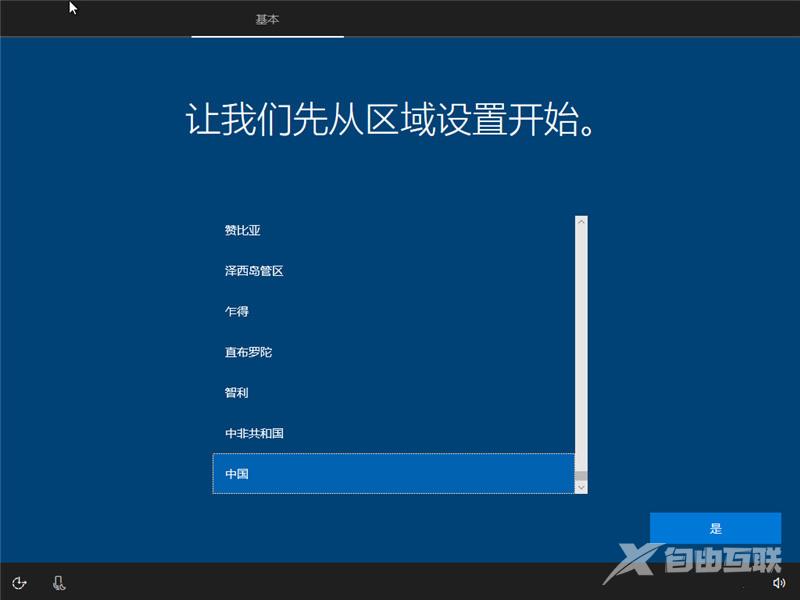
10、可选择微软拼音或微软五笔输入法
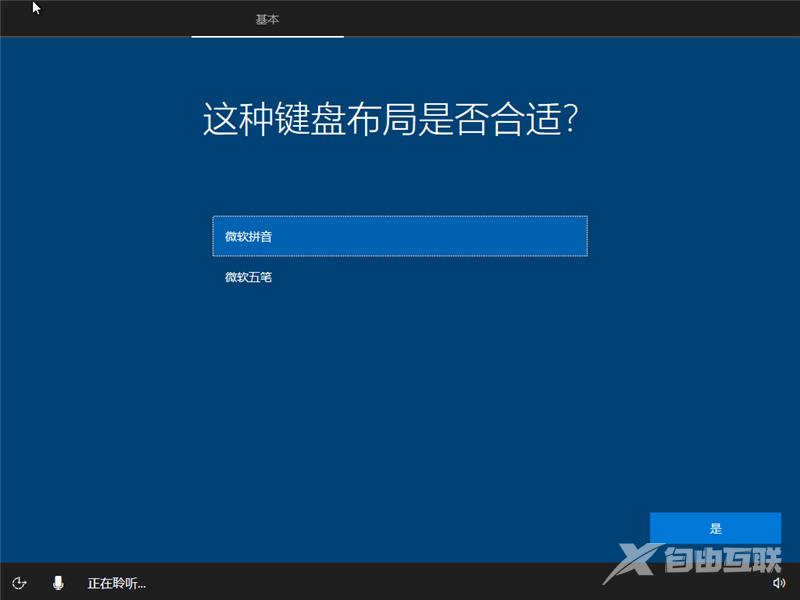
11、也可以进行添加另外一种输入法,如不需要可跳过
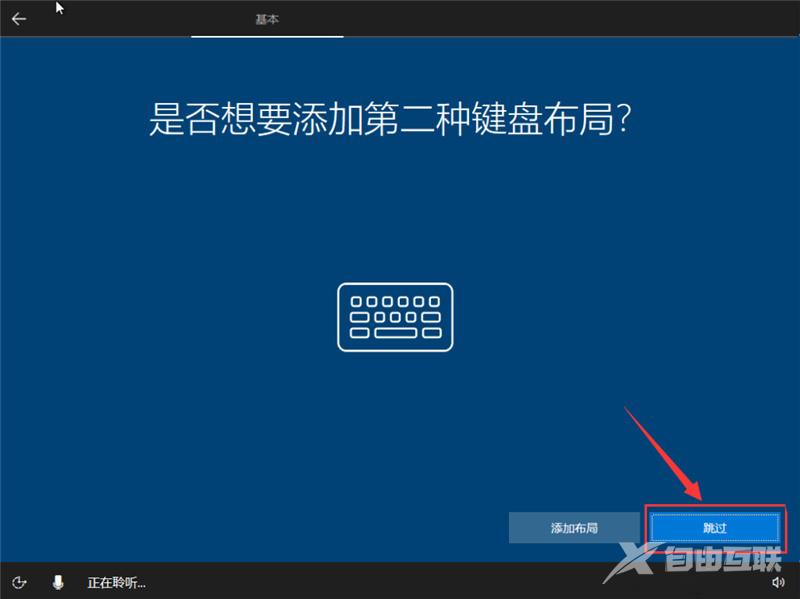
12、根据个人使用情况来进行设置
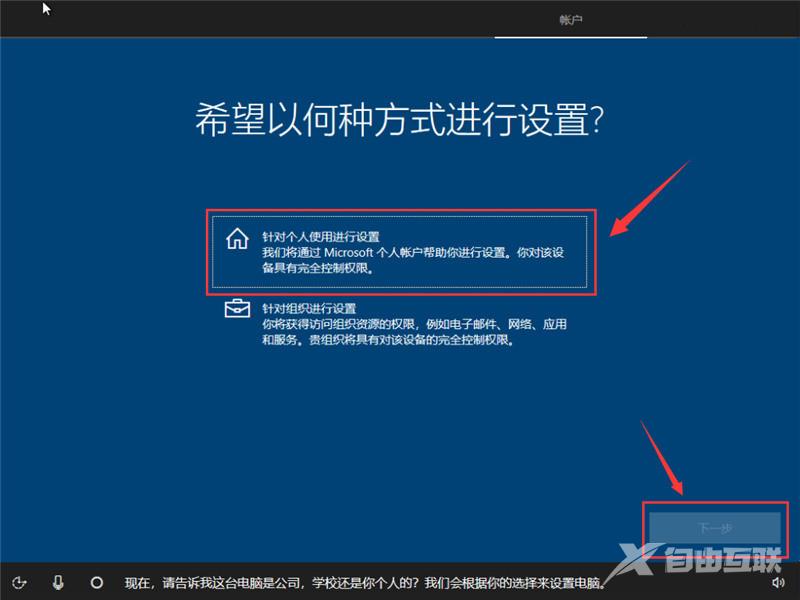
13、创建一个账号或者使用已有的账号,可不填密码
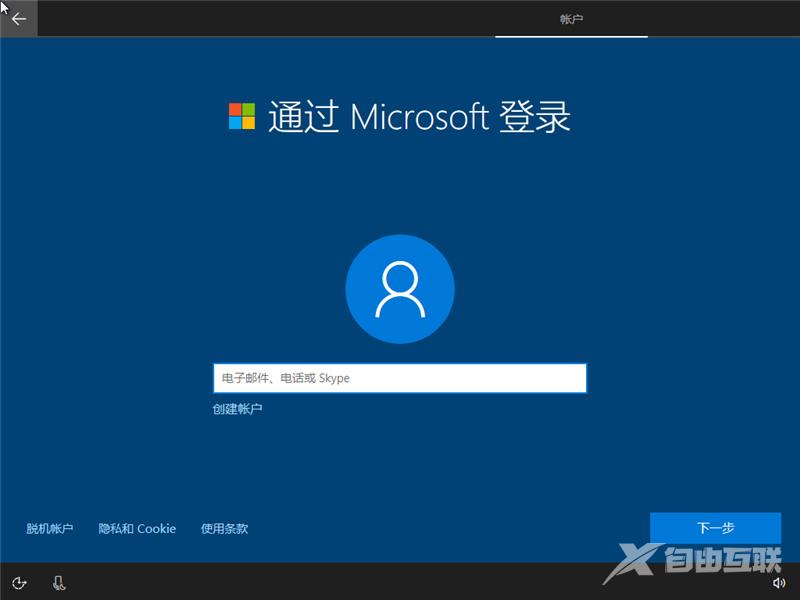
14、安照自己的意愿来填写,填写手机的步骤可跳过
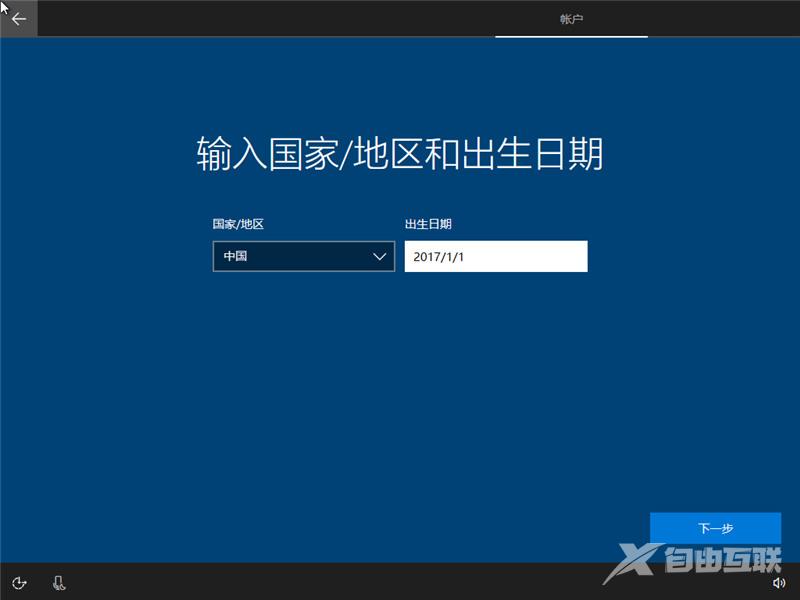
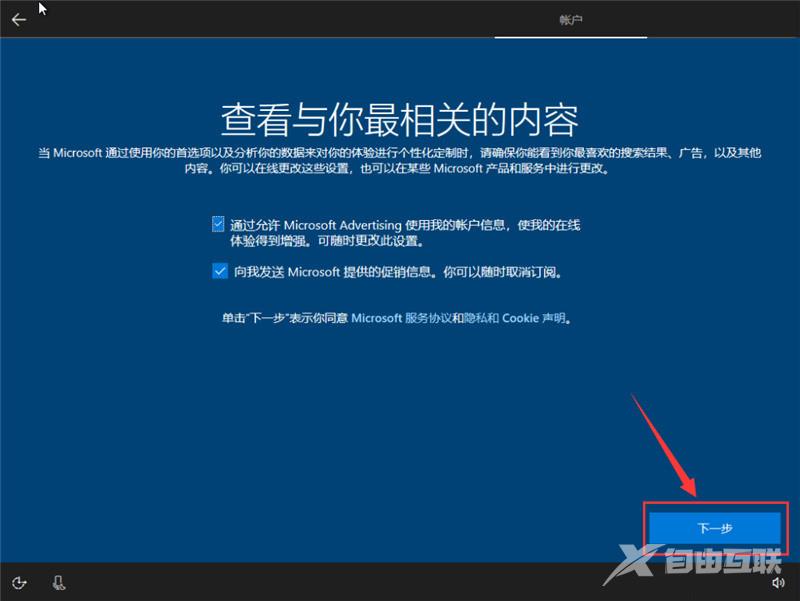
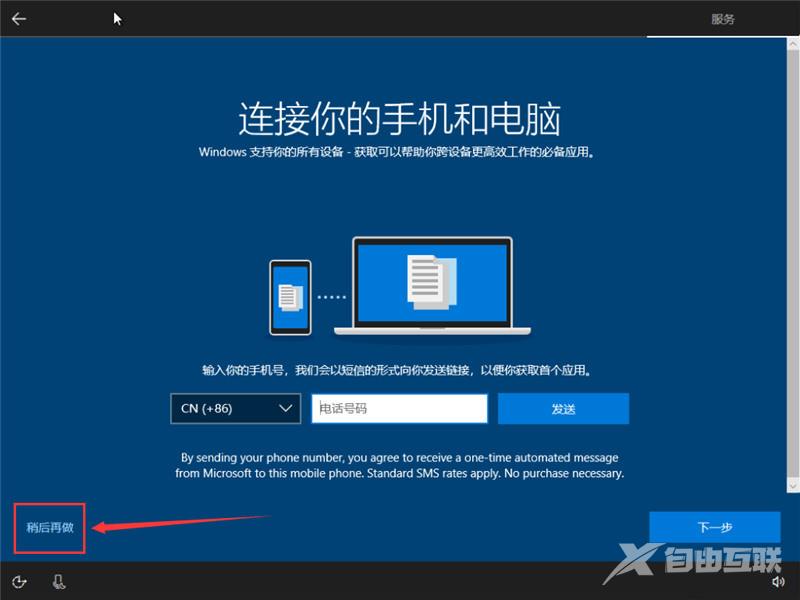
15、根据你的需要设置一下电脑
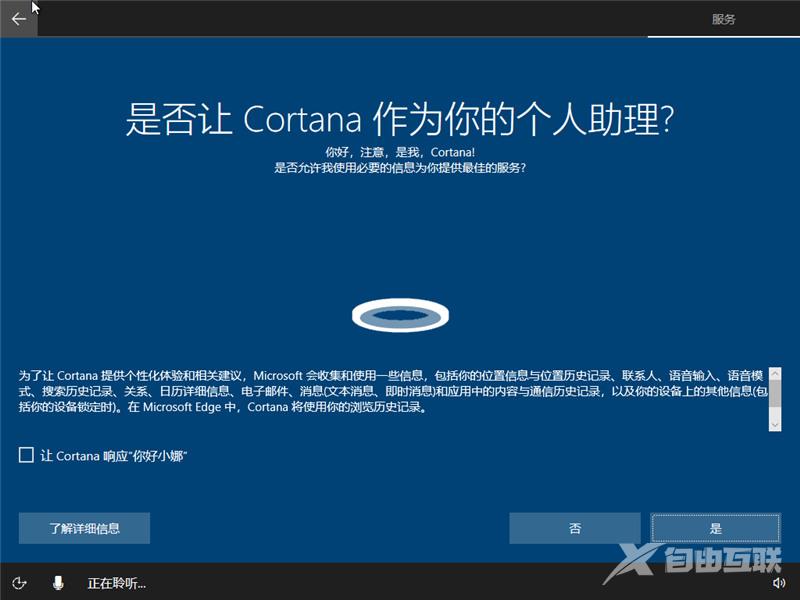
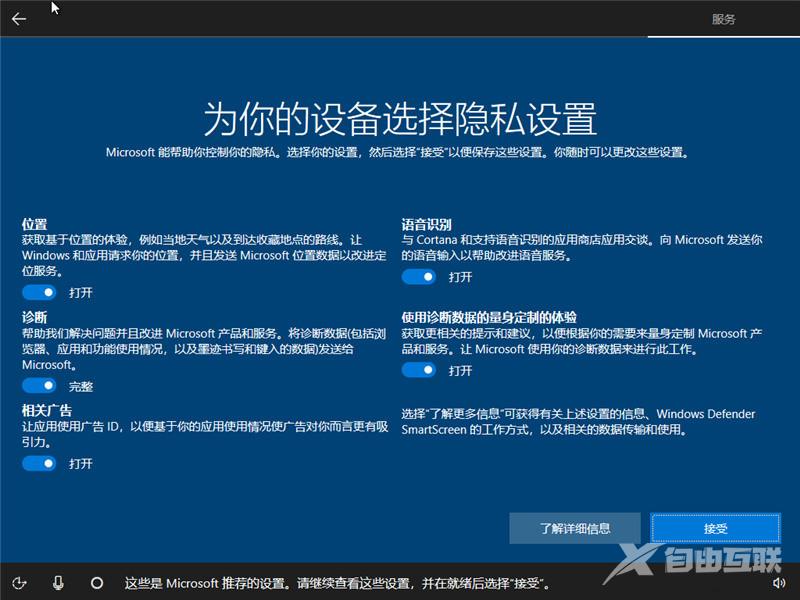
16、看几个幻灯片,请勿关闭电脑
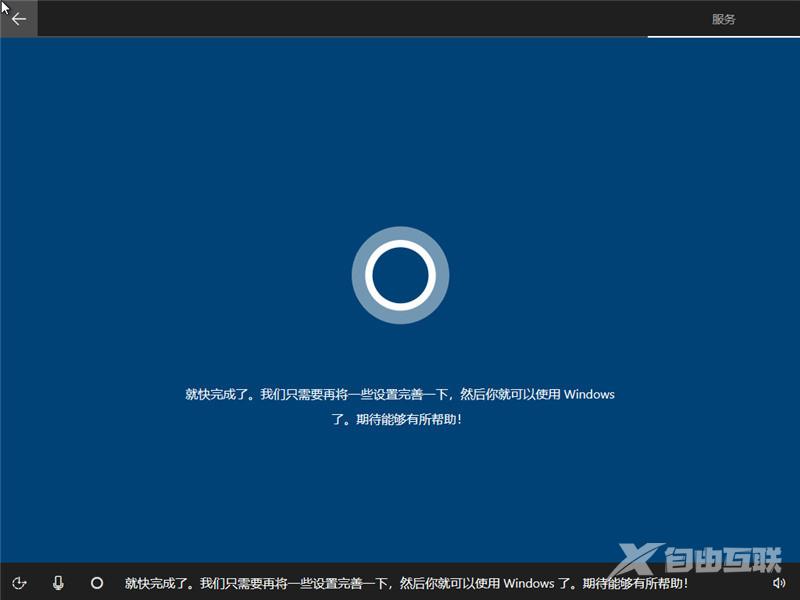


17、稍等片刻后便会进入win10界面。恭喜你,你已经完成了win10系统的安装

18、然后,我们可以把常用图标调出来。在桌面右键>个性化>更改桌面图标, 然后勾选你所需要显示的图标即可
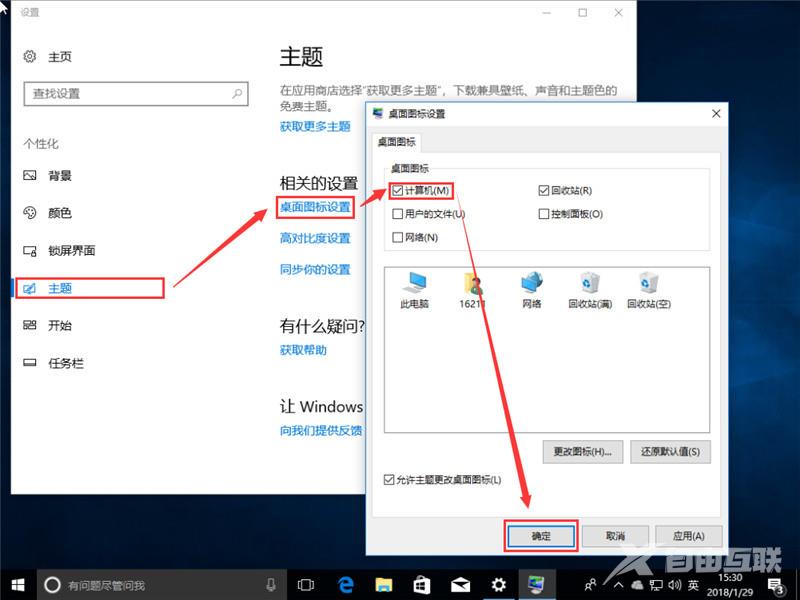
示范版本为Win10 1709,不同版本可能有少许差异,请以实际为准
32位系统环境下要安装64位win10需通过其他介质来启动安装
