怎么用u盘安装系统,详细教您安装
相信很多的朋友现在都有着只属于自己的电脑吧。而且时代进步,以前都是运用光驱驱动盘来装系统,现在渐渐的这种方法已经消失了,逐渐用u盘来安装系统文件。 目前使用U盘装系统,稳定、快速。如何用u盘装系统呢?下面,小编就来跟大家分享使用u盘安装系统的方法。
电脑在我们的生活中有着举足轻重的作用。通过电脑,我们可以使用各种相应的软件进行学习、娱乐和工作。众所周知,电脑是需要安装系统的。而随着光驱的下岗,用u盘安装系统已经取代了光盘安装系统。那么,怎么用u盘安装系统呢?下面就由小编带大家去了解一下用u盘安装系统的教程吧。
最近小编我在网上看到有好多的粉丝小伙伴留言询问小编我关于安装系统的方法,接下来小编我就来好好教教大家吧。
怎么用
准备工作:
制作一个装机版老毛桃u盘启动盘
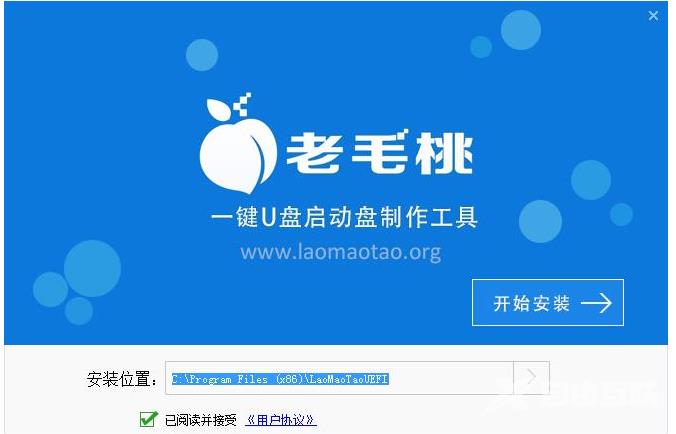
安装系统电脑图解-1
下载一个ghost win10系统镜像文件,拷贝到u盘启动盘中

u盘电脑图解-2
开始安装:
将制作好的老毛桃装机版启动u盘插入电脑usb接口
接着将光标移至【02】老毛桃WIN8 PE标准版(新机器),按回车键确认

系统电脑图解-3
双击打开桌面上的老毛桃PE装机工具。打开工具主窗口后,点击映像文件路径后面的浏览按钮,
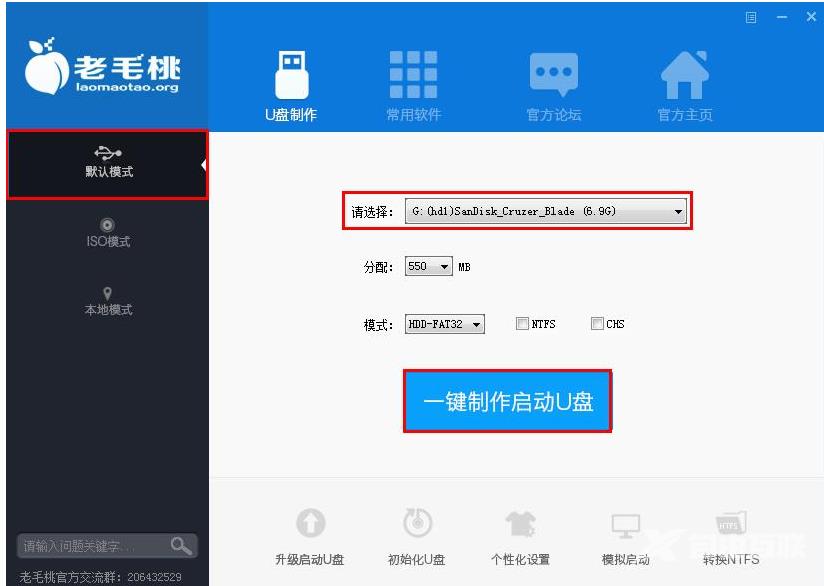
u盘安装电脑图解-4
选中u盘启动盘中的win10系统iso镜像文件,点击打开

u盘安装电脑图解-5
映像文件添加成功后,我们只需在分区列表中选择C盘作为系统盘,然后点击确定

u盘电脑图解-6
确认还原分区和映像文件无误后,点击确定
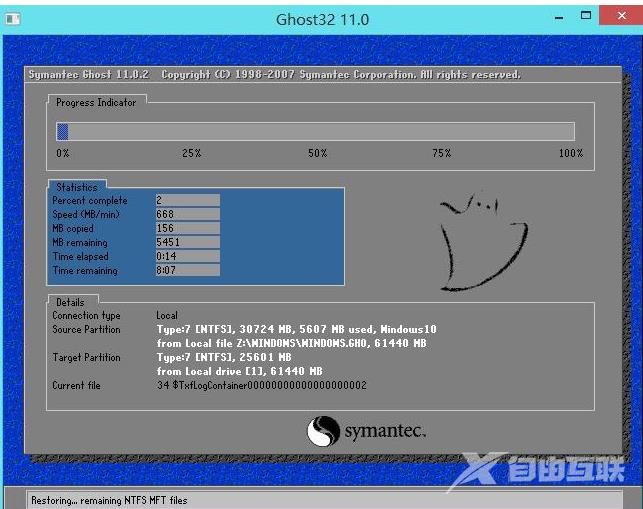
u盘安装电脑图解-7
程序开始释放系统镜像文件,安装ghost win10系统
只需耐心等待操作完成并自动重启电脑
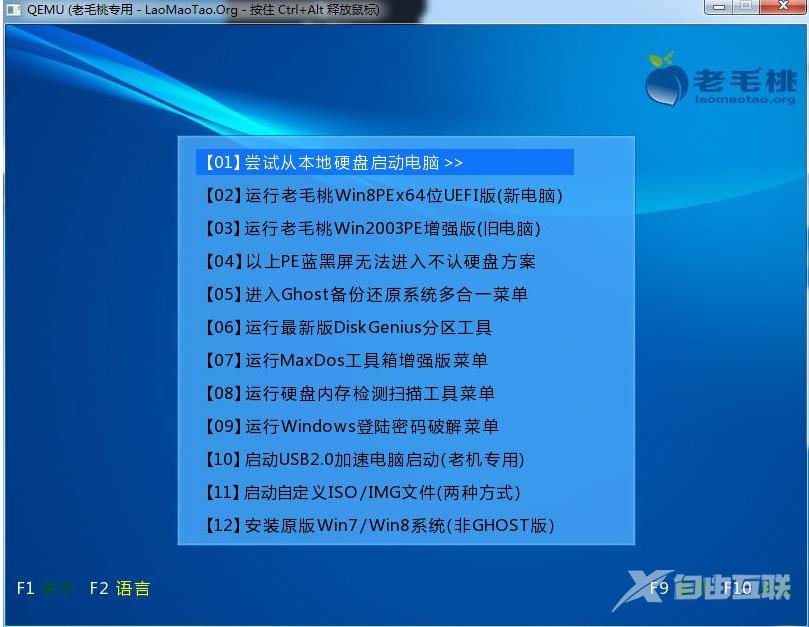
u盘电脑图解-8
重启电脑后,即可进入ghost win10系统桌面
安装系统电脑图解-9
关于u盘安装系统的操作流程了,更多精彩的教程尽在小白一键重装系统官网上。
【文章由韩国大带宽服务器 http://www.558idc.com/lg.html处的文章,转载请说明出处】