教你win10共享打印机拒绝访问怎么解决
在日常办公中我们经常会用到打印机进行打印,或者设置共享打印机等操作。不过有网友反映自己的win10无法共享打印机,提示win10共享打印机拒绝访问怎么办。下面小编就教下大家win10共享打印机拒绝访问的解决方法。
具体的解决步骤如下:
1、在win10桌面开始菜单点击右键,在打开的菜单栏当中点击控制面板。
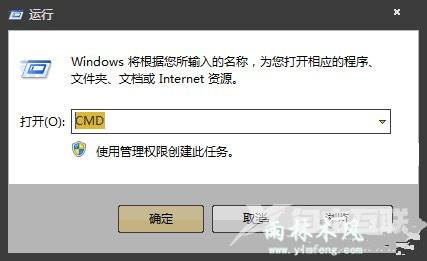
2、然后把查看方式修改为大图标,找到设备和打印机点击进入。
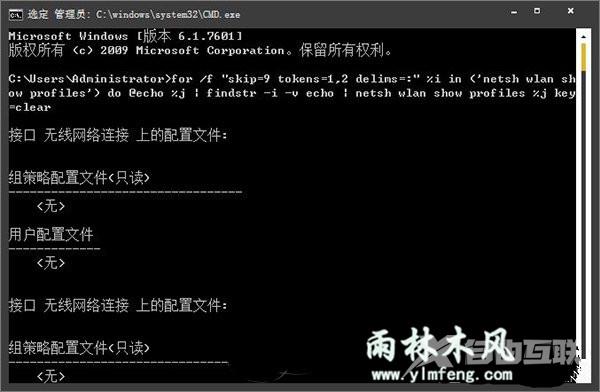
3、在共享的打印机上单机右键,选择属性。
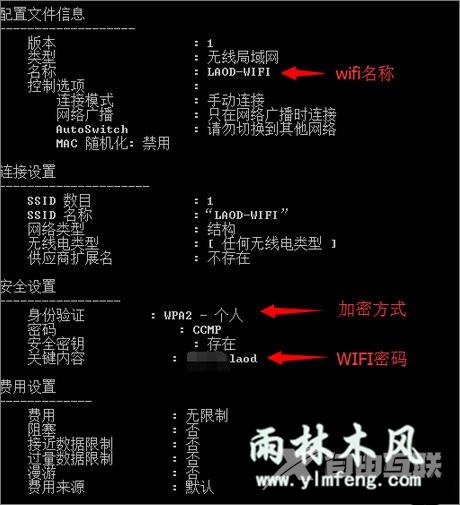
4、进入属性,切换到共享选项卡,在共享名字中输入正确的共享名字。
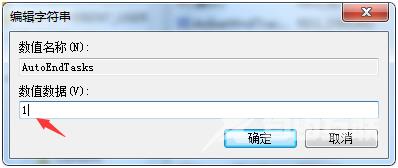
5、在打印机属性界面点击安全选项卡,点击高级。
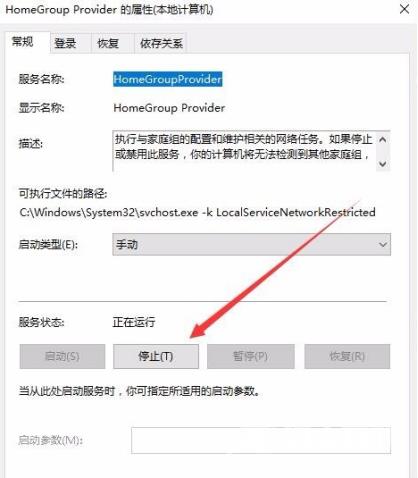
6、点击立即查找,在搜索的结果框中双击everyone。
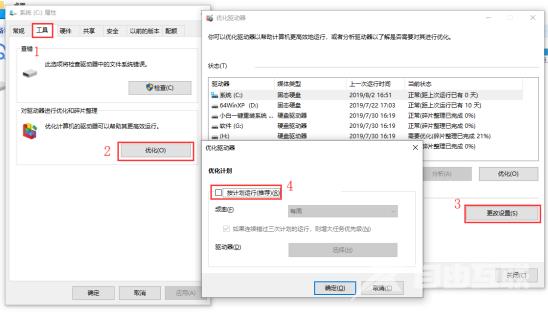
7、在选择用户或组中点击确定。
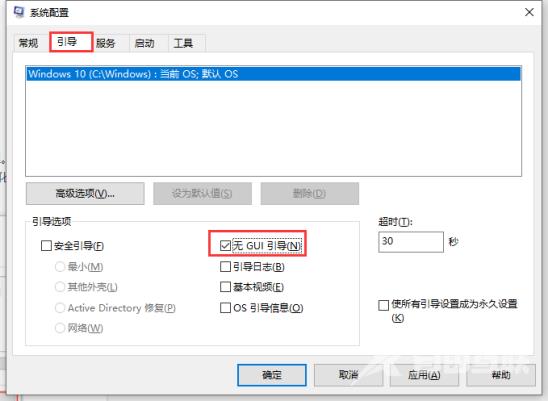
8、接着回到打印机属性界面安全选项卡中,在组合用户名下面选中everyone,在下面权限框中把所有的选项卡都勾选允许,点击应用并确定,重启计算机即可。
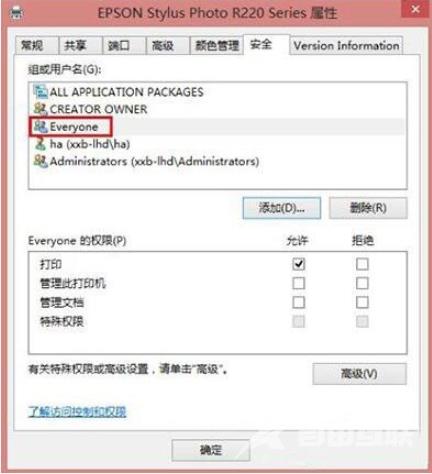
以上便是win10共享打印机拒绝访问的解决方法,有需要的小伙伴可以参照教程解决。
