小编教你u盘安装64位win8
网上的U盘安装64位win8教程有很多,可能会使得大家眼花缭乱,也不知道使用哪一款U盘启动盘制作工具来安装win8系统,小编就向还不知道该怎么选择的人来讲述一款简单方便的U盘启动盘制作工具来安装64位win8。
网上的一些U盘安装64位win8的教程,不是步骤多,就是太复杂,要么就是实现不了的,所以为了让你们能够尽快享受win8系统,下面就向你们推荐一款U盘启动盘制作工具小白一键系统重装安装64位win8的教程,能尽快帮你们安装win8系统。
u盘安装64位win8
首先,在小白一键重装官网上下载最新的小白软件制作工具。
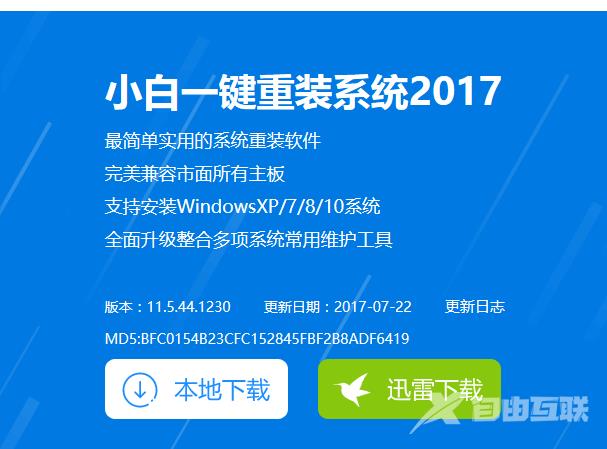
U盘安装(图1)
准备好一个8G以上的U盘
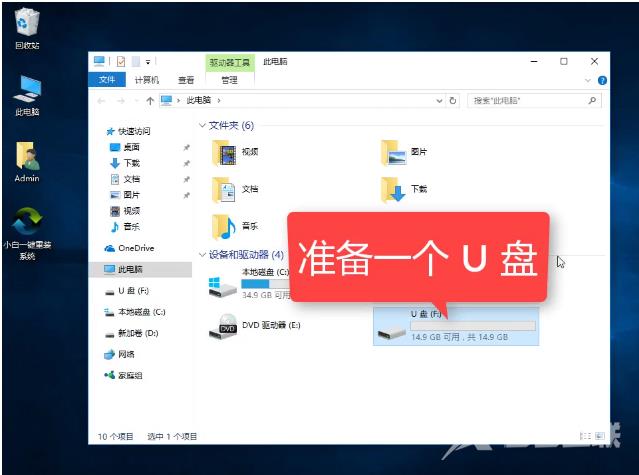
U盘安装(图2)
在安装小白一键重装系统软件工具前,先把安全卫士软件或杀毒软件先关闭,以免安装失败。
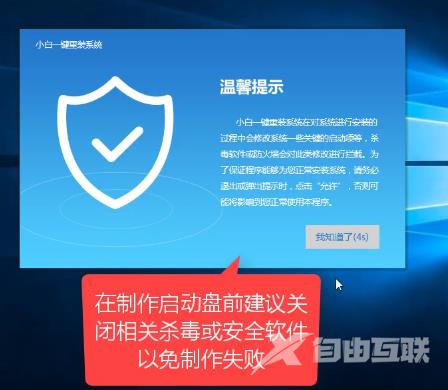
U盘安装(图3)
安装完毕后,点击该软件进入,在上选菜单中,点击U盘启动选择ISO模式
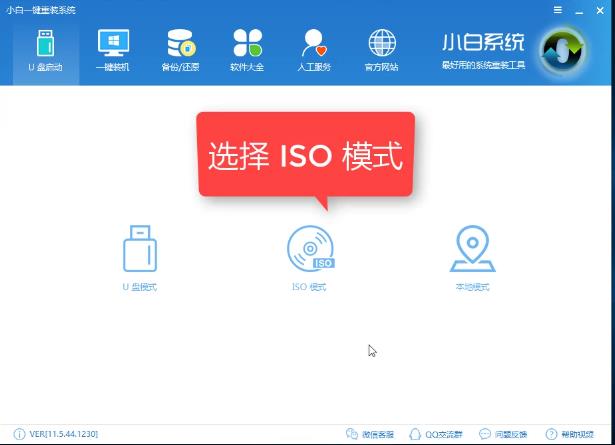
U盘安装(图4)
进入该界面,点击生成ISO镜像文件
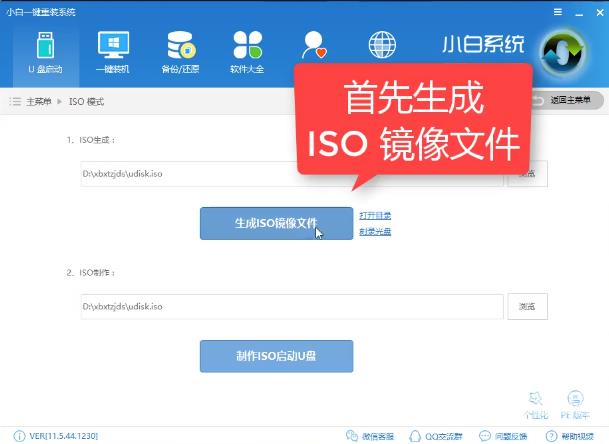
U盘安装(图5)
在弹出的对话框中,我们选择高级版,建议选择高级版。
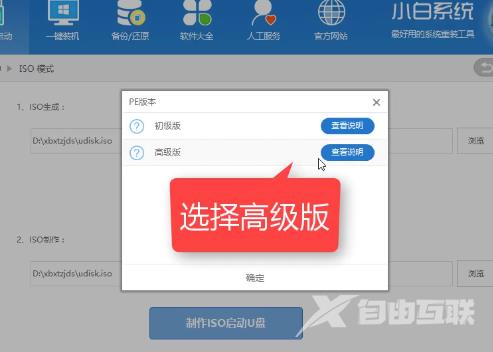
U盘安装(图6)
进入到下载PE系统的界面中耐心等待即可。
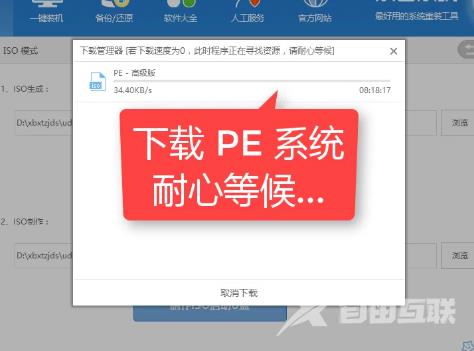
U盘安装(图7)
下载完毕后,点击取消。
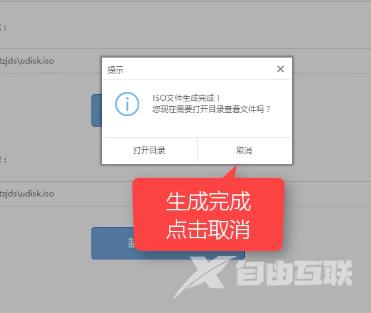
U盘安装(图8)
选择点击制作ISO启动U盘按钮开始制作。
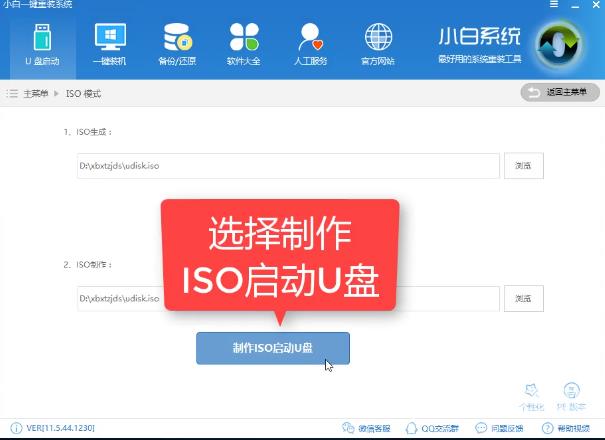
U盘安装(图9)
确认好硬盘驱动的路径,点击写入。
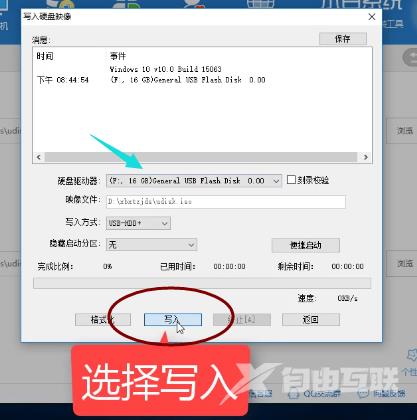
U盘安装(图10)
在U盘的文件备份好了以后,我们点击是,开始制作,耐心等候。
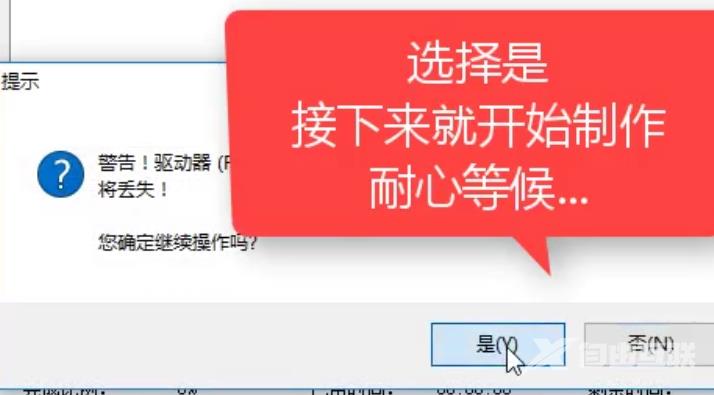
U盘安装(图11)
正在写入中,
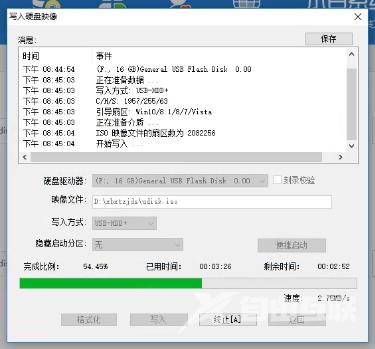
U盘安装(图12)
制作完成后,点击返回。
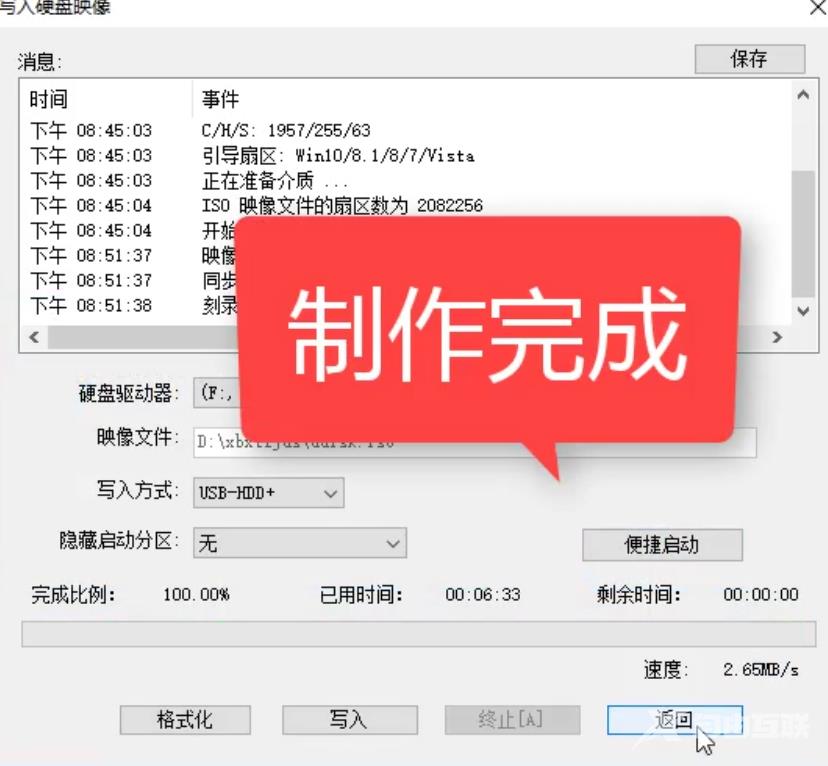
U盘安装(图13)
关闭小白一键重装系统软件,回去查看U盘。
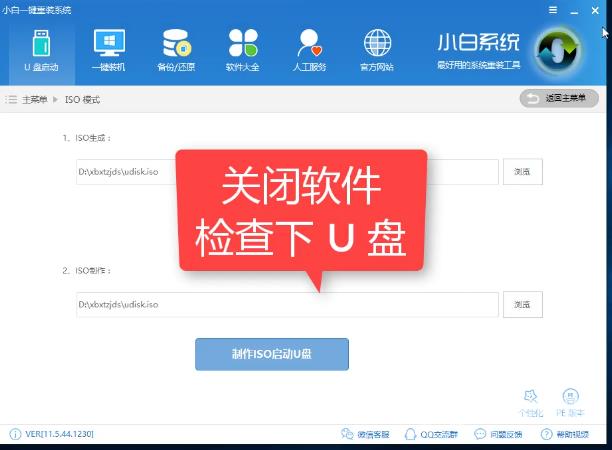
U盘安装(图14)
看到U盘已经写入数据了。
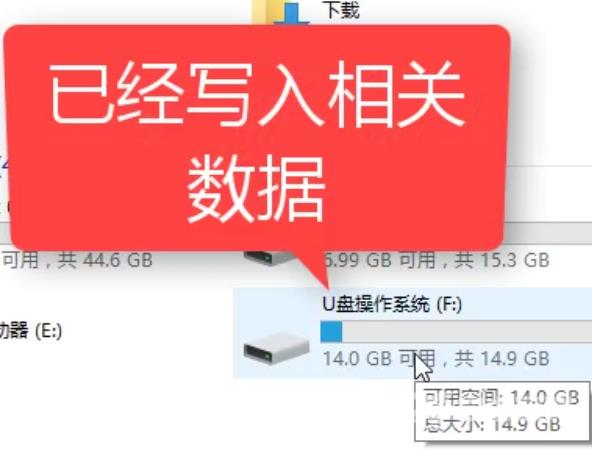
U盘安装(图15)
关机,测试PE系统。
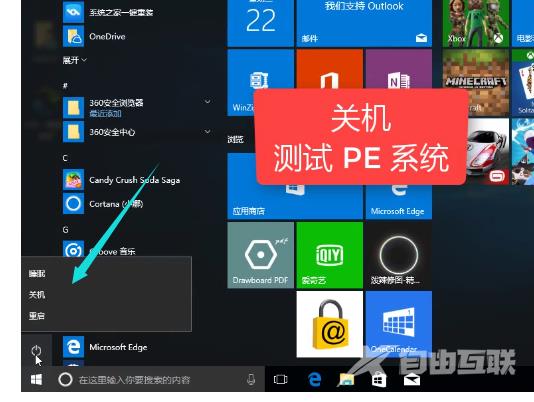
U盘安装(图16)
系统正在重新启动,

U盘安装(图17)
注意,开机时按相关的快捷键进入bios系统设置界面,设置U盘为第一启动项。

U盘安装(图18)
欢迎访问

U盘安装(图19)
选择第二个,回车。
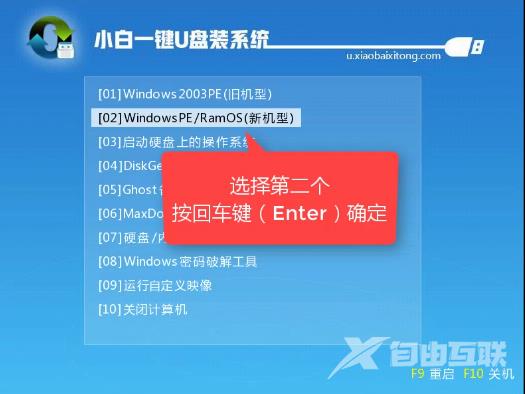
U盘安装(图20)
在选择启动操作系统界面中,选择第二个。
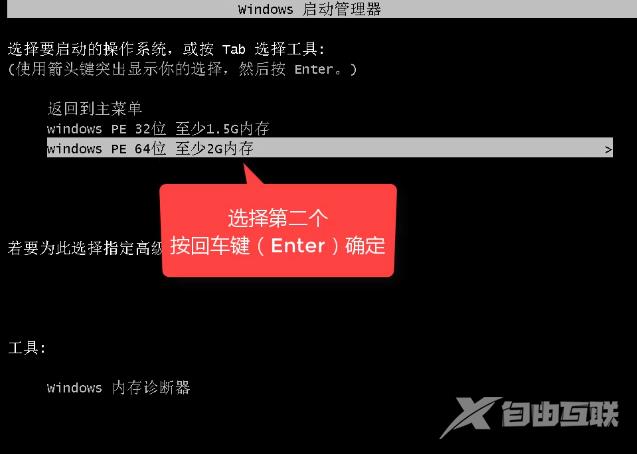
U盘安装(图21)
进入系统win8界面。

U盘安装(图22)
已经成功安装好win8系统了。
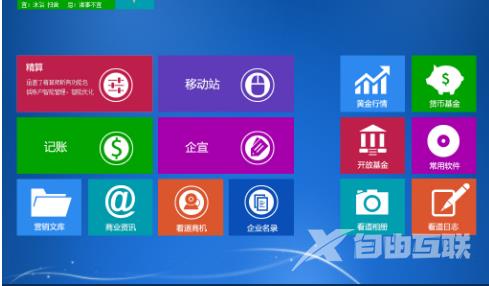
U盘安装(图23)
相关推荐-
石大师U盘制作工具 V2.0.0 官方版

石大师U盘制作工具是一款十分便捷实用的系统重装工具,具有简单、快捷、安全、智能等特点,真正的傻瓜式制作,无需光驱,无需U盘,无需技术,鼠标单击,即可完成系统重装。有需要的朋友们欢迎点击下载使用。
-
石大师U盘重装系统 V2.0.0 官方版

当我们的电脑出现系统崩溃等难以解决的问题时,我们一般采用重装系统的方法来解决,重装系统有一键重装,U盘重装还要硬盘重装等等,本期小编将为大家带来石大师U盘重装系统,其集成云加速内核,实现操作系统极速下载,并且无需电脑基础知识,简单操作即可
-
系统之家U盘重装系统 V2.0.0 官方版

系统之家U盘重装系统是一款好用的重装工具,由系统之家打造,帮助用户轻松重装,当电脑处于开不了机、卡在欢迎界面、进不去桌面、黑屏等情况时,就可以选择使用U盘重装系统,非常的方便,新手小白也能轻松上手,有需要的用户可以下载体验。
-
系统之家装机大师 V2.0.0 正式版

系统之家装机大师是由系统之家出品的最新的系统重装工具,这款工具具有智能化一键检测机制,提供多种系统下载,用户在这可以一键快速找到你需要的系统,操作简单,目前这是测试版本,有需要的快来下载吧!
-
系统之家U盘制作 V2.0.0 免费版

系统之家U盘制作工具是系统之家打造的系统重装工具,可以在线检测当前系统环境,检测当前电脑的硬件信息,并为用户推荐当前电脑最适合安装的操作系统,实现一键全自动安装升级操作系统。
-
闪迪U盘修复工具 V7.0.1.5 中文版

RescuePRO是闪迪出品的U盘修复工具,可以帮助大家恢复误删除的存储卡中的照片!甚至可以恢复已经被格式化的存储卡,让你找回你所失去的所有照片,可以恢复图像、文档、邮件、视频、音乐或任何格式的数据。有需要的小伙伴可以点击下载哦!
