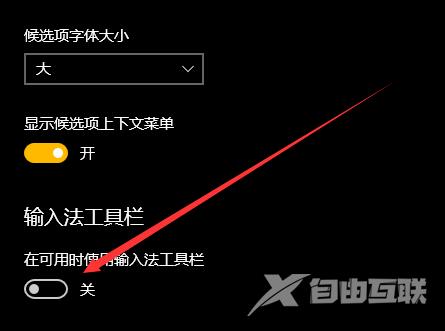win10怎么还原语言栏位置_win10还原语言栏位置的方
最近有很多用户发现win10的语言栏位置不在原来的位置,这是怎么一回事呢?改如何还原呢?其实只要把输入法语言栏一项的勾选上就可以了,今天小编带来了详细的解决方法,具体的一起来看看吧。

1、首先打开开始菜单,直接使用键盘输入:编辑语言和键盘选项,不用输入完整也可以,你可以在搜索结果中找到这一项,点击进入。
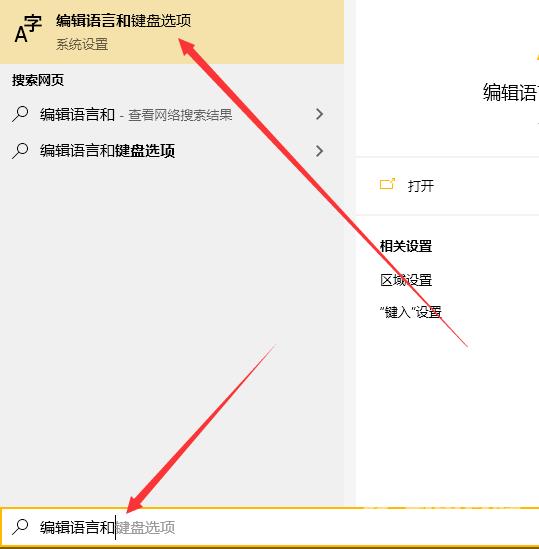
2、接着你就进入了这个页面,在这个页面中点击首选语言中的中文,然后点击选项。
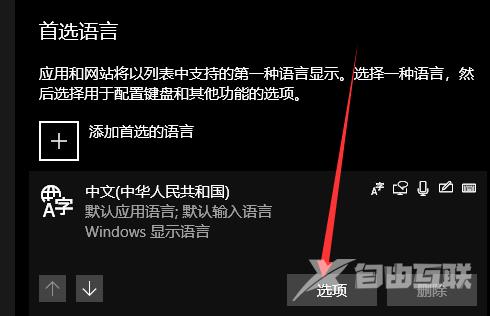
3、接着在进入的页面中下翻,找到键盘一项中的微软拼音,点击选项。
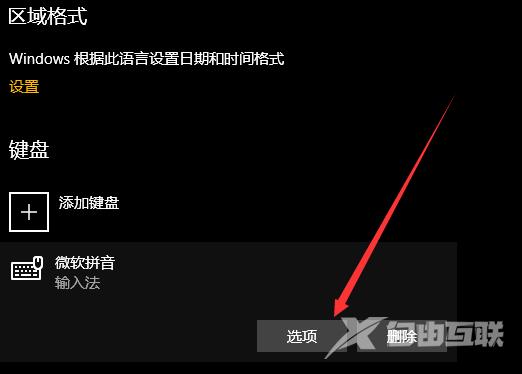
4、接着找到外观这个选项,点击进入。

5、最后将输入法工具栏中的在可用时使用输入法工具栏前面的勾选去掉,关闭这一个功能,这样就完成了。