windows10更新卡住了怎么办_win10更新卡住不动的解
win10系统是一款落户千万家的优秀智能系统,各种人性化的科技服务可以让用户们在不操作的情况下享受由系统带来的智能便利,虽然系统功能很强大但是也难免会出现各种问题,最近就有许多的小伙伴们反应自己的电脑在进行更新时陷入了更新卡住不动的情况,今天小编为大家带来的就是win10更新卡住不动的解决办法有需要的小伙伴们快来看看吧。
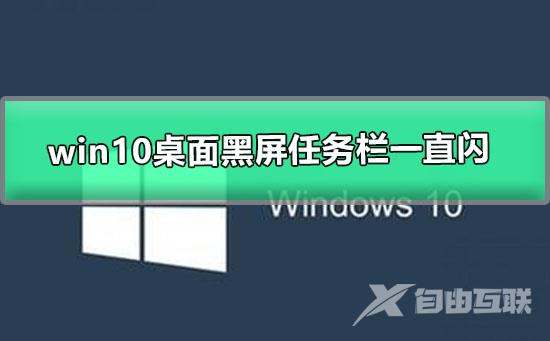
方法一:
1、首先按下电脑的Windows键和 R键打开运行命令窗口,在窗口框中输入services.msc,然后点击确定。
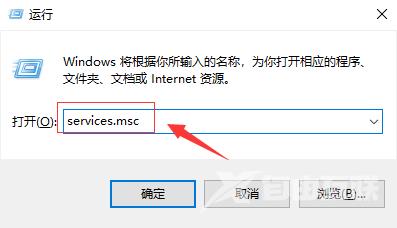
2、查找Windows Update服务,然后鼠标左键双击打开。
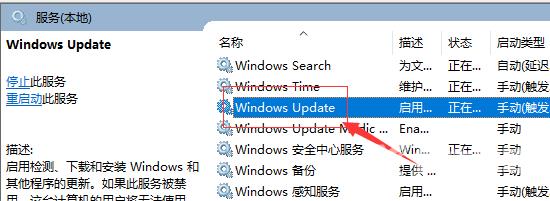
3、把启动类型更改为已禁用,然后单击服务状态下的停止按钮。
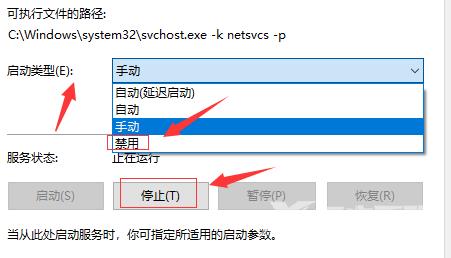
4、把C:WindowsSoftwareDistribution文件夹更改为SDfolder。
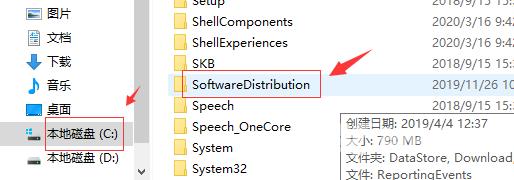
5、文件夹名字修改之后,重新启动Windows Update服务(更改启动类型回到自动并打开服务),然后再重新检查更新和安装。
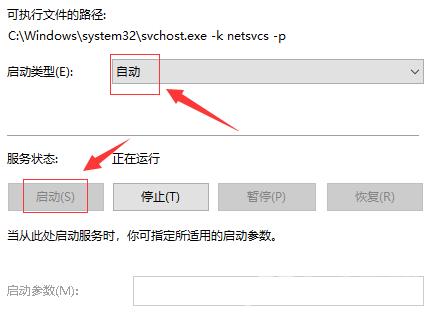
方法二:
1、关闭Windows Update服务。——在搜索框或小娜中搜索服务或输入services.msc,回车,打开服务应用,找到Windows Update,右键选择停止。2、删除更新文件,删除路径 C:WindowsSoftwareDistributionDataStore和C:WindowsSoftwareDistributionDownload下的所有文件。3、重新开启Windows Update服务。——打开服务应用,右键Windows Update选择启动4、再次尝试检查和安装更新。
windows10更新卡住了怎么办相关信息: