Win10怎么删除重复文件 系统批量清理重复文件的
电脑在使用过程中,经常会有一些重复性的文件出现,特别是有些用户不小心对大量的文件进行复制粘贴之后,那么Win10系统该如何清除重复性的文件呢?这些重复的文件占用了大量的系统空间,必须及时清理,怎么才能辨别哪些文件是重复的?本文就给大家介绍使用Wise Duplicate Finder工具清理Win10系统重复文件的操作方法。
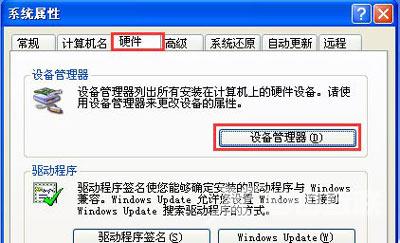
操作步骤:
Wise Duplicate Finder软件界面如图:

1、点击位置右侧的文件夹图标可以选择电脑的磁盘分区或文件夹,可以多选。
右侧的匹配方式列表中有如下选项:
匹配名称和大小(最快) - 该选项速度最快,但无法找出不同名称的重复文件;
部分匹配(较快) - 只需匹配名称或大小,不够精准,但速度较快;
精确匹配(慢) - 这个能揪出文件名不同的重复文件,因为要对比文件内容,所以速度最慢。
2、如果你有更具体的查找要求,可以点击窗口右下角的高级设置会弹出如下图所示的高级设置对话窗口:
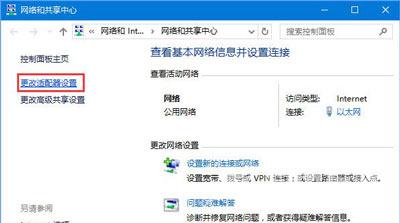
如果你只想查找重复图片,就在包含列表中勾选*.bmp;*.gif等图片文件后缀名;
如果你只想查找重复的Office文档,就勾选*.doc;*.xls等文档格式后缀名;
如果你想查找到文件类型不在列表中,或想要查找包含某些关键字的重复文件,就点击添加关键字自行添加。
如果你想排除某些文件格式,就勾选排外列表中的项目。另外,在排外列表中你还可以点击下方的添加文件夹指定不扫描的文件夹。
3、以上设置完成以后 ,点击扫描按钮,Wise Duplicate Finder就会按你的要求查找重复文件了。
4、最后勾选扫描结果中你想删除的重复文件,删除即可。
Win10系统其他教程推荐:
Win10怎么设置分辨率 Win10分辨率修改方法
Win10系统专业版怎么破解 Win10激活密钥大全分享
Win10提示自动重启怎么办 Win10一分钟后重启的解决方法
