win10字体模糊怎么办?win10字体显示模糊解决方法
很多用户升级win10系统之后,发现win10系统下字体显示模糊,这是怎么回事呢?win10字体模糊怎么解决呢?win10字体模糊是什么原因造成呢?下面,针对这个问题我们就来看看win10字体模糊的解决方法。
方法一:DPI修复工具
1、下载Win10 DPI修复工具。
2 、打开软件后,选择Use Windows8.1 DPI scaling,然后选择缩放级别。点击Apply应用,在弹出的提示窗口中点击OK
方法二:禁用显示缩放
1、右键点击原本显示模糊的应用程序快捷方式,选择属性。
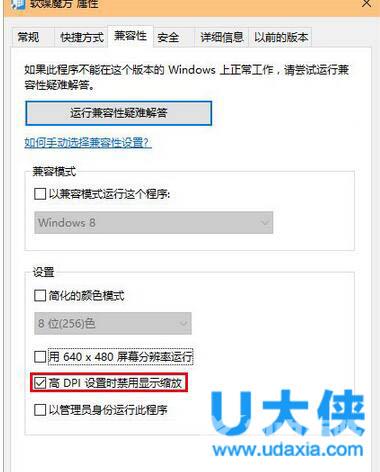
win10系统
2、点击兼容性,勾选高DPI设置时禁用显示缩放,点击确定。
3、重启该应用程序确认是否解决显示模糊问题。
小编推荐:Win10自带浏览器字体模糊的正确解决方法
方法三:调整字体大小
1、首先,在Win10的桌面点击鼠标右键,选择显示设置。
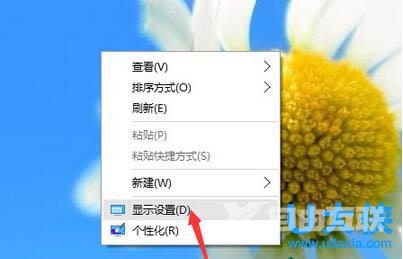
win10系统
[page]
2、在显示设置的界面下方,点击高级显示设置。
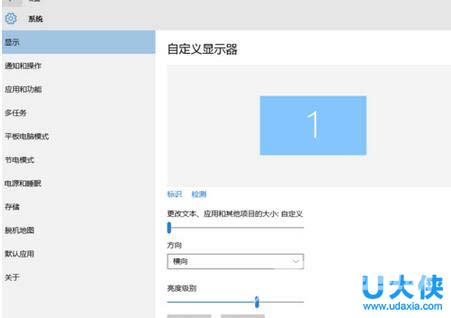
win10系统
3、在高级显示设置的界面中,点击下方的文本和其他项目大小的调整的高级选项。
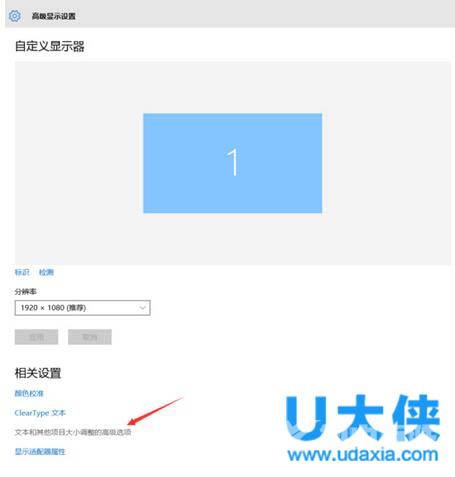
win10系统
4、然后,点击更改项目的大小下面的设置自定义缩放级别。
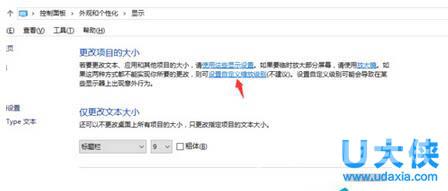
win10系统
5、这里,选择100%,就代表着正常的缩放级别。所以,改成100%就好了,但要记得点击确定,在点击应用。
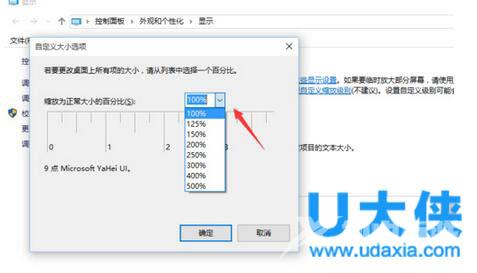
win10系统
[page]
6、然后,计算机会提示你你必须注销计算机才能应用这些修改,点击立即注销,之后从新进入Windows10,此时程序上的模糊字体就变得清晰了。
方法四:调整分辨率
1.桌面空白位置右键打开显示设置。
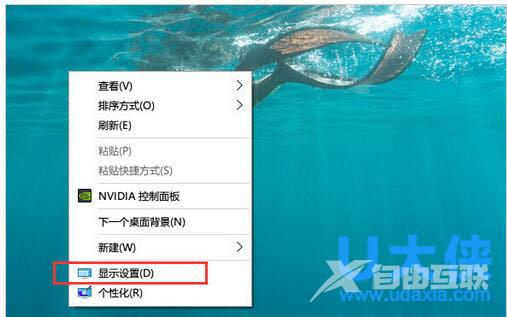
win10系统
2.打开显示-拉到下方点击高级显示设置。
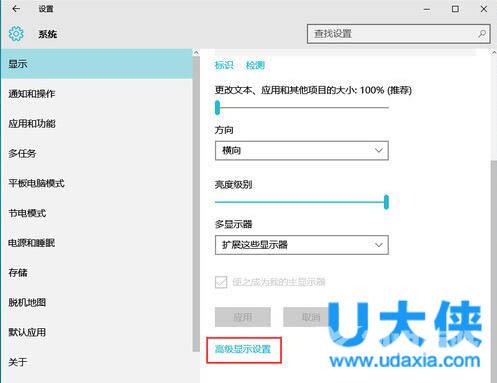
win10系统
3.查看分辨率选项,如果最高可选分辨率与显示器的分辨率不符(无论是过高或者过低),那说明很大可能是显卡驱动异常,可以下载驱动人生或者驱动精灵进行自动修复即可修复模糊的情况。
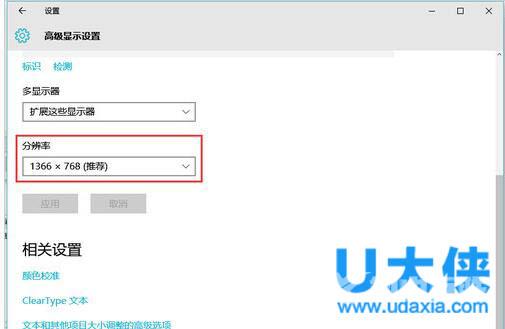
win10系统
以上就是小编对于win10字体模糊解决方法的解决,了解更多相关内容可关注海外IDC网官网。
