win10防火墙关闭不了_图文详解win10防火墙关闭方法
win10系统自带了功能完善强大的防火墙可以为用户们阻挡一切外人因素的病毒事件,强大的防火墙不会让任何的一丝的危险渗透到到电脑中这也导致了用户们在进行对一些未签名软件进行安装时一直无法安装成功!那么要如何关闭win10系统强大的防火墙呢?今天小编为大家带来的就是图文详解win10防火墙关闭方法让我们一起来看一看吧。

操作方法:
1、在Win10系统桌面,右键点击桌面左下角的开始按钮,在弹出菜单中选择设置菜单项。
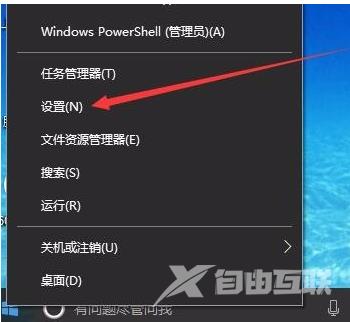
2、在窗口中点击网络和Internet图标,打开网络设置窗口
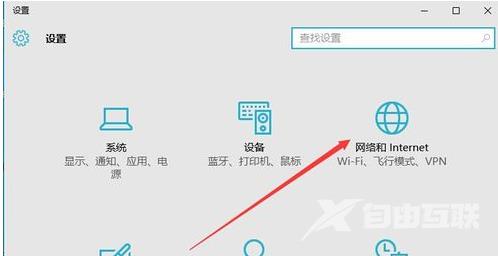
3、在打开的网络和Internet设置窗口,点击左侧边栏的的以太网菜单项。
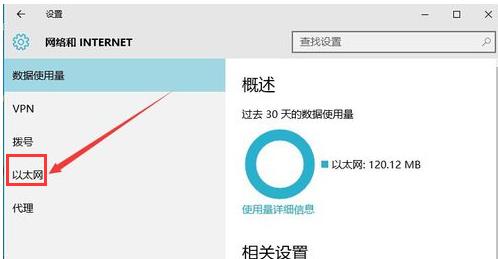
4、然后在右向下拉动滚动条,找到Windows防火墙一项,点击该项打开Windows防火墙设置窗口
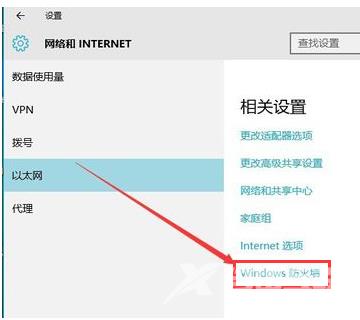
5、在打开的Windows防火墙设置窗口中,点击左侧的防火墙和网络保护菜单项。
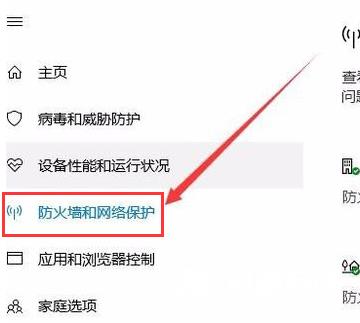
6、在打开的自定义各类网络的设置窗口中,分别选择专用网络设置与公用网络设置项的关闭Windows防火墙前的单选框,最后点击确定按钮
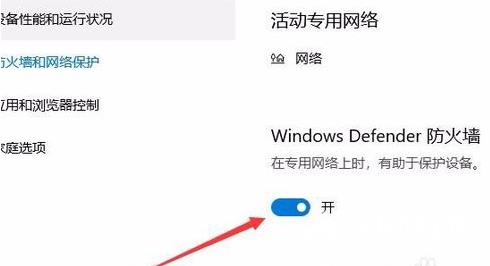
7、在系统右下角会弹出启用Windows防火墙的提示信息,这时Windows防火墙已关闭了。
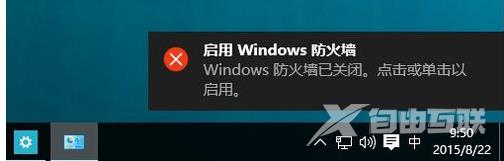
win10防火墙在哪里设置
联想win10防火墙怎么关闭
win10如何关闭防火墙
