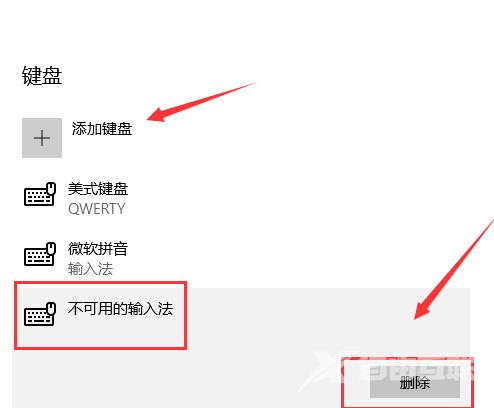win10怎么设置输入法_win10设置输入法的方法
因为win7系统停止了更新,很多小伙伴被迫选择更新了win10,但是更新以后发现输入法无法设置了,那么我们该如何设置满意的输入法呢?今天小编给大家带来了详细的输入法介绍,在设置和选项里就可以了,具体的一起来看看吧。

1、返回到桌面模式,点击窗口win键,如下图所示
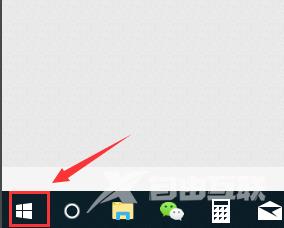
2、在开始菜单点击左侧边栏的设置,如下图所示
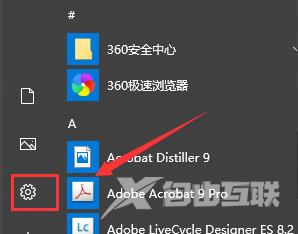
3、进入设置面板,点击时间和语言,如下图所示
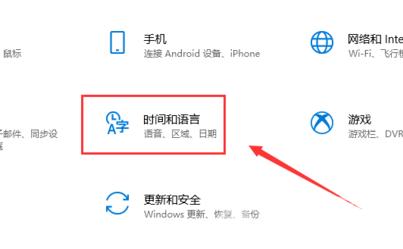
4、接着点击左侧边栏的区域与语言,如下图所示
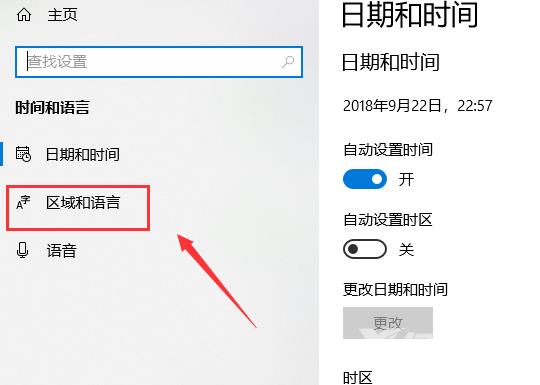
5、在区域语言界面点击中文,如图所示
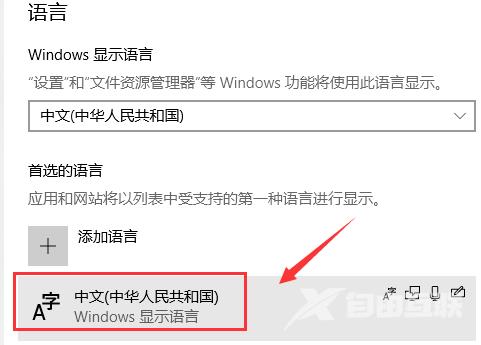
6、在中文弹出选项中点击选项按钮,如下图所示
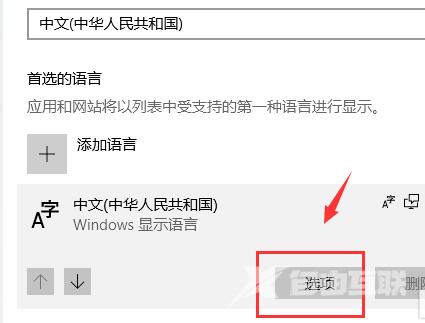
7、最后在键盘下面,点击加号可以添加输入法,点击已有的输入法可以删除,如下图所示