电脑怎么连接网络打印机 网络打印机连接方法
打印机对于办公室人员来说必不可少,那么怎么才能让电脑连接网络打印机呢?网络打印机该怎么连接?下面来看看具体的操作方法。

Windows系统连接方法:
1、在开始菜单中选择设备和打印机;
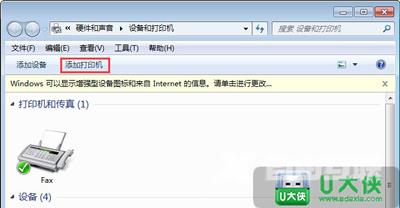
2、在出现的对话框上方找到并点击添加打印机按钮,之后会提示给你两种类型的打印机,一种是本地的USB打印机,另一种就是我们本次要讲的添加网络或者无线打印机;
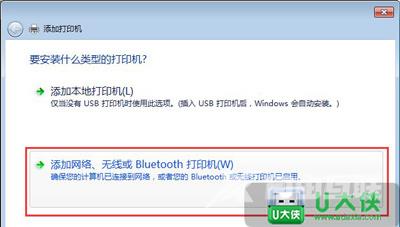
3、选择添加网络或者无线打印机之后,系统会自动的扫描整个局域网,寻找到已经联网的打印机,在此之前你需要看好离你最近的打印机型号,方便取打印好的文件;
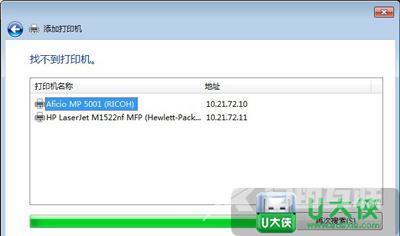
4、选好打印机之后会进行通信和驱动安装程序,Windows7操作系统在内部已经内置了大量的打印机驱动程序,所以如果不是极其冷门的产品,会在打印机驱动中找到你所要的;
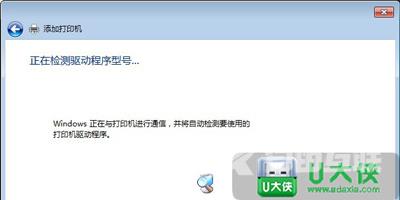
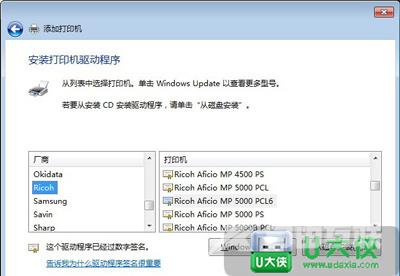
5、 驱动程序安装完成之后,会提示你是否共享此打印机,一般情况下我们是不选择共享的,因为这本就是公用打印机,不共享其他同事也是可以连接的。
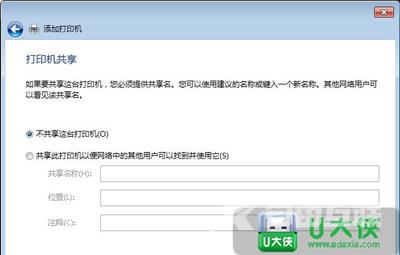
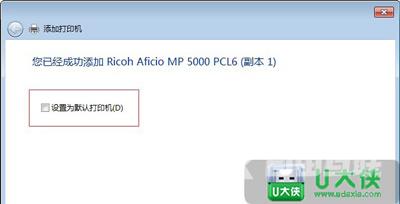
Mac os x系统连接方法:
1、在苹果菜单中,单击下拉列表中的或在Dock上,选择系统偏好设置,找到打印与传真图标;
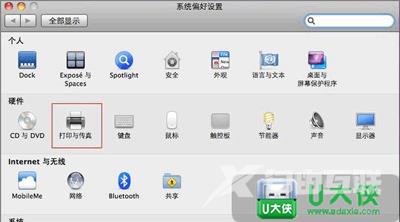
2、打开打印与传真在对话框左下角有一个+按钮,点击会出现局域网内已经联网的打印机,而此时我们所要选择的是+下方的添加打印机或扫描仪;
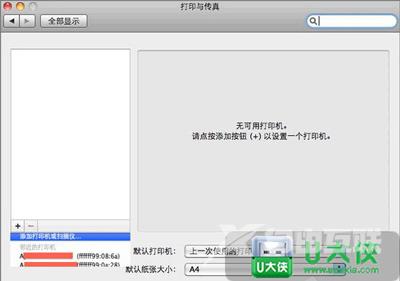
3、在添加对话框中选择IP按钮,在地址栏输入有效完整的IP地址或者主机名,然后点击添加;
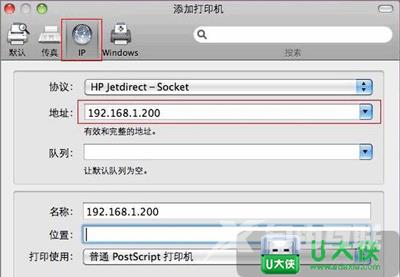
4、之后会弹出正在设置打印机名称的窗口,不用选择双面打印单位,直接点击继续即可;
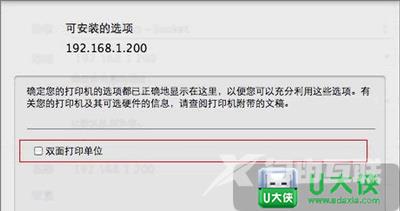
5、打印机安装好之后,还可以邮件点击打印机将其设置为默认打印机即可,当然根据自己的喜好来定。
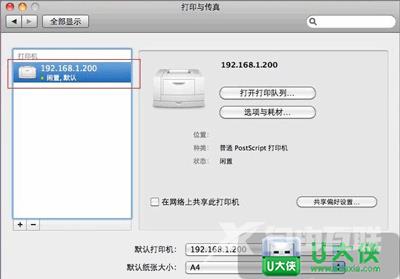
相关问题推荐:
打印机无故脱机导致无法打印怎么办
Win7电脑打印机print spooler服务总是自动停止
Win8共享打印机拒绝访问的解决方法
