图文演示u盘装机步骤
当电脑系统无法修复故障进不去的情况下,u盘装机就是非常方便的解决方法啦。不过对于新手小白来说,u盘装机还是有挑战的,不少人不知道如何用u盘装机。下面小编就给大家图文演示下u盘装机步骤。
准备工作:
1、一个U盘(尽量8G以上)
2、一台正常能上网的电脑
3、下载安装小白一键重装系统工具
具体步骤如下:
1、首先插入u盘并打开小白一键重装系统工具。
2、选择左侧的制作系统栏目-制作U盘,然后点击开始制作。
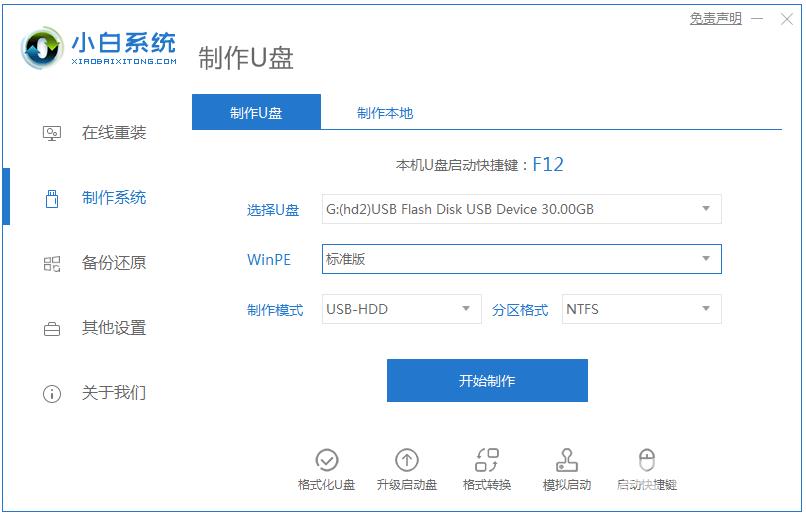
3、选择需要安装的windows系统镜像,然后点击开始制作。
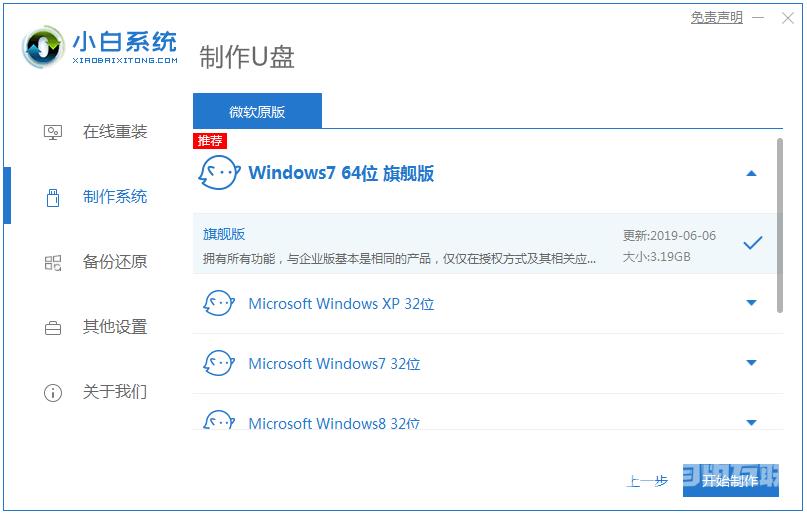
4、确定进行格式化U盘制作工具。
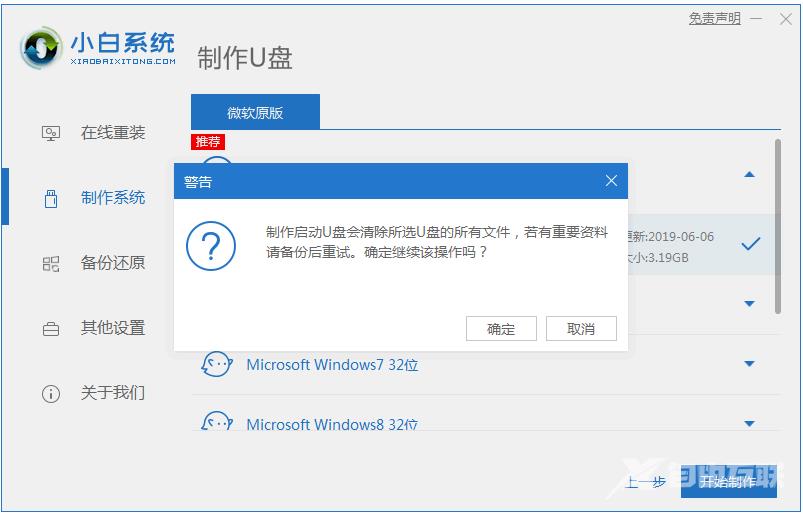
5、开始下载系统包和制作工具,期间不建议操作电脑哦。
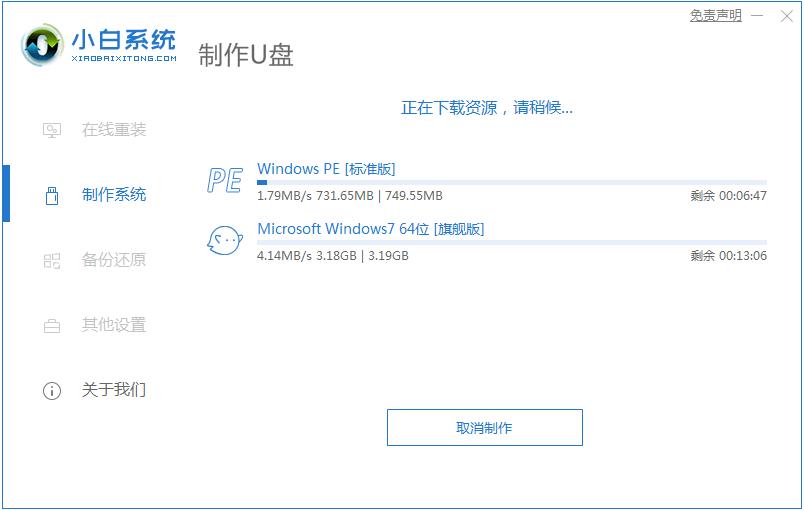
6、等到提示制作成功,点击返回,退出u盘。
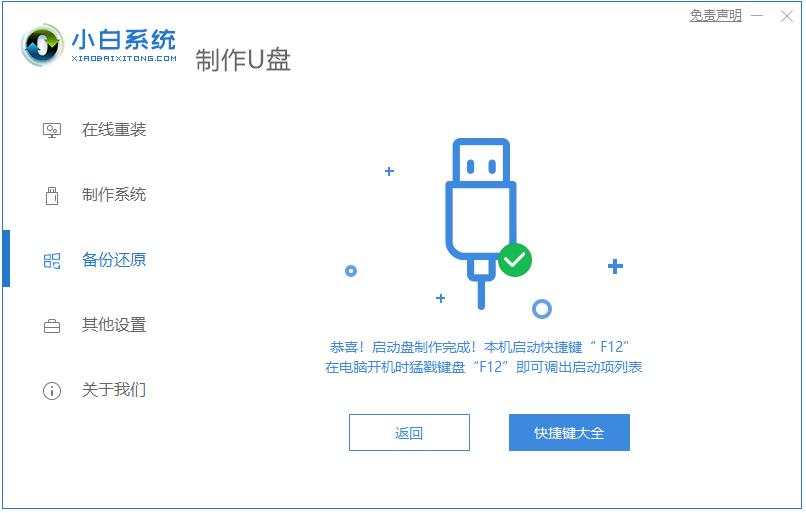
7、将u盘启动盘插到需要重装系统的笔记本上面操作。重启笔记本,马上按启动热键(快速间断的按)F12。

8、进入启动界面,在Boot Menu界面选择 USB字眼的启动选项,方向键上下选择按回车键确定。
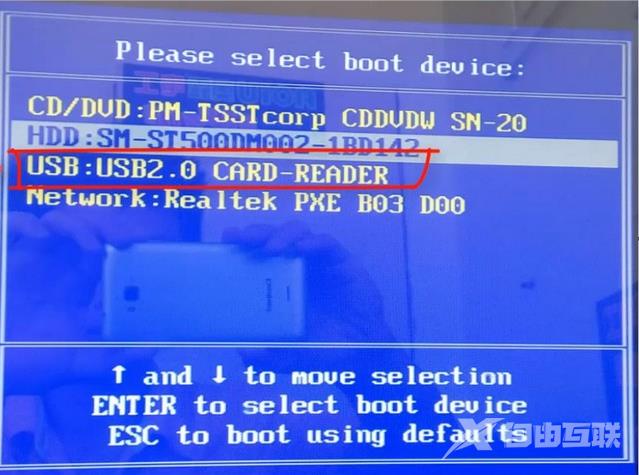
9、在出现的小白系统界面,选择第一项启动win10x64位PE,然后回车进去。

10、加载完成后弹出小白装机工具,选择好刚下载的windows系统,点击安装,并等待安装完整。
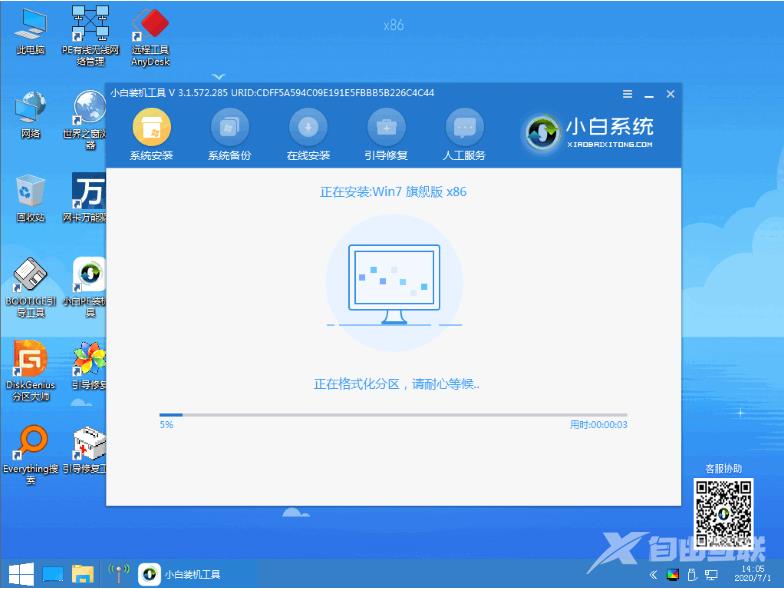
11、安装完成后,拔掉U盘点击立即重启。
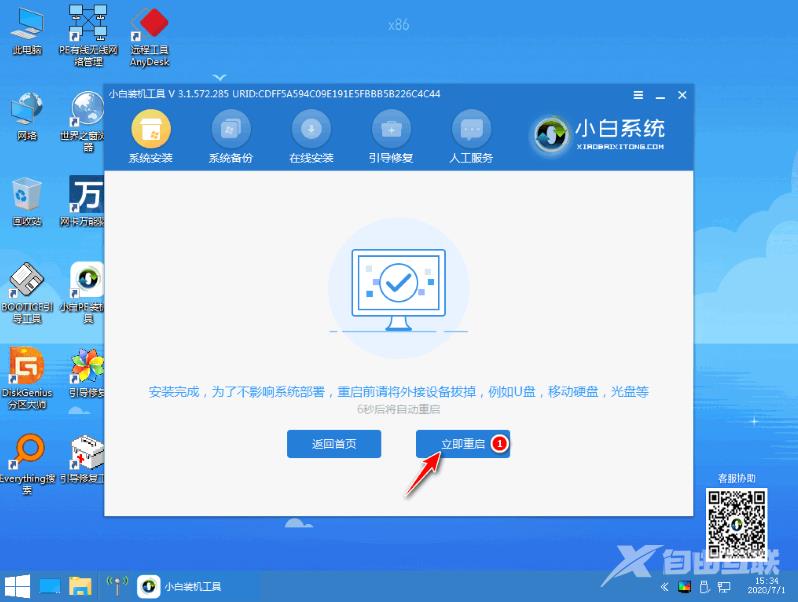
12、期间有可能会重启几次,就可以进入新系统啦。
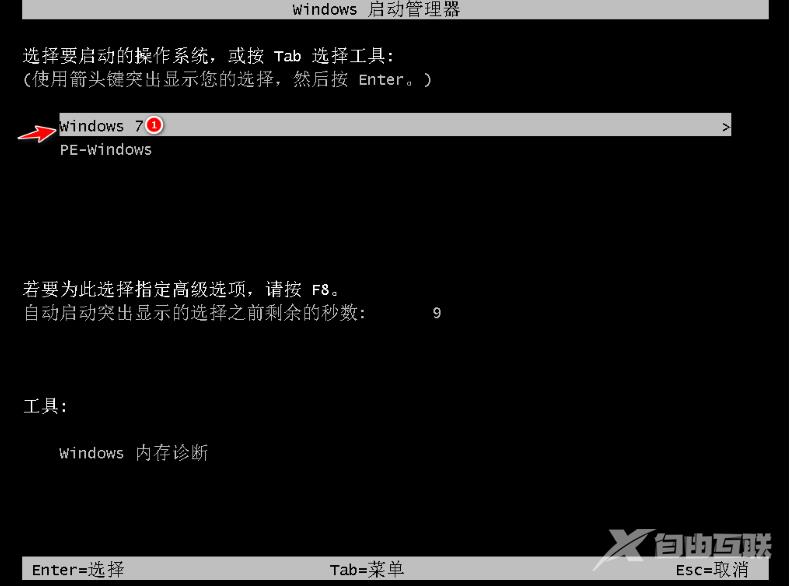

以上便是通过小白工具进行u盘装机的步骤啦,大家有需要的去下载安装使用吧。
【文章原创作者:国外高防服务器 http://www.558idc.com/shsgf.html转载请说明出处】