win10怎么清理c盘?win10清理c盘的方法
win10怎么清理c盘?很多用户表示,升级Win10年度更新后,C盘中的系统文件就变得非常多,严重影响win10系统的运行。这就使得我们必要要清理掉C盘中的垃圾文件才能使系统更好的流畅运行。下面,就跟随小编一起来看看win10清理c盘的方法。
方法一:一键清除
1) 首先打开此电脑,查看设备及驱动器。
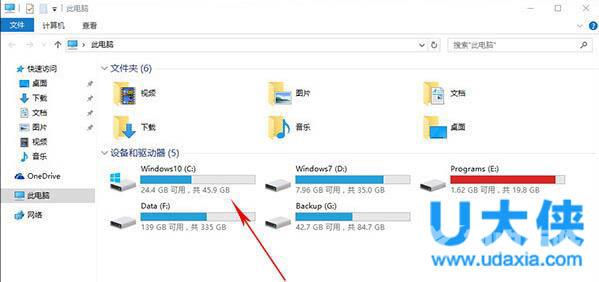
清理c盘
2) 右击C盘选择属性,然后点击旁边的磁盘清理按钮,接下来在弹出的对话框中点击清理系统文件。
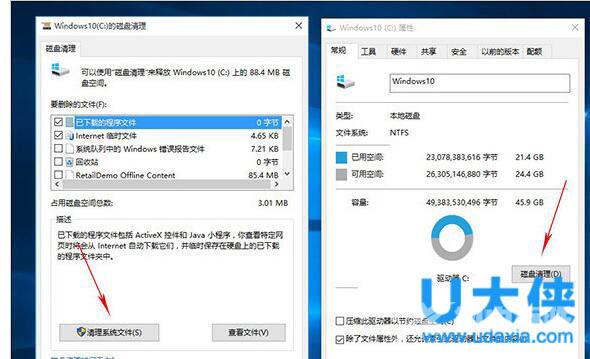
清理c盘
3) 系统开始计算C盘上可供释放的磁盘空间。
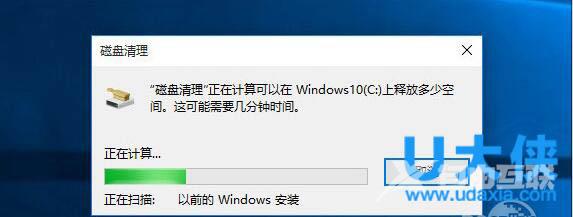
清理c盘
4) 结果弹出后,点击查看以前的Windows安装,还有临时Windows安装文件等详细占用空间容量。
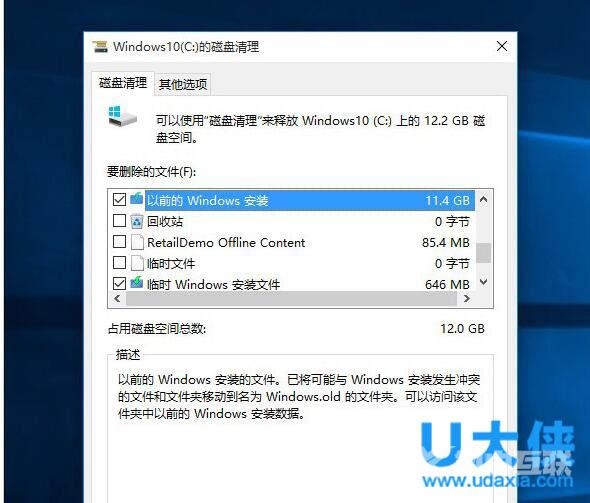
清理c盘
5) 勾选好要清除的文件(这两项默认都没有选中,需要用户手工勾选),然后点击确定按钮,稍后系统会再次询问你是否要删除这些文件?点击确定即可完成清理。
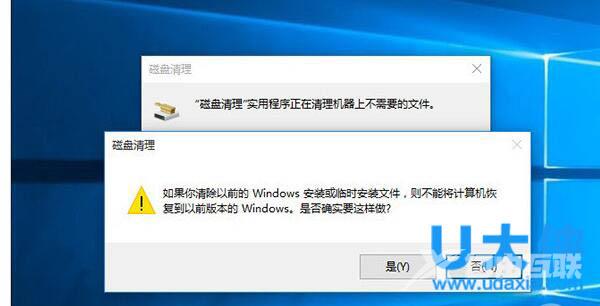
清理c盘
方法二:磁盘清理
这是推荐您使用的方法,既安全又有效,右击C盘,菜单中选择属性,点击清理磁盘,选中清理系统文件,然后清理,不用担心出现的提示框。
方法三:手动删除
打开FileRepository文件夹,按时间排序,将问题出现时间之后的所有文件夹,全部选定,然后删除,可能有些删不掉,直接跳过别管他。
以上就是win10清理c盘的方法,更多精彩内容继续关注海外IDC网官网。
