如何使用远程桌面连接
相信你们对远程桌面连接不陌生吧,就算没有使用过,但也对其有过了解。在我们朋友电脑出现问题,但我们人不在旁边的时候,可以使用远程连接来帮助他解决电脑问题。既然我们说到远程桌面连接,那么小编下面来讲一下电脑系统自带的远程桌面连接命令。

1、按win+r键打开运行窗口,在输入框中输入mstsc,回车或者点击确定。
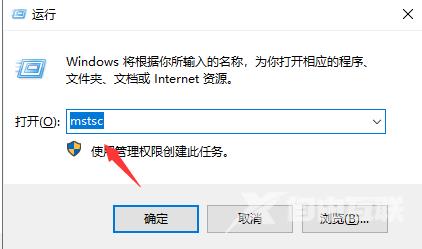
2、打开显示选项。
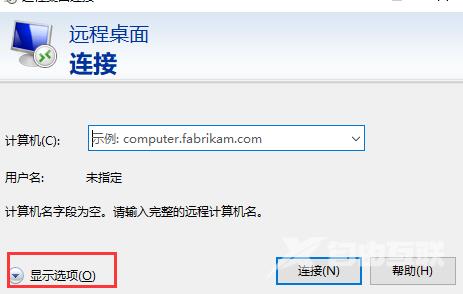
3、输入你需要远程连接的电脑ip地址和连接电脑的用户名。
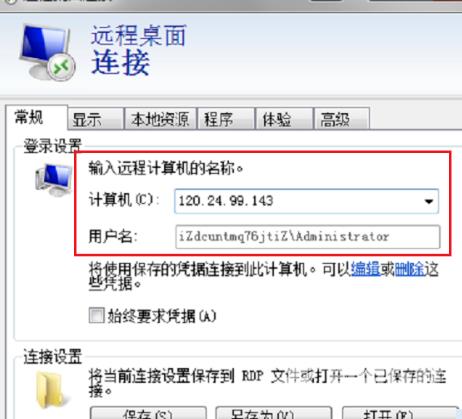
4、只要远程连接的电脑设置了允许连接,就能连接成功。
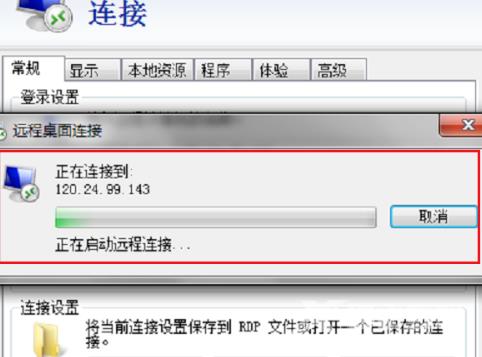
5、按win+r键打开运行窗口,在输入框中输入cmd,回车或者点击确定。
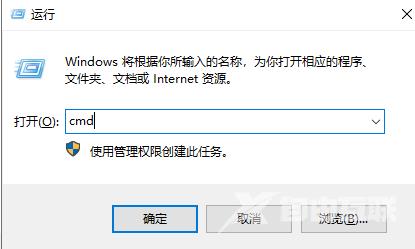
6、在命令提示符中输入mstsc /v: 192.168.1.250 /console命令,回车即可。192.168.1.250即远程连接电脑的ip地址。
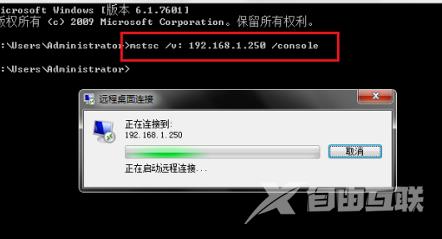
以上就是电脑系统自带的远程桌面连接方法,有需要的可以收藏本文哦。
