u盘安装系统方法,详细教您u盘如何安装win7系统
有使用过光盘安装系统的用户就知道,光盘装系统须要刻盘,大家很多都没有刻录机,并且还要使用空白光盘,浪费钱,所以这也是为什么光盘退出的原因了,现在一般还是使用U盘安装最方便,又简单,怎么操作?下面,小编就给大家带来了u盘安装win7系统的方法。
随着时代的进步,使用电脑的数量是越来越普及,电脑给用户带来方便得同时,也会给用户带来需要重装系统的操作故障,而很多的用户都会认为U盘装系统很难,其实并不会难,只要有U盘,自己就可以用U盘装系统,很多人还不懂自己怎么用U盘重装系统,为此,小编就整理了篇u盘安装win7系统的教程。
u盘安装系统方法
准备工作:
1、准备一个U盘,容量最好大于4G,然后下载U盘装机大师U盘启动盘制作工具,制作成U盘启动盘。
2、到网上下载GHOST WIN7系统
3、进入bios设置U盘启动
打开U盘,进入GHO文件夹。将下载好的GHOST WIN7 ISO/GHO镜像拷贝到此目录。
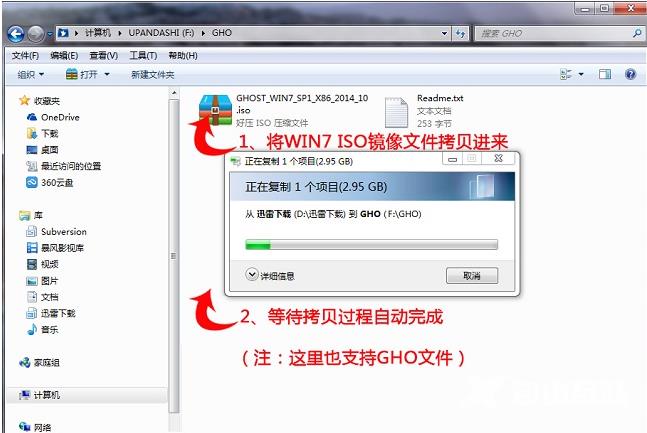
win7电脑图解-1
当电脑启动以后反复的按快捷键一般是F12,机型不一样快捷键有可能不一样,具体请看下面启动按键列表,之后窗口里面会有几个选择,我们要找到并按上下方向键"↑↓"选择到u盘,然后按回车键进入U盘装机大师主界面。
进入U盘装机大师启动菜单后,通过上下键选择02.启动Windows_2003PE(老机器)或者03.启动Windows_8_x64PE(新机器)选项,具体可根据自己的机器实际情况选择。这里因为我们实验的机器较老,所以选择02.启动Windows_2003PE(老机器)。选中后,按回车键进入PE系统。
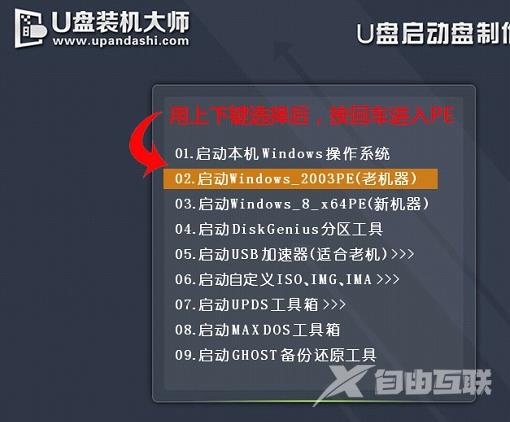
win7电脑图解-2
PE启动后,自动加载U盘装机大师界面,等待几秒后,进入PE系统桌面。
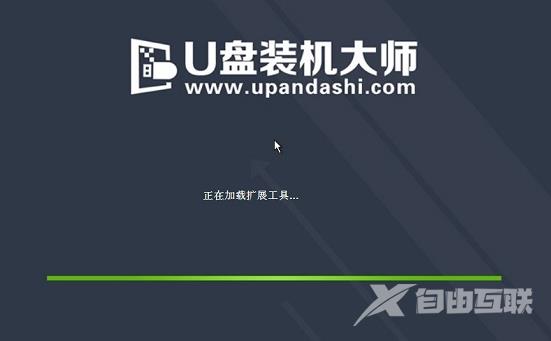
u盘安装电脑图解-3
进入PE桌面后,用鼠标双击PE一键装系统图标,将打开映象大师软件。
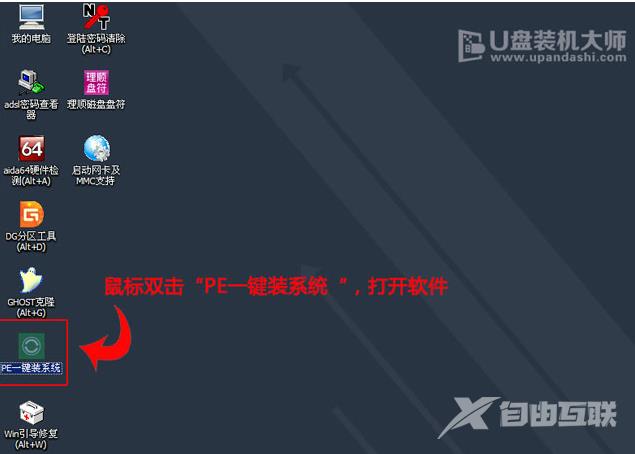
安装系统电脑图解-4
进入映象大师后,通过打开按钮选择我们拷贝进U盘启动盘的ISO文件。
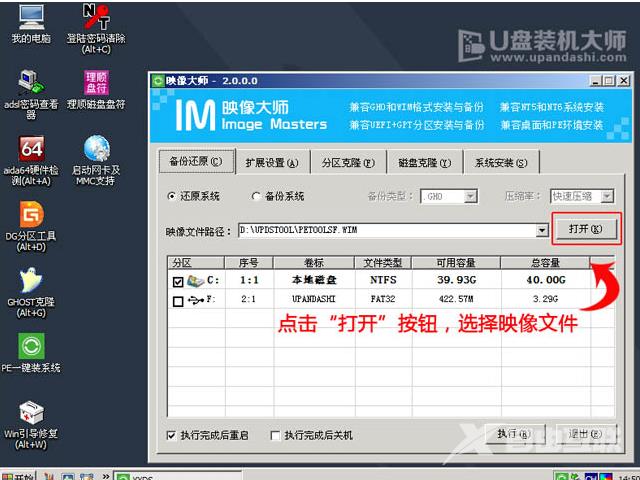
win7电脑图解-5
在弹出窗口中,首先通过下拉列表选择U盘启动盘的GHO目录;然后选择刚才拷贝进去的WIN7系统镜像;确认文件名无误后,点击打开按钮。
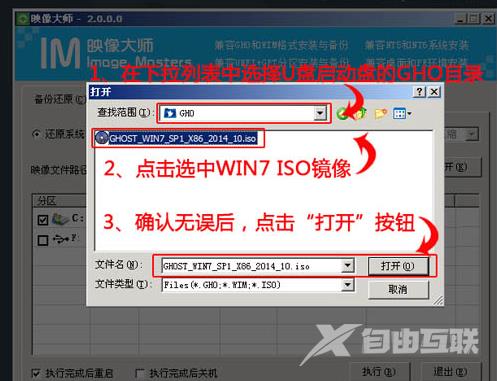
u盘电脑图解-6
格式如果为GHO的请略过此步骤,在弹出的窗口界面中,鼠标单击选中WIN7.GHO文件。选中后,点击确定按钮。
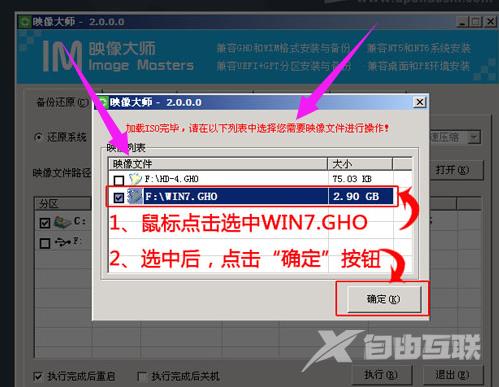
u盘安装电脑图解-7
选择要恢复的分区,一般默认是C:盘。
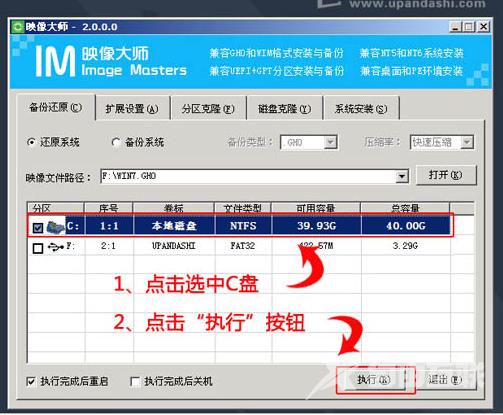
u盘安装电脑图解-8
开始恢复系统之前,软件会再次弹窗确认是否要继续操作,在确认无误后,点击确定按钮。
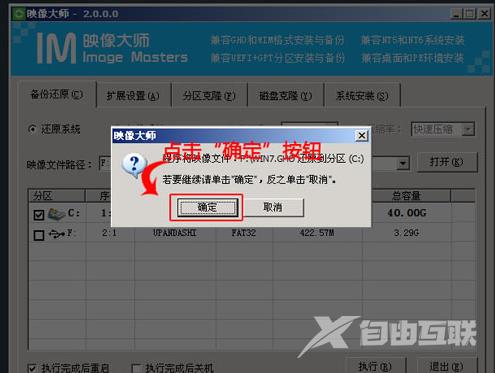
u盘安装电脑图解-9
此时,会自动弹出Ghost系统还原界面。耐心等待Ghost还原自动安装WIN7系统。
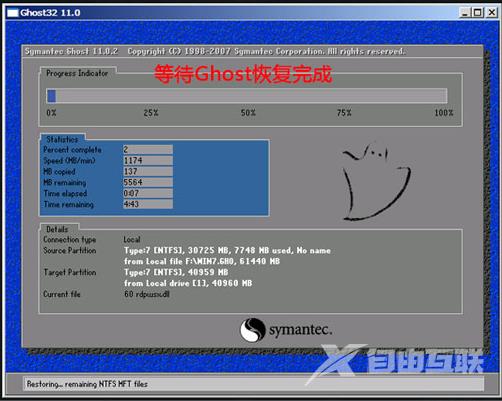
u盘安装电脑图解-10
点击立即重启
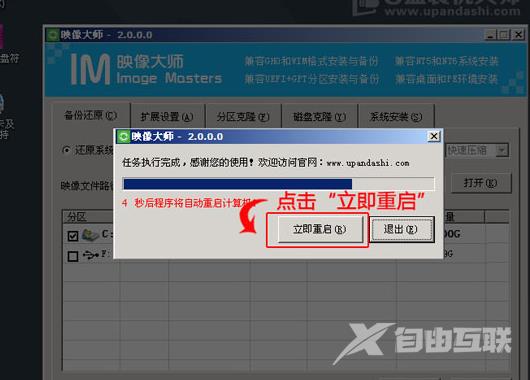
u盘电脑图解-11
进入win7系统,安装完成

安装系统电脑图解-12
相关推荐-
UpdatePack7 V23.03.15 官方版

UpdatePack7R2是俄罗斯人Simplix制作的Win7更新补丁包,里面整合了所有关键更新和安全更新及NVMe USB3.0驱动,使用它可以将累积更新封装到Install.wim映像文件内,UpdatePack7R2支持多国语言。
-
win7声卡驱动一键修复精灵 完美版

很多win7用户反映自己的声卡驱动有问题,windows7装完后没声音,针对这个问题,小编专门为大家带来了一款“win7声卡驱动一键修复精灵”小工具了,轻松实现win7声卡驱动一键安装,再也不怕电脑没有声音了。
-
ipx协议 win7官方版

win7 ipx协议是专门用来解决魔兽、CS反恐精英等局域网游戏无法联网问题的协议文件,双击自动安装。在vista或win7下玩某些联机游戏(如帝国,红警,CS1 5,魔兽争霸)等游戏需要联网时,就需要安装ipx协议了。
-
cp2103 usb to uart驱动 Win7/Win10 官方版

cp2103 usb to uart驱动是一款专为cp2103芯片所推出的USB转COM串口的驱动程序,适用于一些CDMA上网卡或者无线上网卡,该驱动适用于win10 8 7 xp等操作系统,为你提供免费下载,需要的快来看看吧。
-
Win7版英伟达显卡驱动 V473.62 免费版

Win7版英伟达显卡驱动是今日面向Windows7系统推送了新的显卡驱动程序,此款驱动程序适用于Windows7和Windows8 x系统,方便用户在低版本的Windows系统中更好的调用显卡性能,有需要的小伙伴快来下载吧!
-
微软Win7升级sp1 kb976902 64位

kb976902补丁包是专门为安装“Windows 7 SP1正式版”服务的补丁工具,是Win7用户必备的系统升级补丁,是安装Windows 7 Service Pack 1 (SP1)的先决条件。
