Win10怎么UEFI+mbr启动_Win10怎么UEFI+mbr启动的步骤
Win10怎么用UEFI+mbr启动吗呢?今天小编整理了相关的启动教程,过程很简单,只需要在磁盘里简单操作就可以了,接下来跟小编一起看看吧。

1、首先打开DiskGenius64位专业版分区工具

2、我们新建一个格式为Fat16 或者FAT32的主分区如何新建了 首先先释放出一块未使用的空间 我就直接从磁盘调整了 右键C盘调整大小
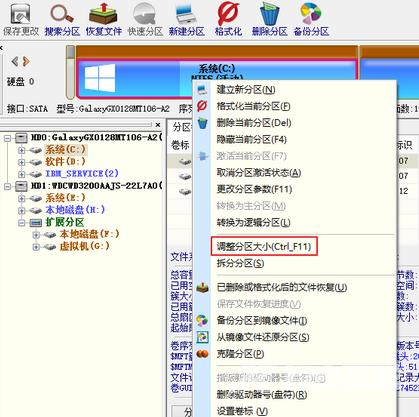
3、拖动箭头处调整处一块多余的空间点开始

4、右键单击分出来的空闲区域新建分区
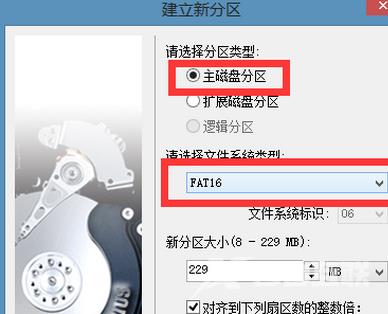
5、建立主磁盘分区 格式fat16点确定
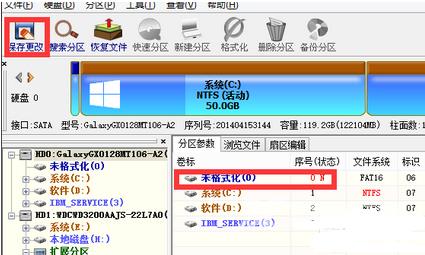
6、点击保存更改
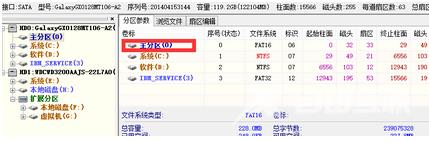
7、然后格式化此分区会自动分配盘符 我这个他分的盘符是K

