AirPods连接到Windows10 PC电脑的技巧
苹果推出了新的无线耳机,从当时的最新iPhone手机中取下了耳机插孔。 他们将其命名为AirPods。 这并不奇怪,这些新款耳机可以在蓝牙的帮助下工作。 尽管据说它们只能与Apple的iPhone配合使用,但它可以通过一种相对简单的方式与运行Windows 10的计算机配对。但是,它与其他计算机有所不同,并且重新连接相对不同 太。 在本文中,我们将了解如何将Apple AirPods连接到Windows 10。
方法:将 AirPods 与 Mac 配对
1、如果 AirPods 在耳机盒中,请打开盒盖。
2、按住耳机盒背面的设置按钮直到状态指示灯闪烁白色。
3、在Mac上,选取苹果菜单>系统偏好设置,然后点按蓝牙。
4、选择设备列表中的AirPods,然后点按配对。
5、选择蓝牙音频设备(AirPods)作为电脑的输出或输入设备。
(1)选取苹果菜单 >系统偏好设置,然后点按声音。
(2)如果您的设备要用作声音输出(例如蓝牙音频设备),点按输出。如果您的设备要用作声音输入,点按输入。
(3)在设备列表中选择您要使用的设备。
方法2:将 AirPods 与Windows 10配对
1、如果 AirPods 在耳机盒中,请打开盒盖。
2、按住耳机盒背面的设置按钮直到状态指示灯闪烁白色。
3、在Windows 10上,打开蓝牙和其他设备设置窗口。这有两种快速和容易的方法可以选择。
(1)在任务栏的通知区域找到蓝牙图标,右键单击蓝牙图标,选择添加蓝牙设备,将弹出蓝牙和其他设备的设置窗口。
(2)单击开始-设置-设备-蓝牙和其他设备,将弹出蓝牙和其他设备设置窗口。
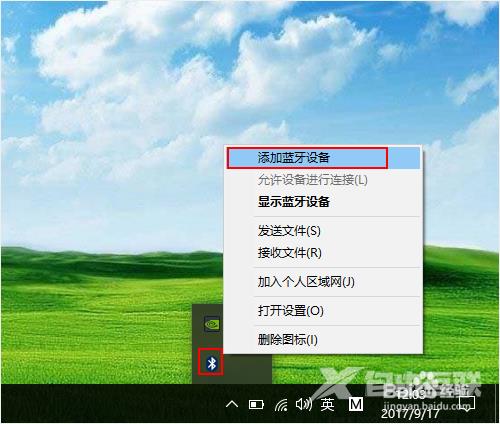
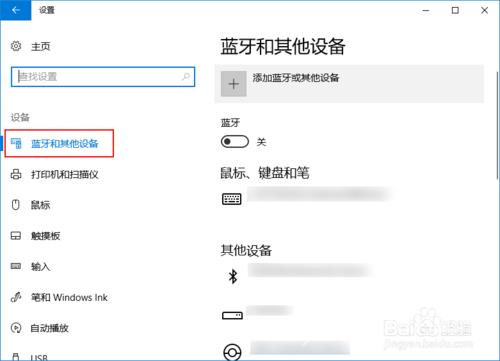
4、添加蓝牙设备。在蓝牙和其他设备设置窗口中,打开蓝牙开关,然后单击添加蓝牙或其他设备。
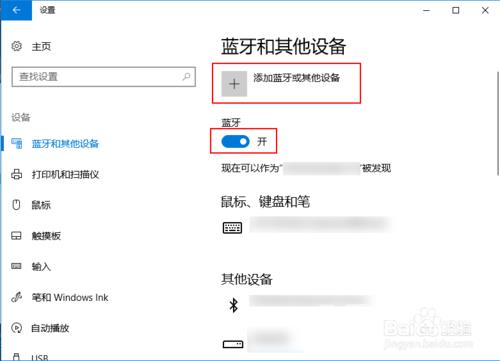
5、将电脑与AirPods连接。在添加设备窗口,选择蓝牙,在下一个窗口中选择您的AirPods设备,最后点击连接按钮进行配对。
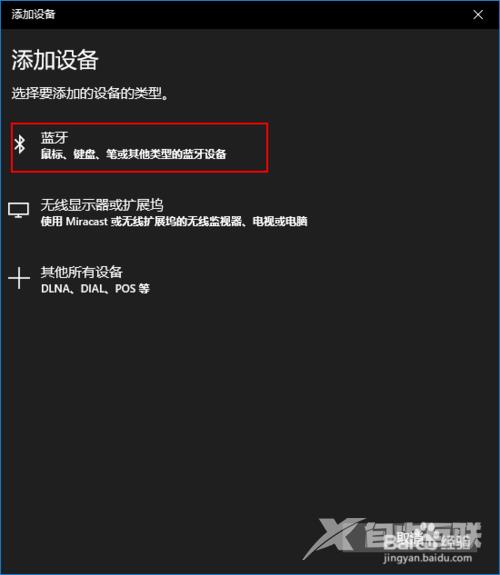
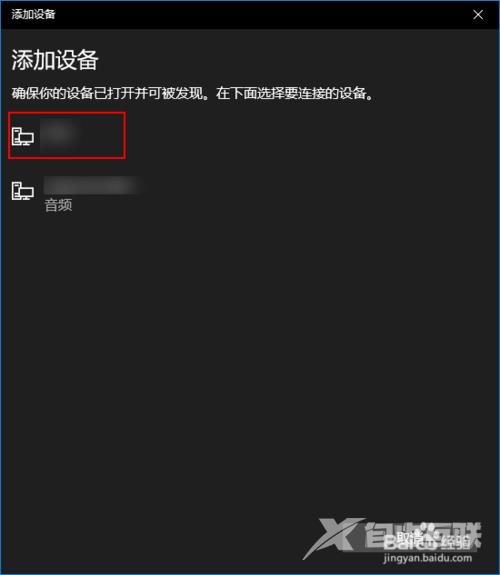
6、将AirPods作为您输出设备。在蓝牙和其他设备设置窗口的相关设置中,选择声音设置,在声音对话框中将蓝牙设备作为输出设备。
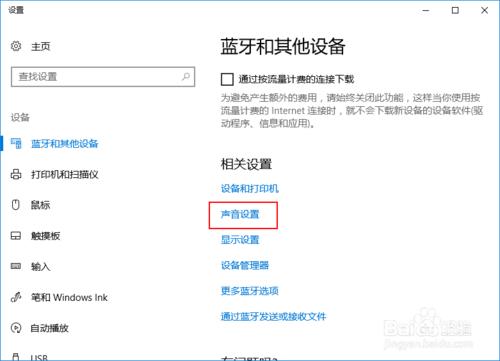
7、更多蓝牙选项。如果还是不能连接,请转到更多蓝牙选项,选中允许蓝牙设备查找这台电脑,单击确定按钮。
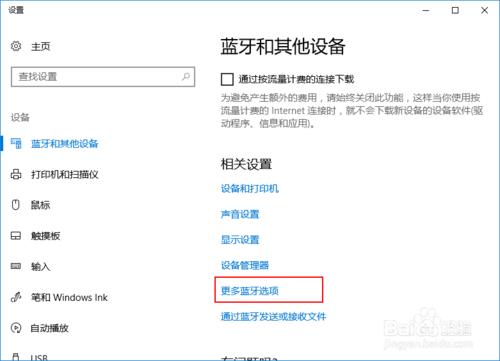
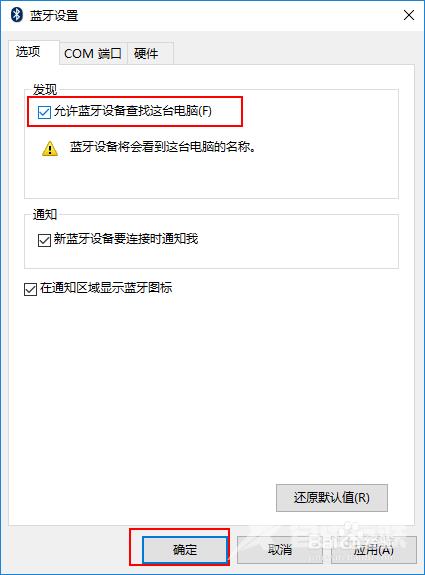
方法3:将 AirPods 与Windows 7配对
如果 AirPods 在耳机盒中,请打开盒盖。
按住耳机盒背面的设置按钮直到状态指示灯闪烁白色。
首先解决windows 7不能与Airpods连接的问题。在windows 7上,Airpods不能配对Windows 7电脑,根本原因是Win7自带蓝牙驱动程序不支持AirPods(但是win10可以支持),怎么解决呢?您要前往您的电脑品牌的官方支持网页,找到并下载适合您的电脑型号的蓝牙驱动程序,然后安装它,就解决问题了 。
在Windows 7上,添加蓝牙设备。这有两种快速和容易的方法可以选择。
(1)在任务栏的通知区域找到蓝牙图标,右键单击蓝牙图标,选择添加设备,将弹出添加设备窗口。
(2)单击开始-控制面板-硬件和声音-添加设备,将弹出添加设备窗口。
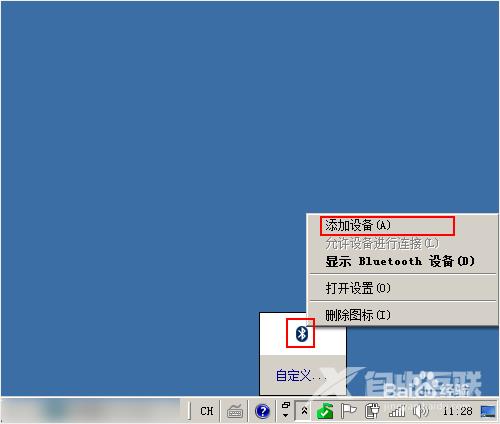
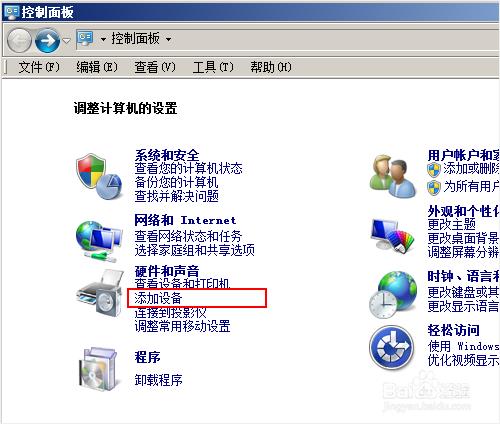
完成配对连接。在添加设备窗口中,选择AirPods,进行配对连接。注意:这时任务栏通知区域,显示安装驱动程序,如果已经安装了您的电脑品牌的蓝牙驱动程序,那么就从驱动程序软件安装(在任务栏通知区域上)窗口中,选择跳过从Windows update获得驱动程序软件。如果您没有安装电脑品牌的蓝牙驱动程序,查看上述步骤3(首先解决windows 7不能与Airpods连接的问题)。
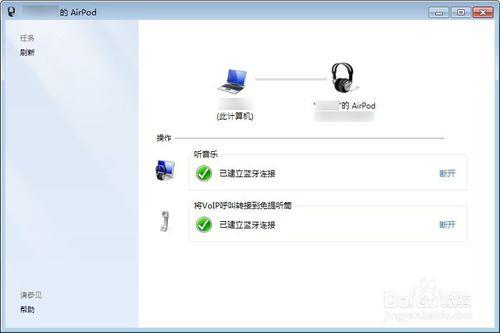
蓝牙设置。如果还是不能连接,请转到Bluetooth设置对话框,选中允许蓝牙设备查找此计算机,单击确定按钮。
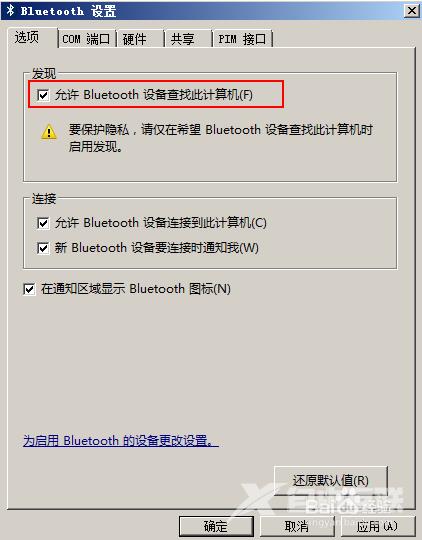
将电脑的音量输出选项更改为蓝牙耳机。这有两个方法来实现:
方法一:在任务栏里的扬声器图标(小喇叭)上单击右键,一旦弹出菜单,选择播放设备选项,然后选择蓝牙免提音频,最后选择设为默认值。
方法二:单击[开始]-[控制面板],在控制面板中找到声音图标,通过单击来打开声音设置对话框,在播放选项卡下,选择蓝牙免提音频,最后选择设为默认值。
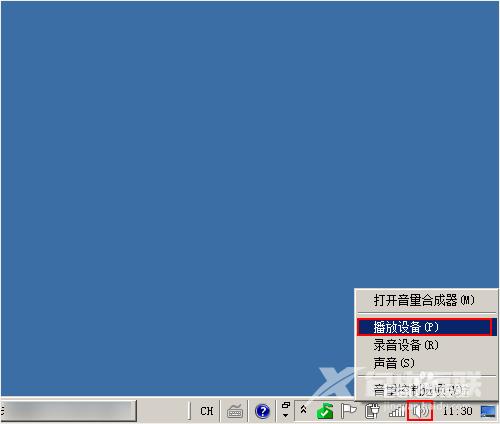
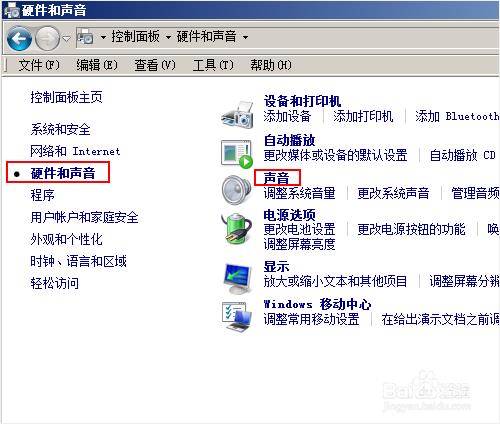
8、播放音乐。关闭所有以前打开的媒体播放器,然后重新打开播放器,然后选择要听的音乐。
