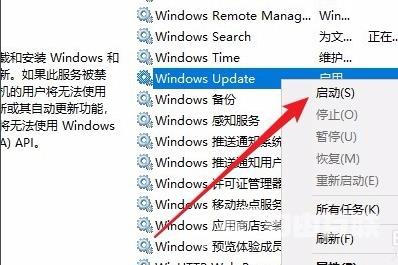怎么解决Win10更新一直安装失败无法更新?
Win系统经常需要更新,更新时间不定,这都是正常现象,如果一直出现安装失败无法更新,那一定是哪里出现问题了。那么该怎么解决Win10更新一直安装失败无法更新的问题呢?请大家一起和小编来看看吧!希望这篇文章对您有帮助。
解决方法:
1、在Windows10系统,在打开系统更新界面,提示需要重新启动,但是重新启动后,还是无法安装。

2、我们可以右键点击Windows10左下角的开始按钮,在弹出菜单中选择运行菜单项。

3、接着在打开的Windows10运行窗口中,输入命令services.msc,然后点击确定按钮运行该程序。
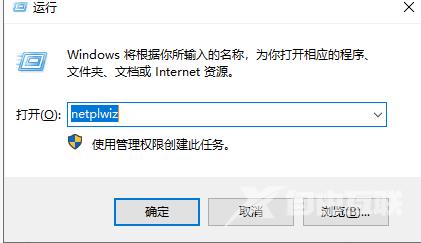
4、这时会打开Windows10服务列表,在列表中找到Windows Update服务项,然后右键点击该服务项,在弹出菜单中选择停止菜单项。
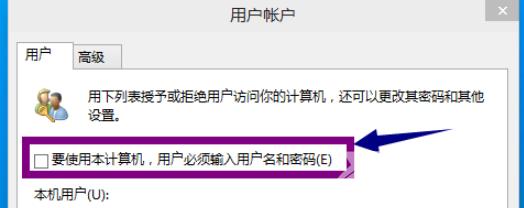
5、接下来打开Windows资源管理器,然后定位到C:WindowsSoftwareDistribution文件夹。
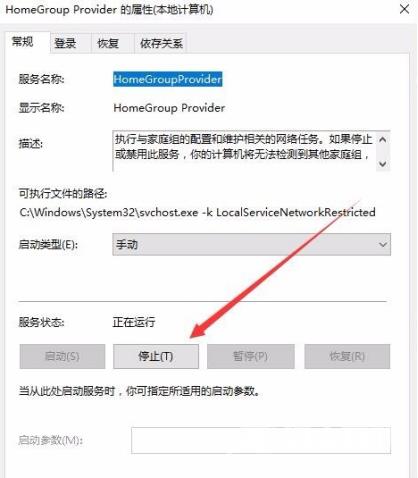
6、接下来选中该文件夹中的Datastore与Download文件夹,然后右键点击这两个文件夹,在弹出菜单中选择删除菜单项,把这两个文件夹删除。
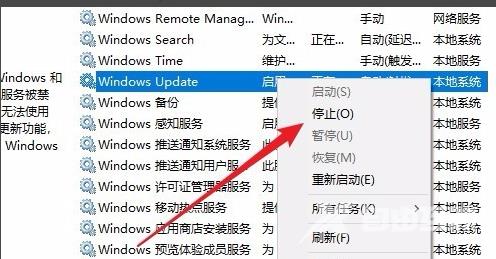
7、接下来在再次打开 Windows服务窗口,右键点击Windows Update服务项,在弹出菜单中选择启动菜单项。
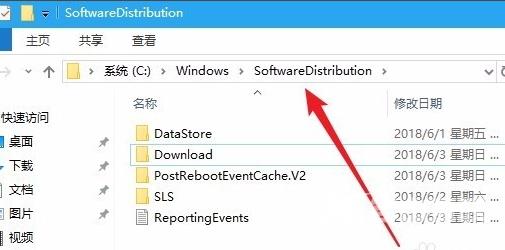
8、接着打开Windows设置窗口,在窗口中点击更新和安全图标。
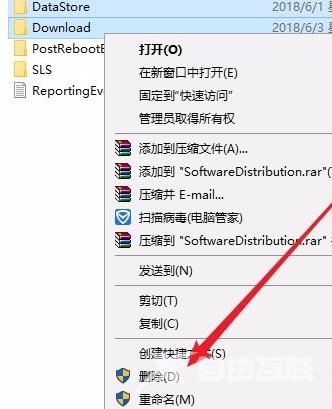
9、再次更新就会发现现在可以正常的下载与安装新补丁了。