如何使用注册表破解(以及另外 2 种方法)取消
什么是任务栏中的图标分组?
图标分组是 Windows 10 中引入的一项新功能。启用该功能后,应用程序的所有实例将被分组到一个任务栏图标下,而无论您打开了多少个窗口。
将鼠标悬停在该图标上将允许您查看和选择其中一个打开的实例。此功能背后的想法是更好地管理任务栏,并帮助通常在桌面上打开多个窗口的用户保持其井井有条。
Windows 引入了在 Windows 10 中对所有任务栏图标进行分组的功能。但是,您可以通过在任务栏设置中选择从不组合来在操作系统的上一个迭代中禁用此功能。
在 Windows 11 中已删除了此选项,不再允许在任务栏中禁用图标分组的选项。值得庆幸的是,您现在可以使用几种变通方法禁用此选项,以获得让人想起 Windows 10 天的任务栏。
Windows 11 是否具有从不合并任务栏图标功能?
遗憾的是,Windows 11 在自定义任务栏时不再具有“从不合并”选项。此功能已被删除,以支持 Windows 11 的新简约外观,该外观通过图标分组得到增强。
禁用组图标可能对您有用,但不利于 Microsoft 为 Windows 11 采用的整体材料设计。因此,从不合并 功能现已从 Windows 11 的任务栏自定义中删除。
如何以 3 种方式取消图标 Windows 11 任务栏的分组
我们建议您确认您已安装来自 Microsoft 最新的更新。此外,我们建议您创建注册表备份,以备将来需要还原时使用。
您可以使用我们提供的本教程来备份您的注册表。然后,您可以根据自己的喜好和要求参考以下方法之一。
方法1:使用付费应用取消组合图标
您可以使用付费应用取消任务栏中的图标分组。这消除了您自己编辑文件的麻烦,并允许您通过单击取消组合任务栏图标。使用以下任一种工具在任务栏中取消对图标的分组。
选项 1:使用 StartAllBack
- 开始全部返回| 网站链接
StartAllBack 是许多喜欢旧 Windows 10 UI 和界面的用户使用的知名工具。如果您想要以前的开始菜单和任务栏,那么 StartAllBack 为您提供了大量的功能。
可悲的是,该程序的价格为 5.99 美元,这对某些用户来说可能会破坏交易。但是,如果您是一个非常想念 Windows 10 的人,那么至少您可以通过超过 22 种不同的主要自定义选项来选择您的钱。
您可以使用 StartAllBack 自定义和更改 Windows 11 的以下方面。
- 任务栏
- 文件管理器
- 控制面板
- 上下文菜单
- 开始菜单
- 通用 UI 元素
要开始使用,请访问上面的链接并将 StartAllBack 下载到您的 PC。使用屏幕上的说明安装和激活应用程序。完成后,请按照以下步骤取消对任务栏图标的分组。
在您的 PC 上启动 StartAllBack 并单击Taskbar。
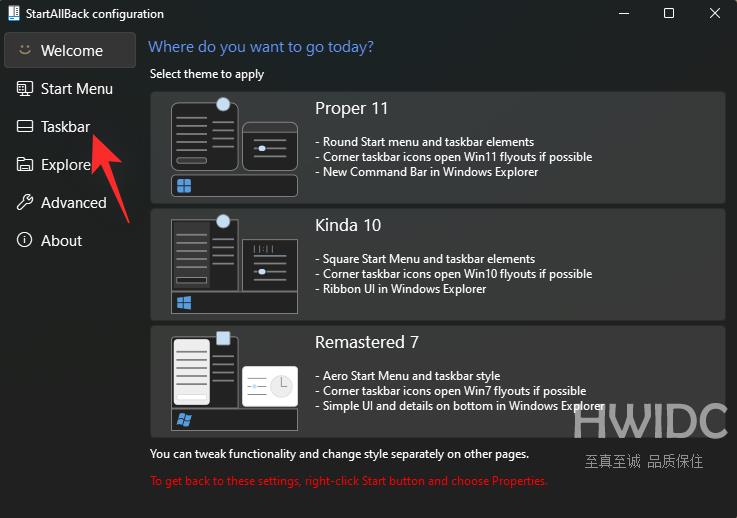
单击组合任务栏按钮旁边的下拉菜单:并选择从不。
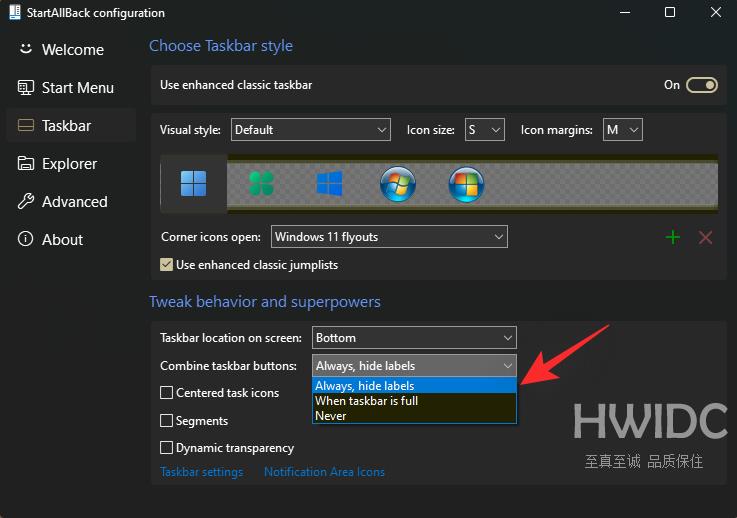
就是这样!您的任务栏将自动刷新,您的图标现在应该被取消分组,如下所示。
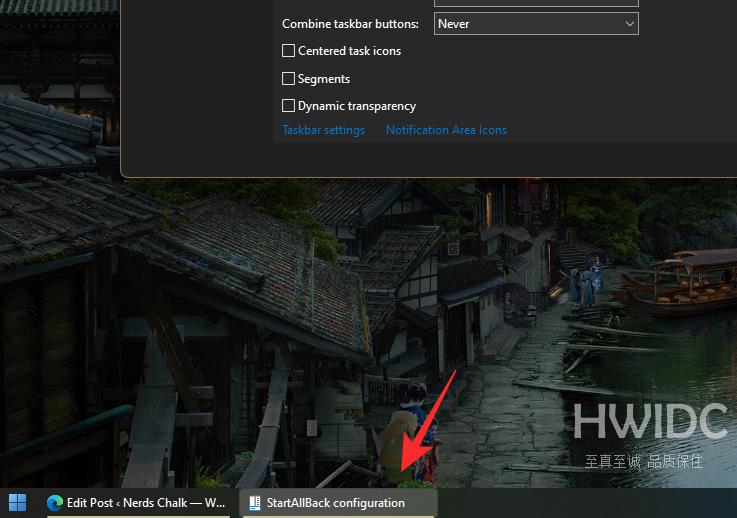
您现在可以继续探索您的新工具并找到其他方法来根据自己的喜好自定义 Windows 11。
选项 2:使用 Stardock 的 Start11
- Stardock 的 Start11 | 网站链接
Start11 is a tool similar in nature that enables you to customize various aspects of Windows 11.。您可以在试用了 Start11 30 天后,购买最适合您需求的许可证。以下是该工具目前可供您使用的主要功能。
- 自定义开始菜单样式
- 自定义开始按钮
- 任务栏对齐、位置、取消分组等。
- 增强的 Windows 搜索
- 编辑默认热键、快捷方式等
访问上面的链接并将 Start 1 下载到您的 PC。如果您确信该工具,您可以选择试用版或购买许可证。下载后,使用安装程序在您的系统上安装 Start11。
安装后,启动 Start11 并单击Taskbar。
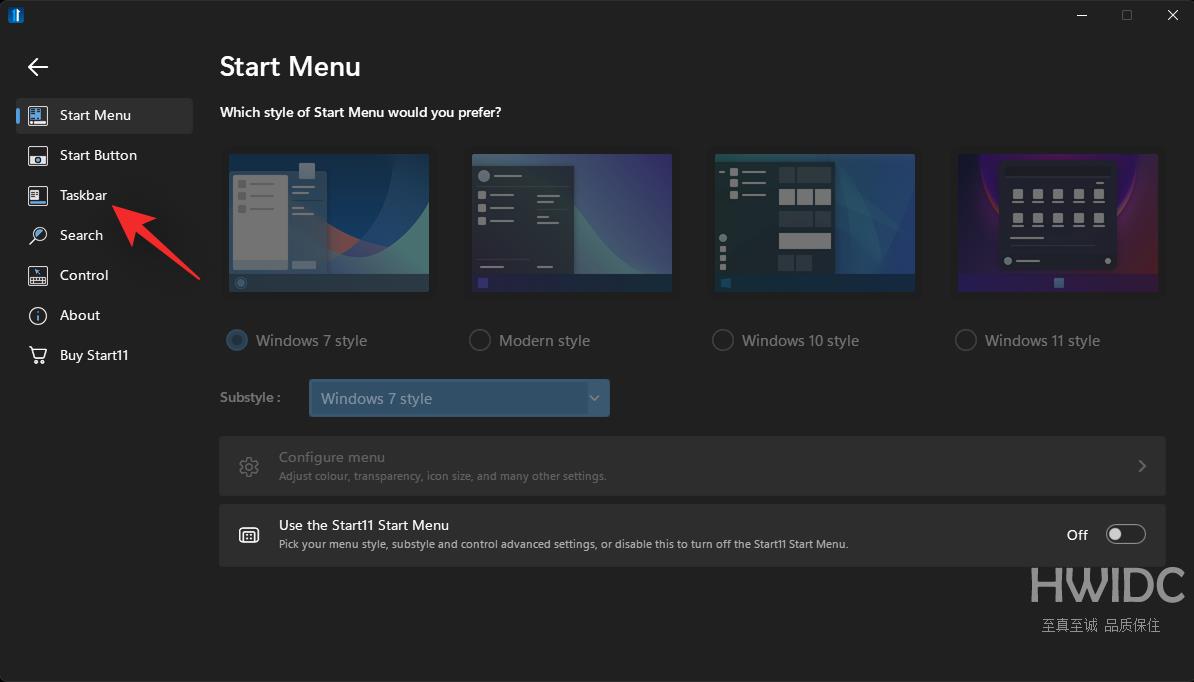
打开 让 Start11 增强任务栏的切换开关。
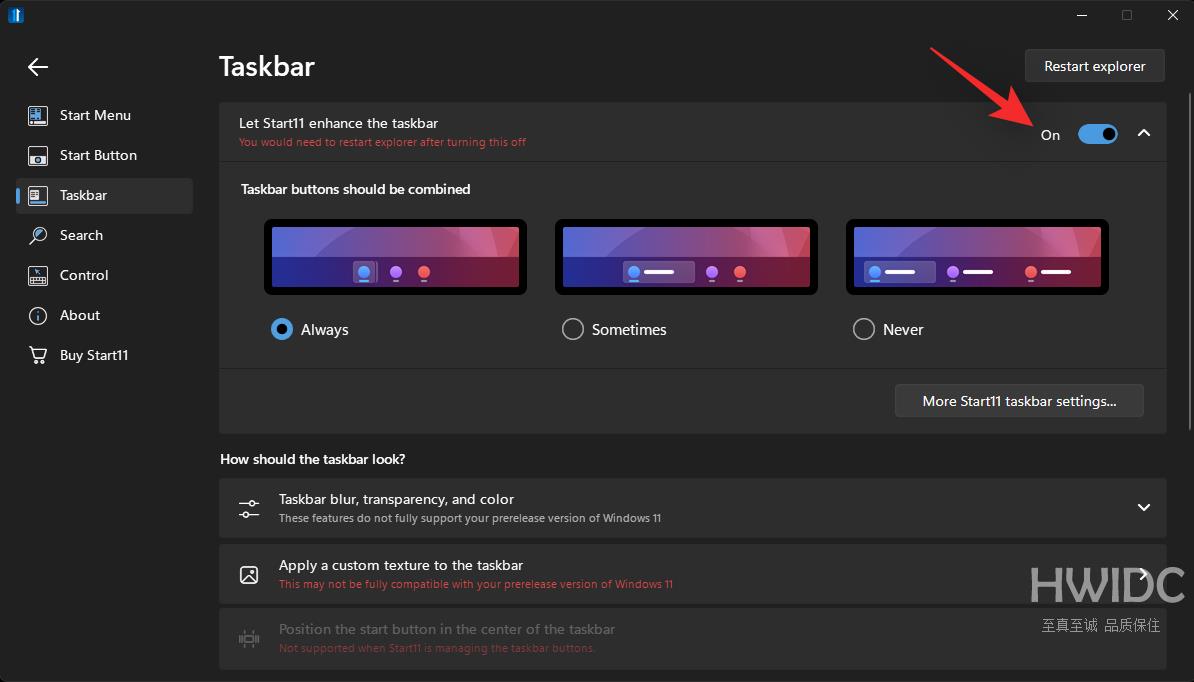
单击并选择 从不。
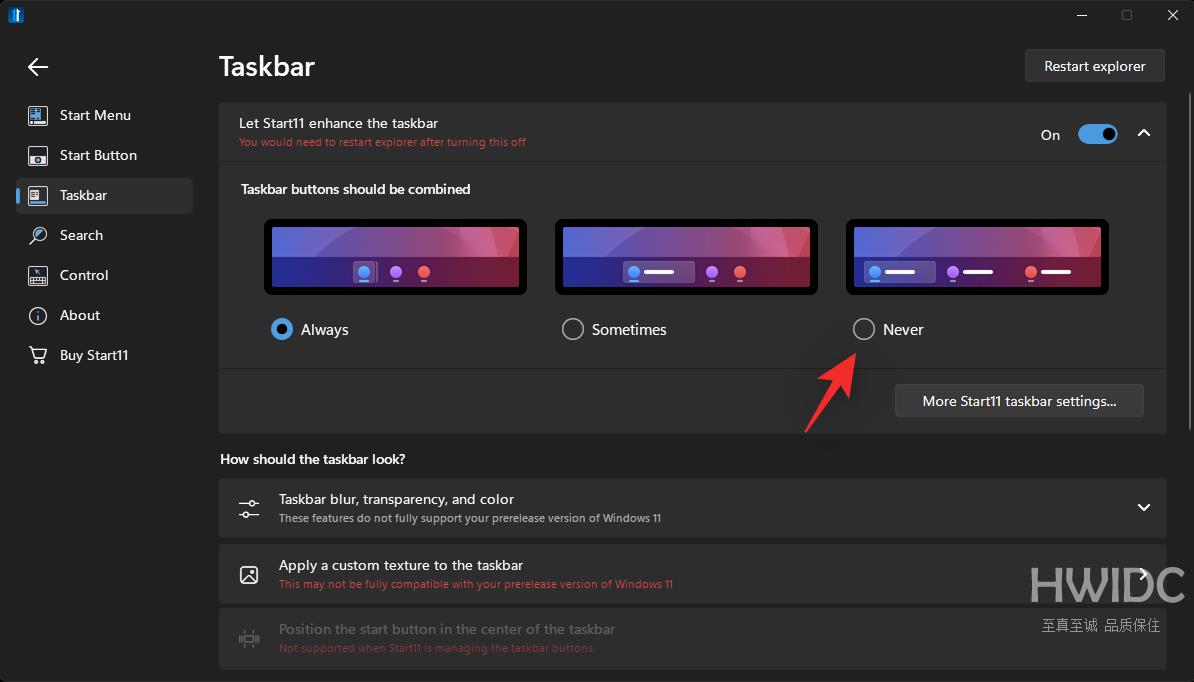
单击 重新启动资源管理器。
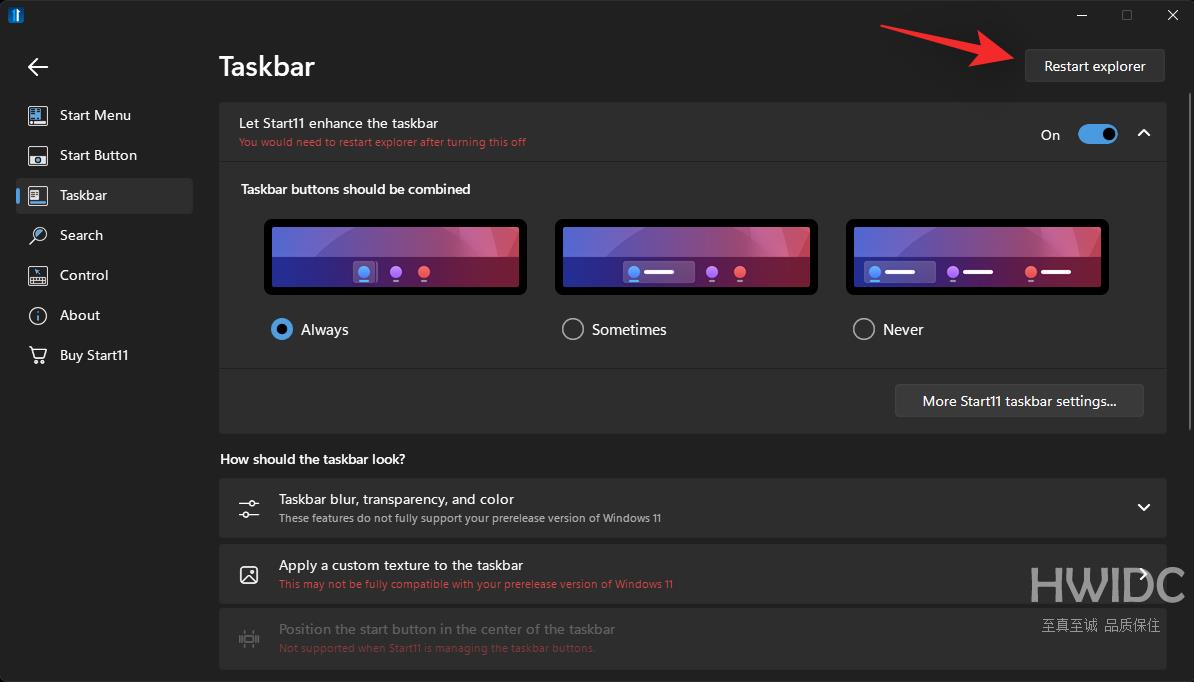
您会注意到图标尚未取消分组。只需最小化和最大化打开的窗口,更改就会发生在您的任务栏中。
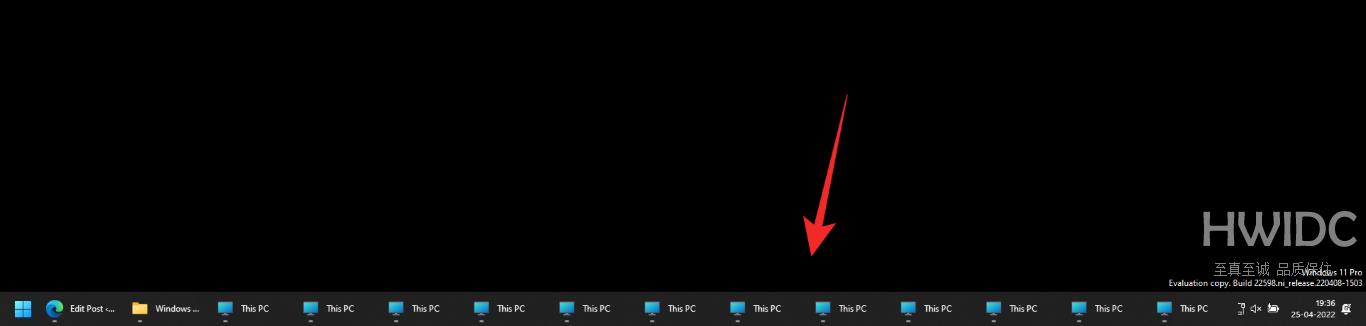
就是这样!您现在将使用任务栏取消组合图标。
方法2:免费取消组合图标
Explorer Patcher 是另一种工具,可用于获取旧的 Windows 10 任务栏以及任务栏中未分组的图标。该工具仍处于发布的早期阶段,但非常全面且运行良好。
您可以在任务栏中找到包括 Wi-Fi、蓝牙、天气和搜索等图标。使用Explorer Patcher工具,可以取消PC上图标的组合。
- 探险者补丁 | 下载链接
访问上面的链接,然后单击 最新版本下方的资产。
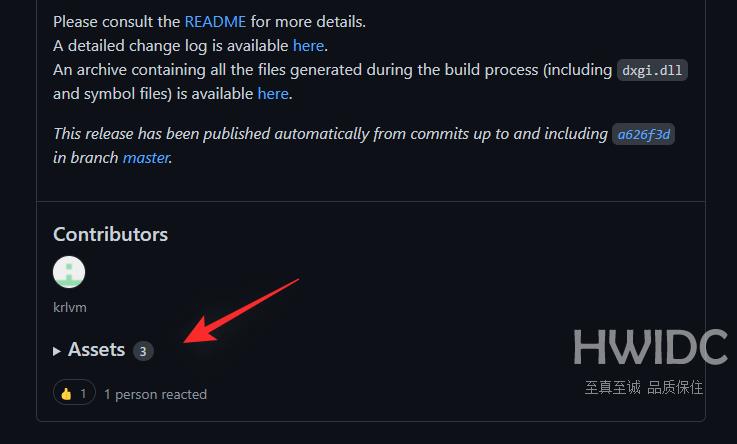
单击ep_setup.exe文件将其下载到本地存储。
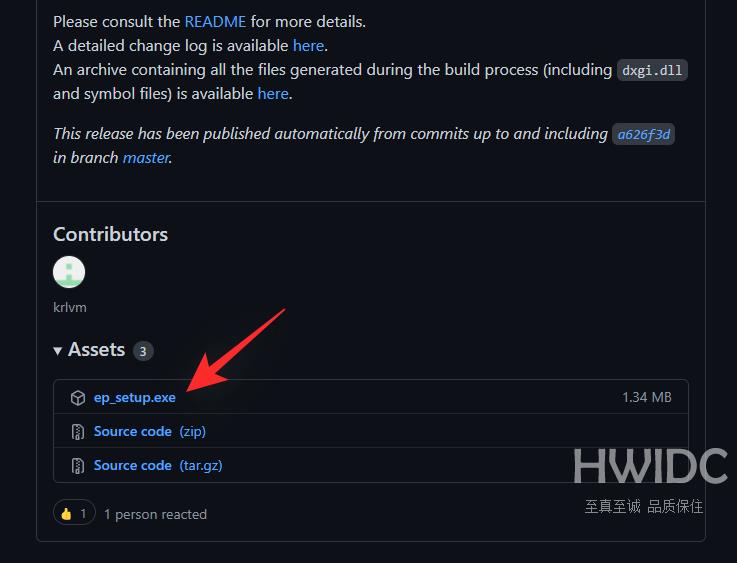
下载后,双击并运行该应用程序。请遵循屏幕上的指示进行操作,Explorer Patcher 将在几秒钟内安装到您的计算机上。
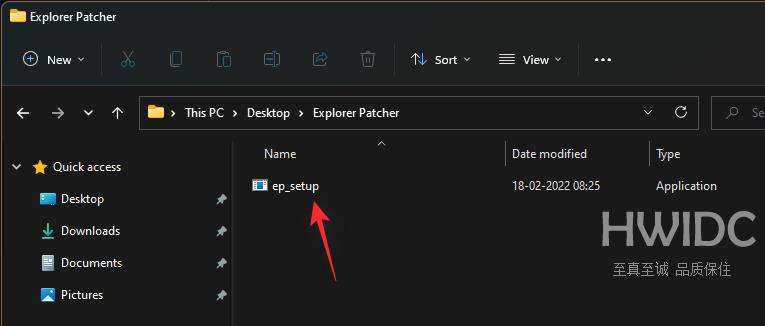
您的任务栏现在将自动恢复为旧的 Windows 10 样式,并且图标现在应该自动取消分组。我们现在可以自定义您的任务栏以满足您的要求。右键单击任务栏并选择属性 ,以防安装完成后窗口未启动。
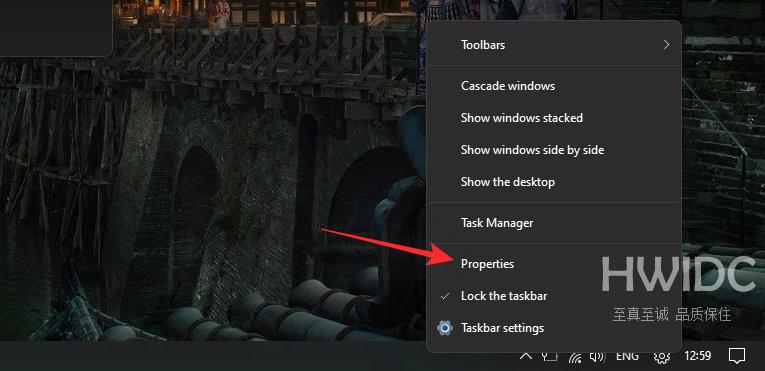
注意:不要选择任务栏设置。此选项会将您重定向到 Windows 任务栏设置。
确保它在Taskbar style*:旁边显示Windows 10。如果没有,请单击它并选择Windows 10。
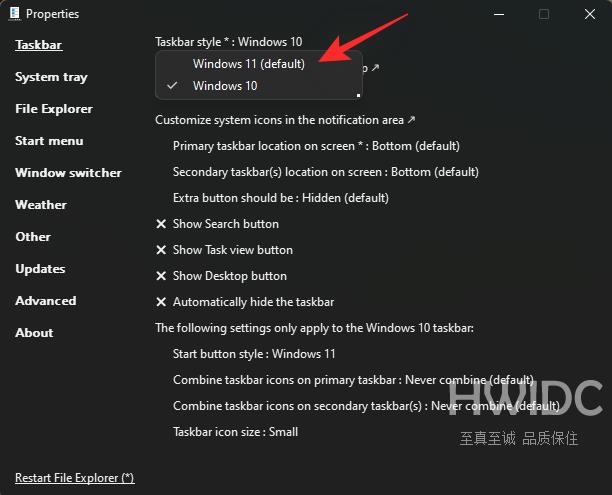
默认情况下,您的开始菜单将居中。这可以更改为适合您当前左侧的“开始”按钮。单击设置应用程序中的更多任务栏选项。
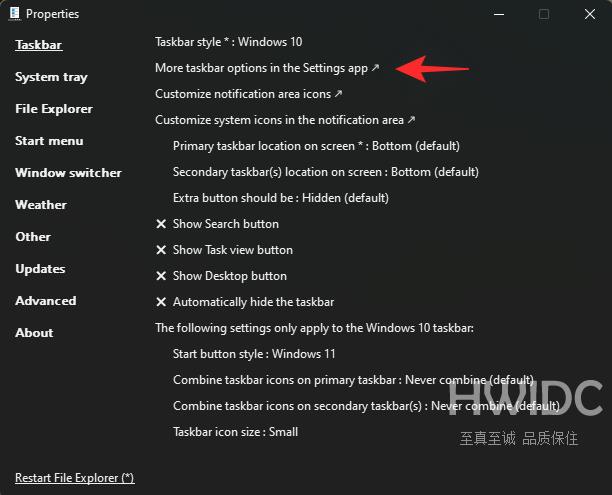
现在单击 底部 的任务栏行为。
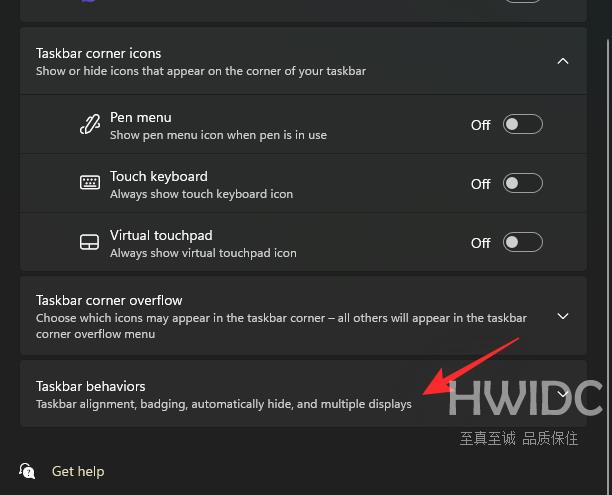
单击任务栏对齐旁边的下拉菜单,然后选择左。
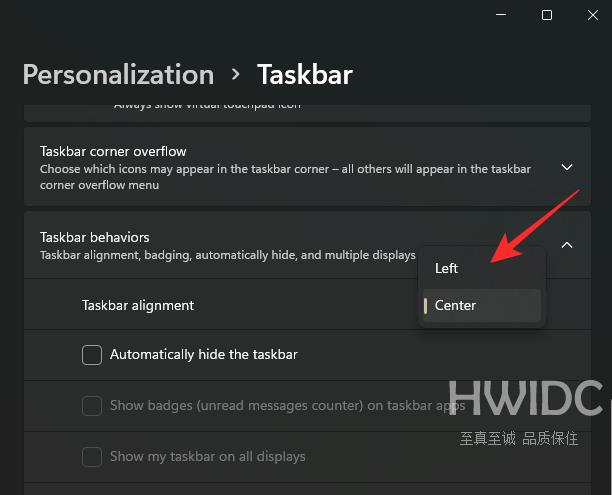
您现在可以测试“开始”菜单,它现在应该在屏幕左侧启动。我们现在将自定义您希望在任务栏右下角看到的图标。返回我们之前打开的属性窗口,然后单击自定义通知区域图标。
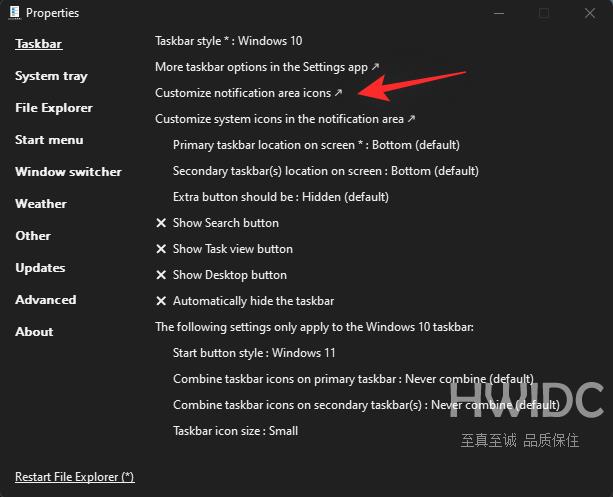
您现在将看到有权出现在任务栏中的第三方图标列表。单击图标旁边的下拉菜单,然后选择隐藏图标和通知 以将其从任务栏中完全隐藏。
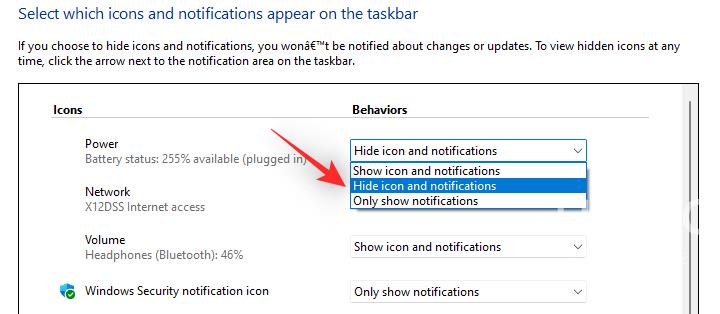
如果现在您希望从任务栏中删除系统图标,请单击打开或关闭系统图标。
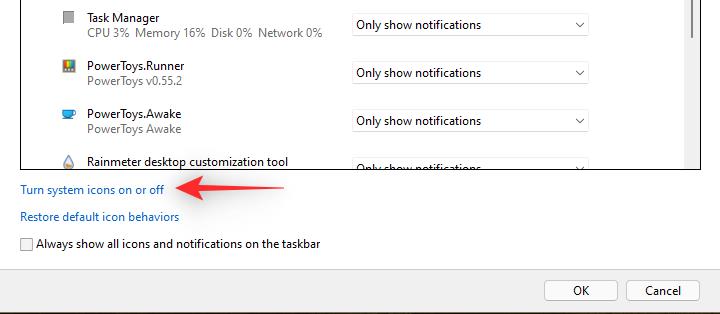
单击要禁用的图标旁边的下拉菜单,然后选择关闭。
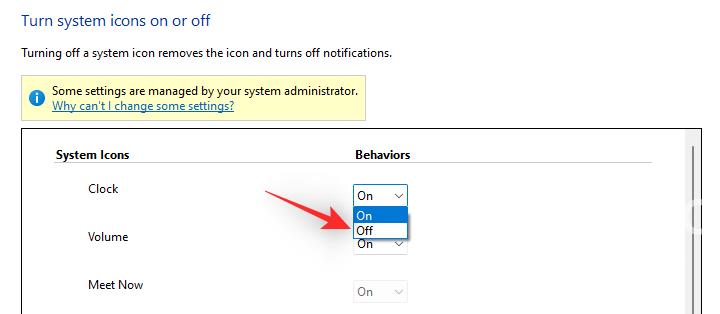
完成后单击“确定”。
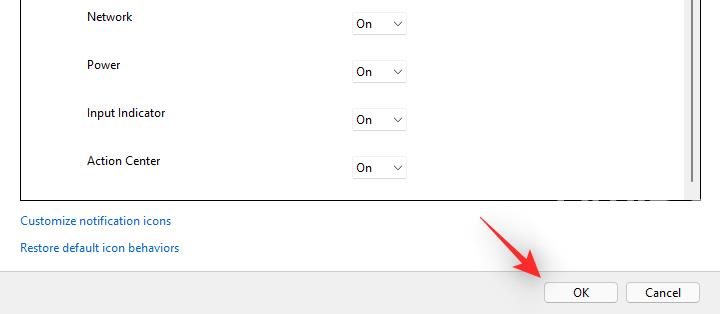
再次单击确定 。资源管理器修补程序现在将自动重新启动您的 Windows 资源管理器,并且更改现在应该反映在您的任务栏中。返回属性窗口并单击这些选项中的任何一个来为您的任务栏打开它们各自的功能。
- 显示搜索按钮
- 显示任务视图按钮
- 显示桌面按钮
- 自动隐藏任务栏
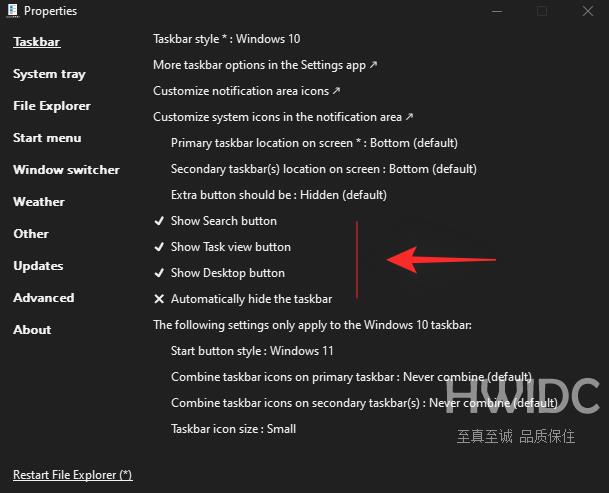
单击开始按钮样式 ,然后选择您喜欢的开始按钮图标。
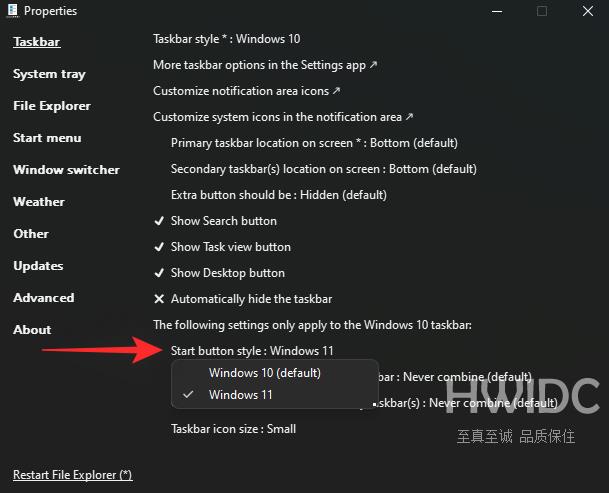
单击主任务栏上的合并任务栏图标:然后选择从不合并(默认)。
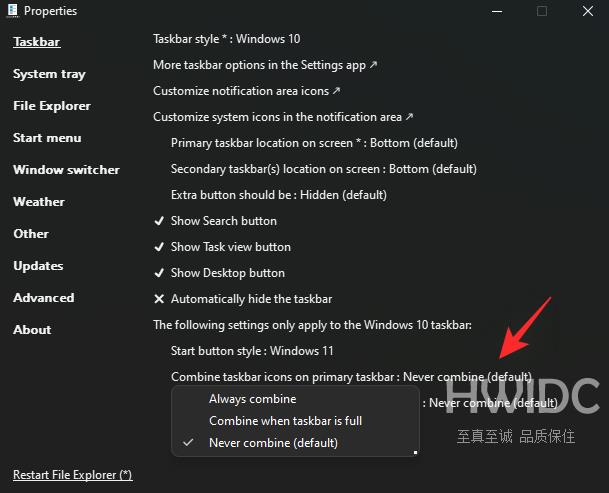
随后,如果您有多显示器设置,则对下一个选项执行相同的操作。
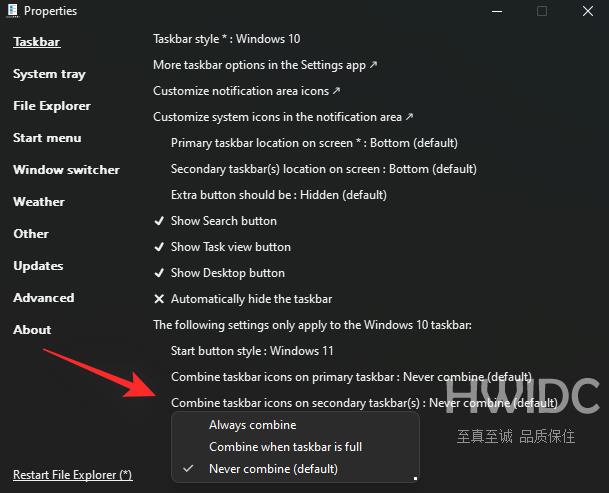 最后,单击并从任务栏图标大小中选择您的图标大小:。
最后,单击并从任务栏图标大小中选择您的图标大小:。
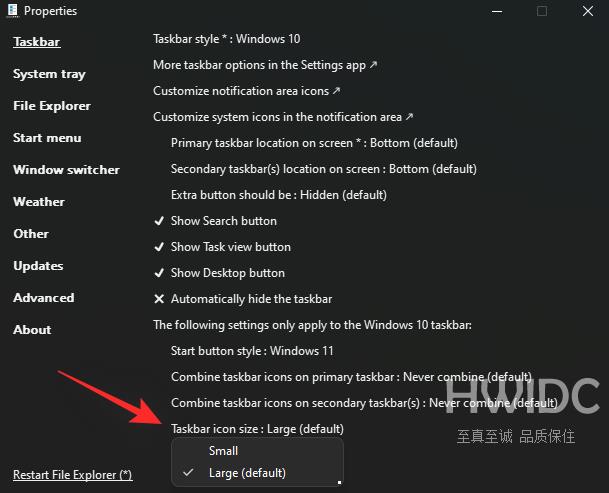
单击重新启动文件资源管理器 (*) ,Windows 资源管理器将在您的系统上重新启动。现在,所有更改都应反映在您的 PC 上,并且您的任务栏图标现在应该被取消分组。
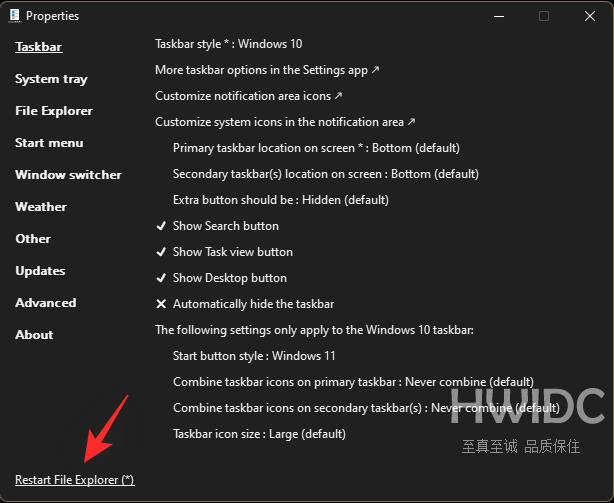
这就是您可以在 Windows 11 上免费取消组合任务栏图标的方式。
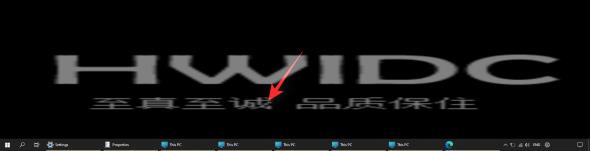
此时,我们建议您查看“属性”窗口中的其他选项。Explorer Patcher 默认修改您的上下文菜单和 UI 以匹配您的默认任务栏的整体外观。您可能不喜欢其中的一些更改,因此您可以使用左侧边栏自定义 Explorer Patcher 的更改以满足您的喜好。
方法 3:手动取消组合图标
这将需要一些解决方法和注册表黑客,但最后,您应该得到一个如下所示的任务栏。每个图标都可以通过打开和关闭搜索、任务视图等功能进行访问。
唯一缺少的是时钟,如果这对您来说是一个破坏者,那么此时您唯一的选择是尝试 StartAllBack 或 Explorer Patcher。但是,您可以使用下面提到的解决方法在任务栏中获取时钟。
注意:本教程仍需要第三方应用程序 (OpenShell)。如果您想规避该要求,那么不幸的是,您将失去整个“开始”菜单。
第 1 步:安装 OpenShell
- 开壳 | 下载链接
访问上面的链接,然后单击最新版本下方的“资产”。
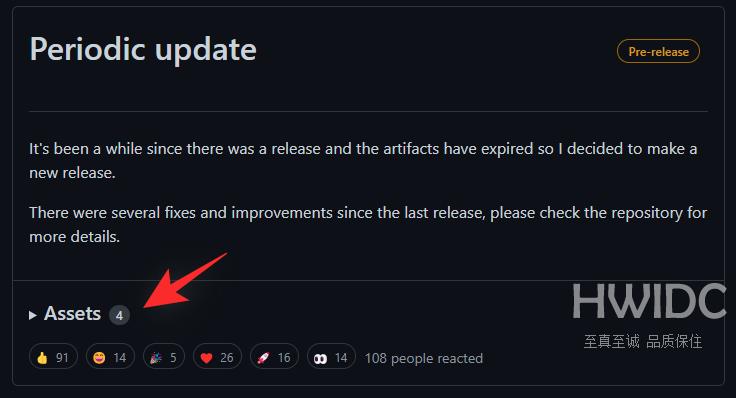
现在单击并下载顶部 的OpenShellSetup.exe文件。
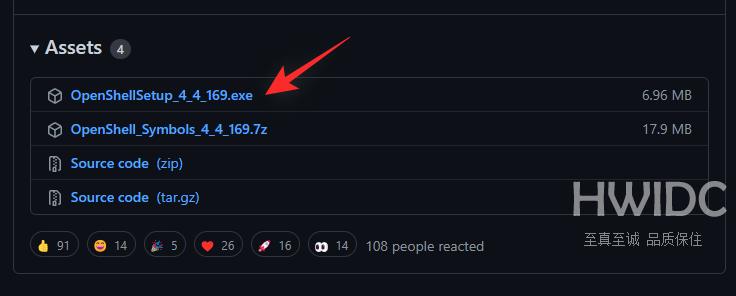
下载后,双击并在您的系统上启动该应用程序。
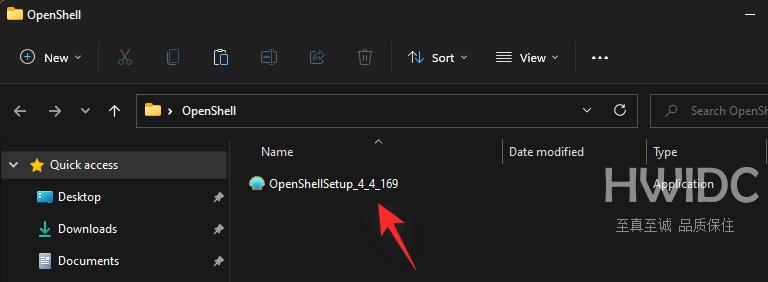
该设置现在将在您的系统上启动。单击下一步 开始。
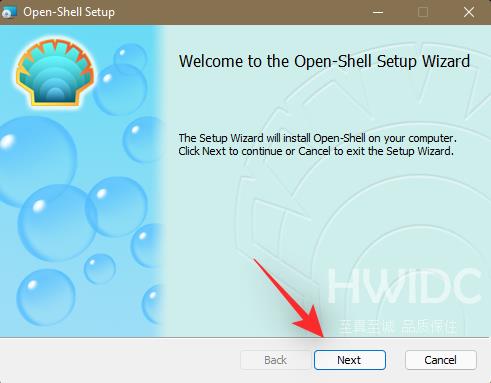
选中复选框以接受许可协议,完成后单击下一步 。
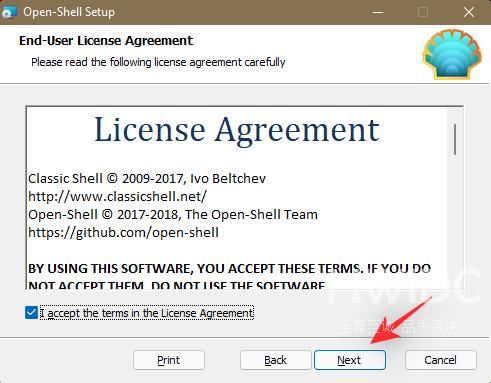
我们只需要安装的 Open-Shell 菜单组件。该程序有一段时间没有更新,因此大多数其他选项已被弃用并且目前无法正常工作。单击以下组件旁边的下拉菜单,然后选择整个功能将不可用。
- 经典探索者
- 经典的 IE
- 开壳式更新
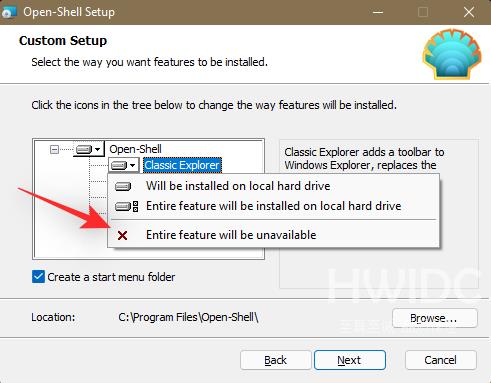
完成后单击下一步。
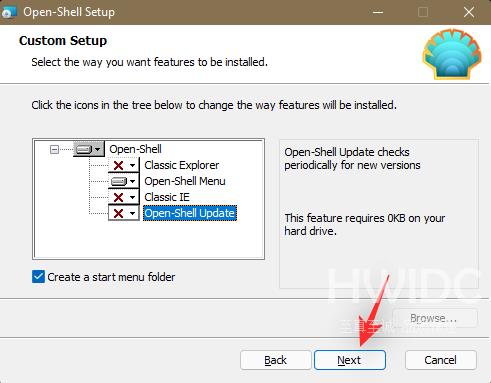
单击安装 开始安装。
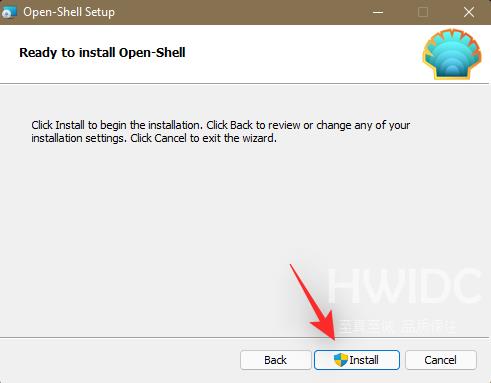
安装完成后点击完成。
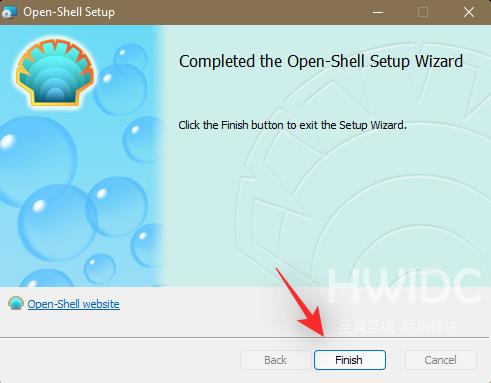
按键盘上的 Windows 图标来测试 Open Shell。按下该键后,应启动 Open-Shell 开始菜单。单击 顶部的 打开 Shell 菜单设置。
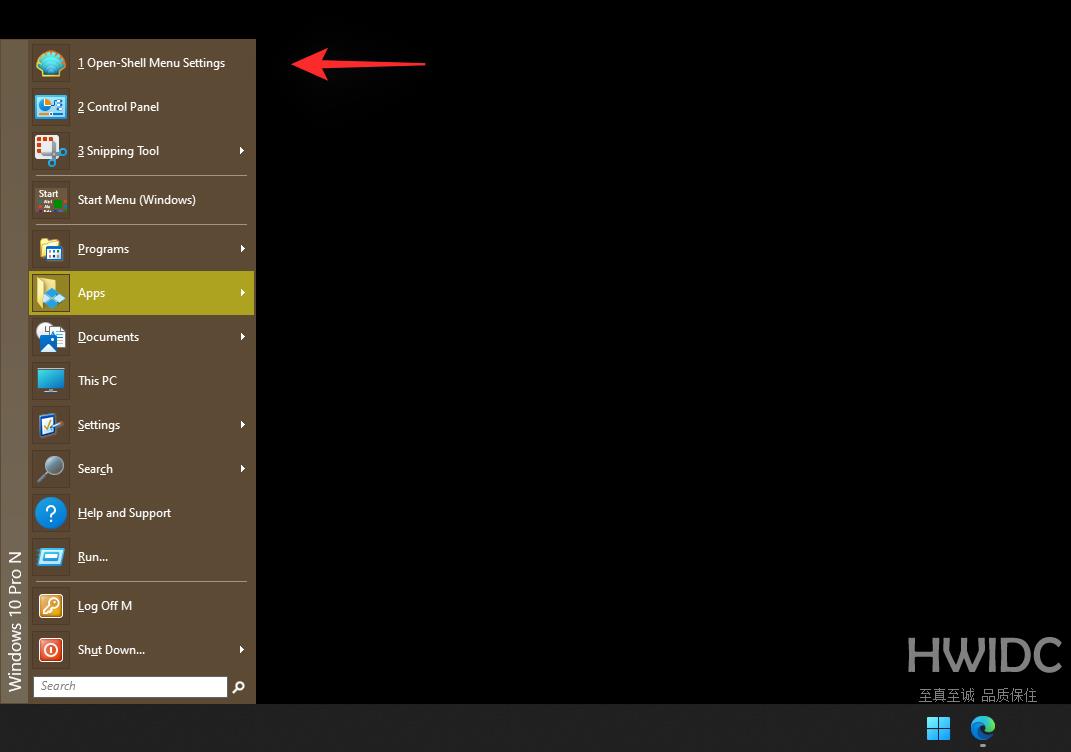
从屏幕上的选项中选择所需的开始菜单。完成后单击确定 以保存您的首选项。
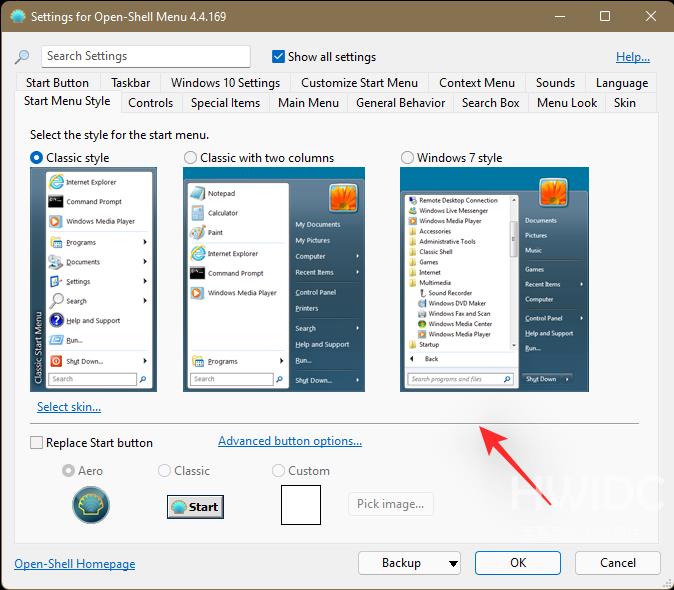
我们现在可以设置 Windows 来取消对图标的分组。此更改不会立即反映,但应在您的经典任务栏最终恢复后发生。
我们建议您这样做以避免每次 PC 重新启动时都必须重新启动 Windows 资源管理器几次。请按照下一部分帮助您完成该过程。
第 2 步:取消组合任务栏图标
按下Windows + R键盘,输入以下内容,然后按下Ctrl + Shift + Enter键盘。
regedit
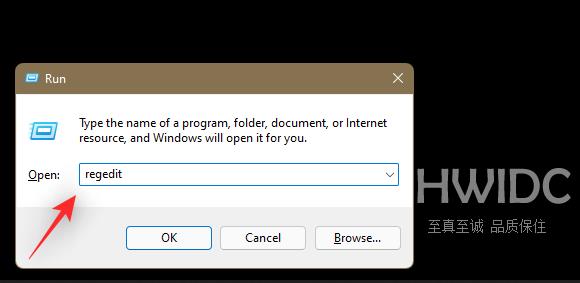
现在导航到以下路径。您也可以在顶部的地址栏中复制粘贴相同的内容。
HKEY_CURRENT_USER\Software\Microsoft\Windows\CurrentVersion\Policies\Explorer
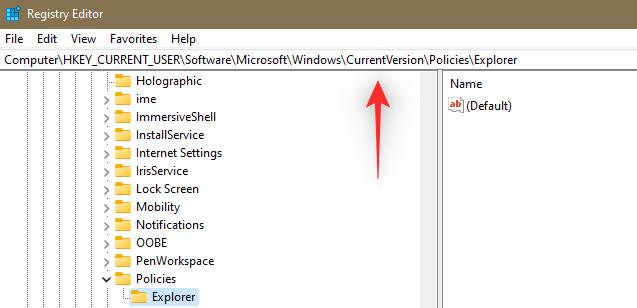
通过单击相同的方式选择左侧的资源管理器。现在右键单击您的右侧,选择New,然后单击DWORD (32-bit) Value。
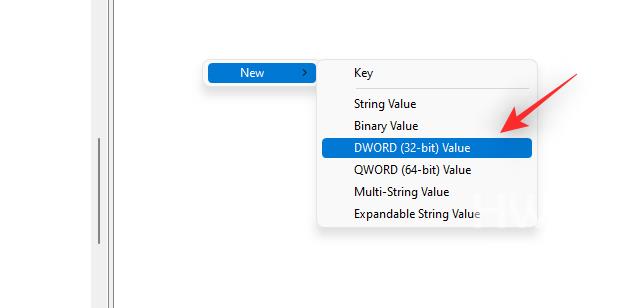
将值命名如下,然后按Enter以应用更改。
NoTaskGrouping
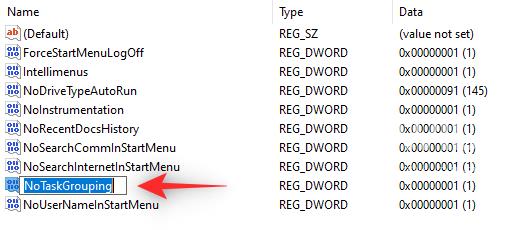
双击新创建的 DWORD 值并输入1作为其数值数据。
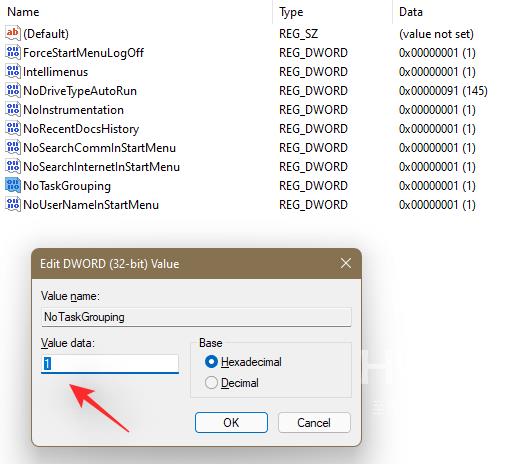
最后,点击OK。
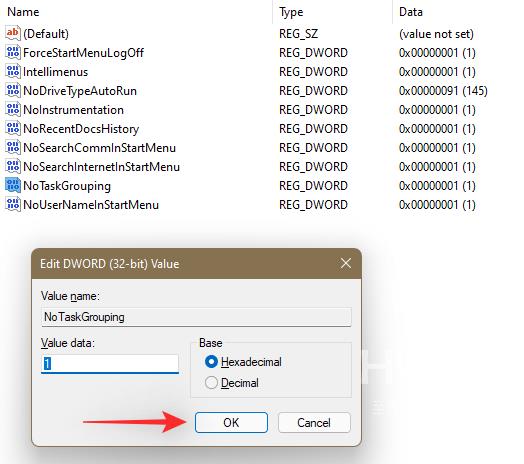
我们现在可以恢复您的经典任务栏。为确保更改按预期进行,请不要重新启动您的 PC或Windows资源管理器。
第 3 步:恢复经典任务栏
我们现在将在您的 PC 上恢复经典任务栏。请按照以下步骤帮助您完成该过程。
右键单击您的任务栏并选择任务栏设置。
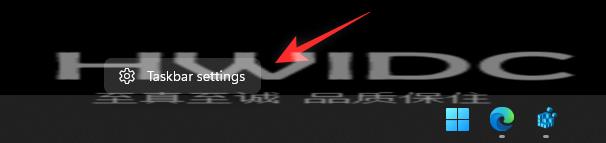
向下滚动并单击任务栏行为。
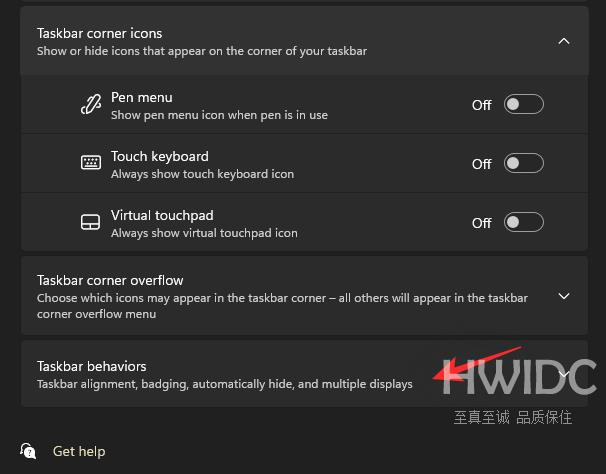
单击任务栏对齐旁边的下拉菜单,然后选择左。
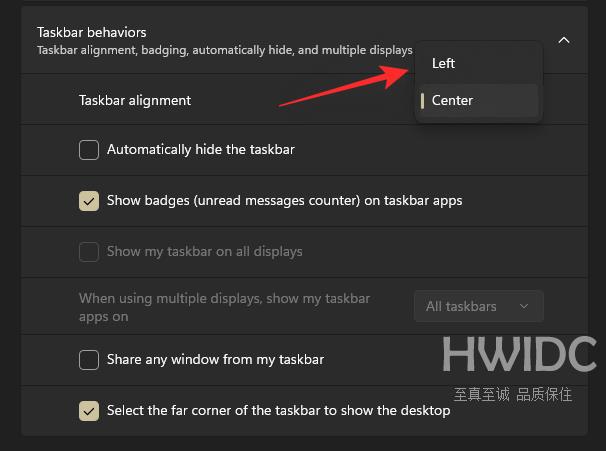
立即关闭“设置”应用程序,然后按Windows + R。输入以下内容,然后按Ctrl + Shift + Enter键盘上的。
regedit
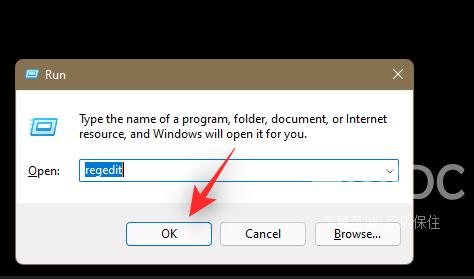
现在使用左侧的键导航到以下路径。您也可以在屏幕顶部的地址栏中复制粘贴相同的内容。
HKEY_LOCAL_MACHINE\SOFTWARE\Microsoft\Windows\CurrentVersion\Shell\Update\Packages
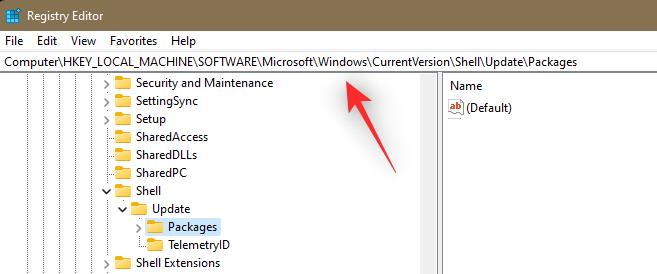
确保选择了左侧的Packages,右键单击右侧,选择New,然后选择DWORD (32-bit) Value。
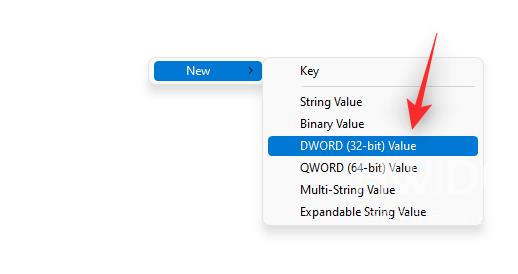
将新值命名如下,然后按Enter键盘上的。
UndockingDisabled
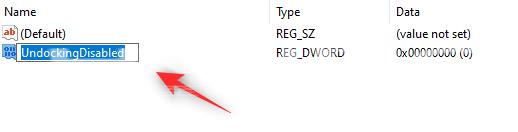
双击新创建的值并将其值数据设置为1。
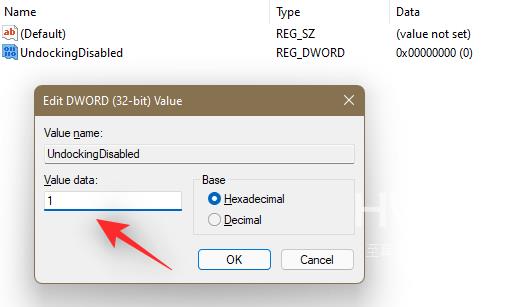
完成后单击确定。
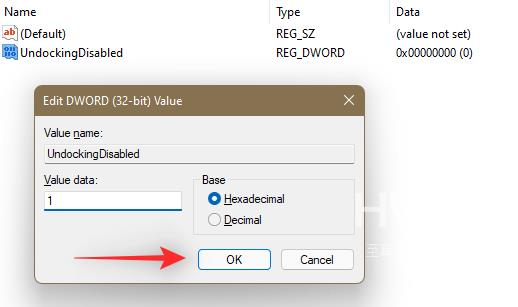
现在按Ctrl + Shift + Esc键盘上的启动任务管理器。单击 顶部的名称以按字母顺序对进程进行排序。
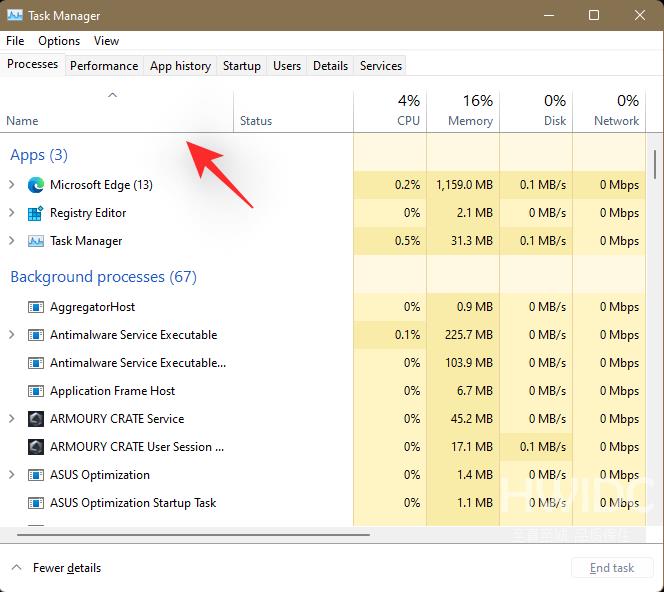
滚动到底部并单击并选择Windows Explorer。选择后,单击 右下角的重新启动。
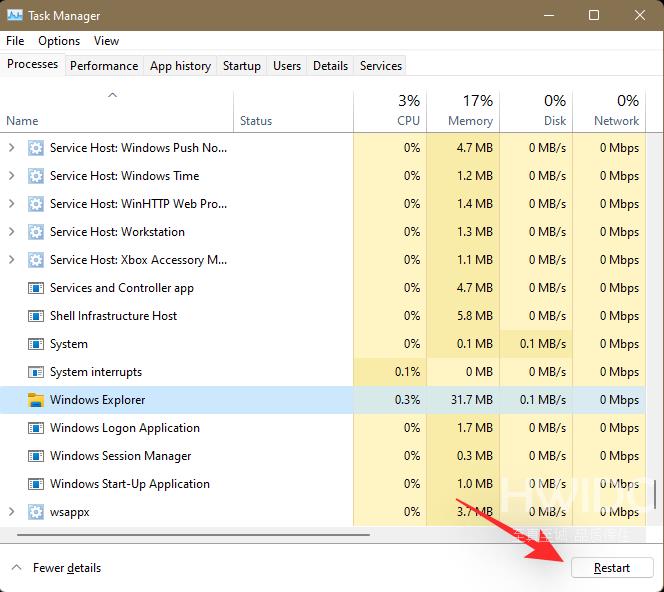
一旦您的资源管理器重新启动,您的 PC 上应该会有经典的任务栏。右键单击任务栏,然后单击显示 Cortana 按钮。Cortana 无法使用此图标,因此启用它没有任何意义。
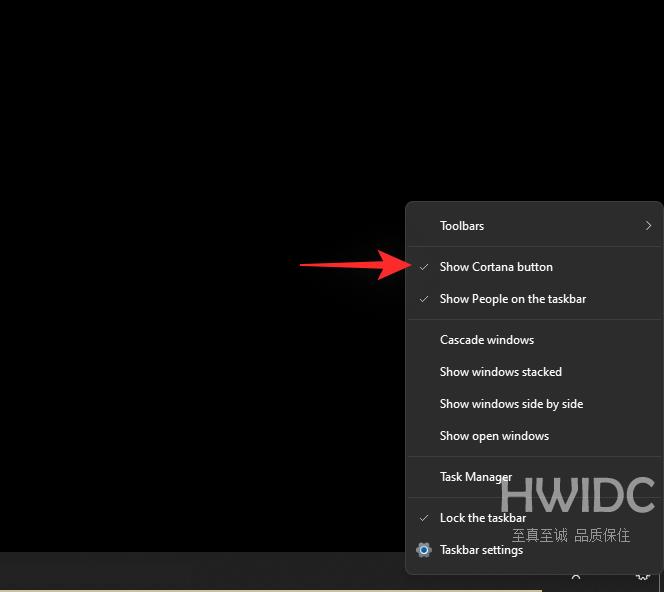
您的经典任务栏现在已恢复。几秒钟后,一旦 Windows 识别并遵守其注册表值的更改,任务栏中的图标将自动重新组合。
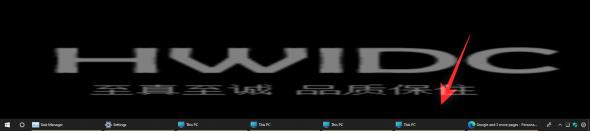
但是,如果这没有发生,请按照我们上面所做的那样重新启动您的 Windows 资源管理器,并且更改应该会反映在您的任务栏中。
第 4 步:恢复时钟
您会注意到,您可以通过单击 右下角的向上箭头来访问操作中心。你唯一失去的就是时钟。您可以通过使用桌面上的专用小部件或使用任务栏中的 Rainmeter 皮肤来恢复相同的内容。
我们建议使用 Rainmeter 皮肤,因为它始终可见,并且在自定义其外观时允许更多控制。您可以逐个像素地调整皮肤的位置,这应该使您能够在任务栏中完美地对齐它。
使用我们提供的这份综合教程来帮助您在任务栏中设置 Rainmeter 皮肤。我们为您挑选了一些时钟雨表皮肤,可以在下面找到。我们希望您能找到一款您喜欢并符合您审美的产品。
这是我当前的设置,以帮助您完成此过程。
就是这样!您现在应该在 Windows 11 中有一个工作任务栏和开始菜单,您的图标不再分组。
任务栏中缺少我的图标;该怎么办?
这是手动取消图标分组时的常见问题,如下所示。

通常情况下,启动后几分钟,任务栏会自动刷新并开始显示图标。但是,如果这没有发生,那么您可以使用以下技巧触发相同的操作。请按照步骤帮助您完成该过程。
按Windows + R键盘上的以启动“运行”对话框。
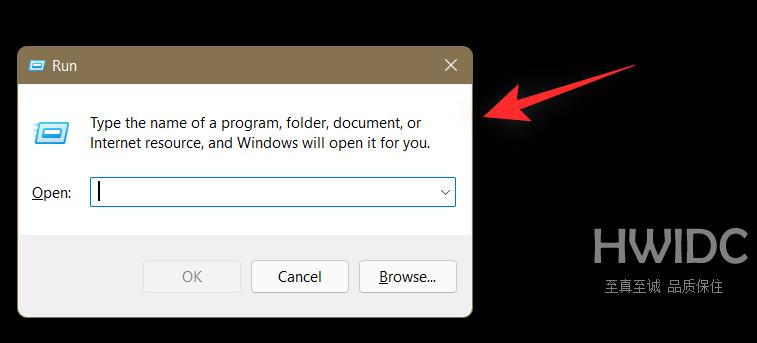
将以下内容复制并粘贴到“运行”对话框中,然后敲击Enter键盘。
shell:::{05d7b0f4-2121-4eff-bf6b-ed3f69b894d9}
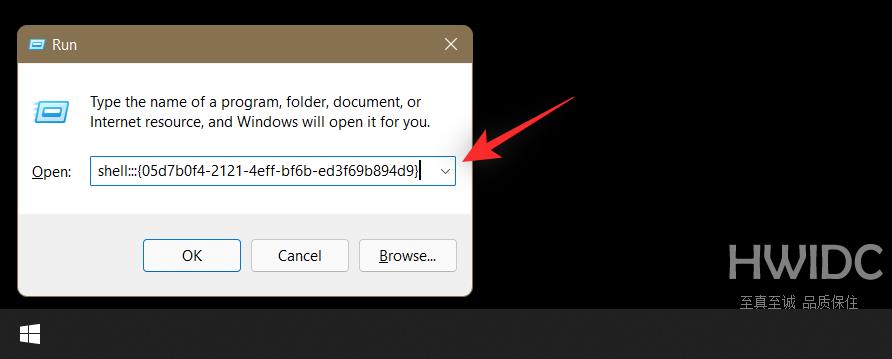
你的任务栏现在会有点小故障。重复上述步骤,在运行窗口中执行shell命令三到四次。在您第四次尝试时,图标应该在您的任务栏中可用。

这个 shell 命令可以帮助我们打开旧版本的 Windows 中的通知区域图标控制面板。可悲的是,微软现在似乎已经锁定了这个设置面板,这就是为什么当你执行上面的命令时什么都没有发生的原因。
常见问题
有如此多的更改和第三方应用程序需要处理,在取消对任务栏中的图标进行分组时,您肯定会遇到一些问题。以下是一些常见问题,可以帮助您快速了解最新信息。
使用注册表黑客是否安全?
修改或创建注册表值可能会对 PC 性能造成损害,因此永远无法确保其安全性。这种情况会发生当您编辑或修改系统的关键组件的注册表项时。
此解决方法中使用的 hack 修改了 Windows Explorer 的行为以及一些第三方调整。尽管这种解决方案可能会导致某些图标的功能受损,并带来一些错误和故障,但它不会对您的操作系统或个人电脑造成永久性的损害。
此外,可以使用以下教程轻松恢复此注册表黑客,因此您可以安全地使用此黑客来禁用 Windows 11 中的图标分组。
为什么微软删除了“从不合并”?
许多专家认为,尽管没有官方消息,但微软可能正在基于当前任务栏美学推动进步。由于 Windows 11 使用带有没有标签的图标的居中任务栏,因此将它们取消分组只会在任务栏中创建图标的副本。
如果您在桌面上打开了多个窗口,添加标签可以非常快速地填满您的任务栏。另一个促成因素可能是Alt + Tab现在也显示打开的选项卡的行为的变化。这个新功能反过来可能会破坏带有未分组图标的任务栏,所有打开的选项卡最终可能会显示在任务栏中。
这只是暂时的猜测,如果您希望恢复此功能,那么我们建议您使用以下链接向支持团队提交工单。
- 微软支持
这个技巧是否适用于 Windows 11 的未来更新?
我们高度怀疑在任务栏中取消组合图标的手动技巧将停止使用未来的 Windows 更新。Windows 11 对方式进行了一些重大更改和大修,这可能会改变您的 Windows 资源管理器、开始菜单和任务栏进程的处理方式。这将最终更改注册表路径,进而导致上述解决方法不再起作用。
付费应用程序,特别是第三方应用程序,总是确保其与即将推出的 Windows 更新兼容。这也是 Insider Dev 频道存在的原因之一。
在新更新发布的前几天,如果您使用的是第三方应用程序,可能会获得支持。只需将您的应用程序更新到最新版本,即可让一切恢复正常。
【感谢龙石为本站提供数据采集系统 http://www.longshidata.com/pages/government.html 】