在 iPhone 和 iPad 上轻松查找 Safari 标签的 10 种方法
标签堆积如山可能成为2022年网页浏览时的常见现象,这些标签包括基本的、非必要的,以至于没有任何依据的标签。因此,浏览器必须提供一种快速查找与您有关的特定选项卡的方法。幸运的是,Safari 允许您根据多个标识符(即网站、最近关闭的选项卡、上一个/下一个选项卡等)搜索选项卡。
本文将带您逐步了解上述所有查找 Safari 选项卡的方法。因此,事不宜迟,让我们找到您要查找的标签。
带有 iOS 15 的 Safari 中的选项卡的新功能
Safari 的 UI 和功能在发布 iOS 15 后得到改进,这是 Apple 所做的。许多新的外观变化和功能已经在应用程序中引入,这一更新是在2021年9月发布的。以下是一些关键内容,可以帮助您熟悉在移动设备上的新版Safari。
- 网格视图:Safari 上的选项卡现在显示为网格中的图块。网格视图允许您将选项卡视为一个整体,以便您可以根据预览缩略图区分选项卡。这与 iOS 14 的卡片式标签视图不同。
- 标签组:Safari 中的标签现在可以组织成组。这使您可以对一组选项卡进行分组,而无需关闭原始浏览会话。在许多方面,标签组的功能就像在桌面设备上打开不同的浏览器窗口一样。
- 横向标签栏:启用横向标签栏将在您的 Safari 窗口顶部添加一个 mac 样式的标签栏。此选项卡栏的第二层显示在您的浏览会话中打开的选项卡列表。
- 下拉到刷新:作为点击重新加载按钮的替代方法,Safari 现在允许您通过向下滑动和释放动作来刷新网页。
如何以 10 种方式轻松找到 iPhone 上的 Safari 标签页
您的浏览会话不仅可以是时间敏感的,而且一般来说,在一组选项卡中找到特定选项卡的能力是享受不间断网络浏览的必要条件。
让我们看看您可以在 Safari 中找到并随后导航到您希望的选项卡的所有方式。
方法1:查看所有标签
在 iPhone 上打开 Safari。
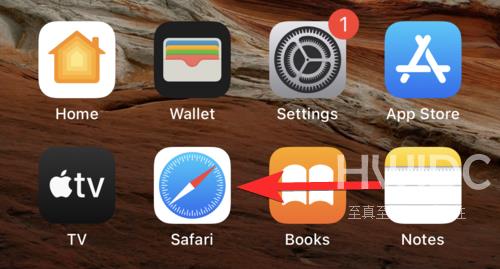
在您的 Safari 浏览会话中,点击屏幕右下角的选项卡选项。这将打开浏览会话中打开的所有选项卡的网格视图。
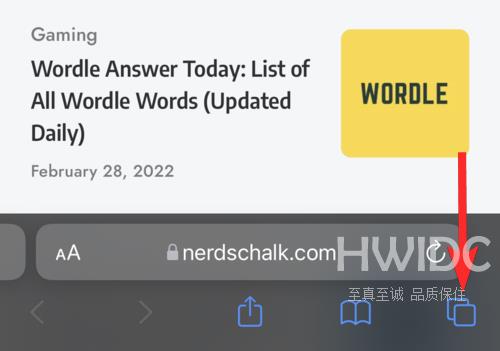
在选项卡视图页面上,每个选项卡都呈现为一个独立的网格。在此页面上,您可以通过点击打开特定选项卡。
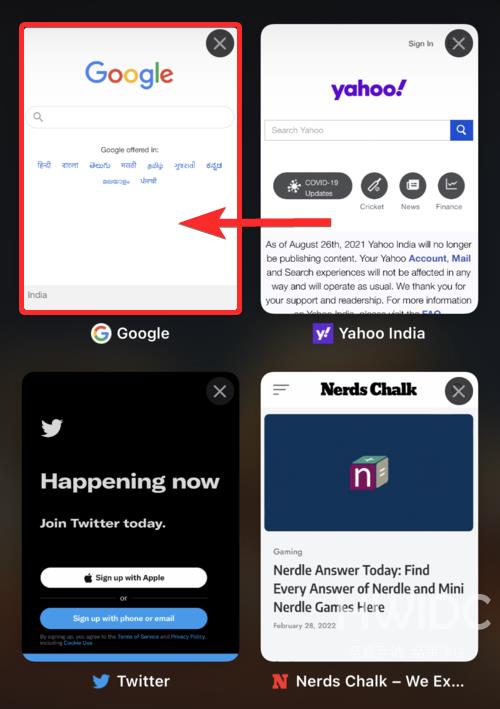
您还可以通过点击选项卡右上角的“X”来关闭选项卡。
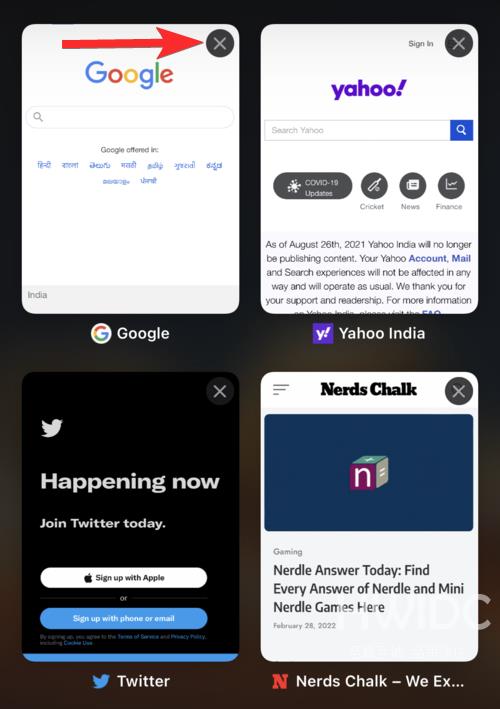
标签视图页面还会根据在其中打开的网站以及当前浏览会话中打开的标签总数告诉您分配给每个点击的名称。
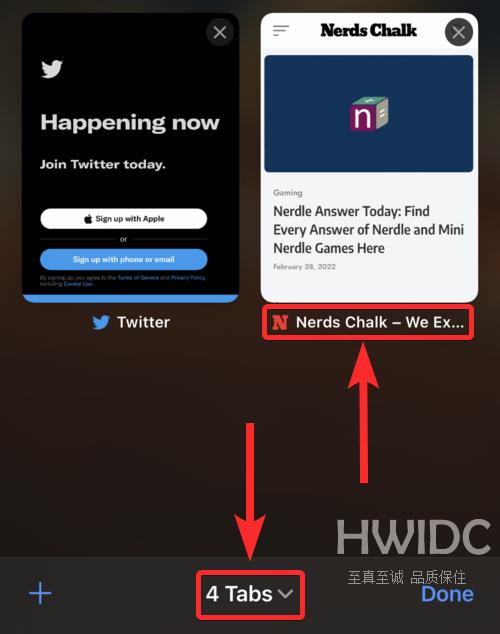
方法 2:按名称搜索选项卡
在 iPhone 上打开 Safari。
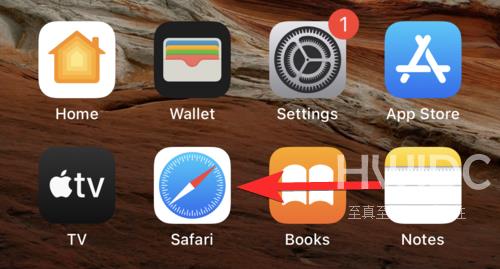
点击右下角的“标签”图标。
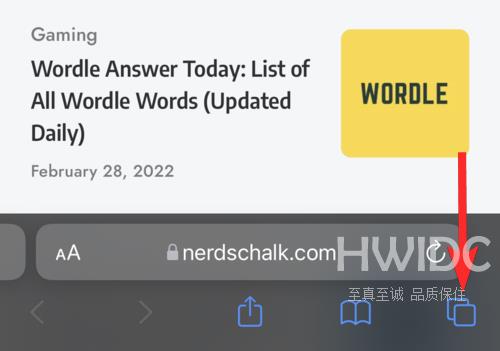
在标签视图页面中,向下滑动以访问顶部的搜索栏。
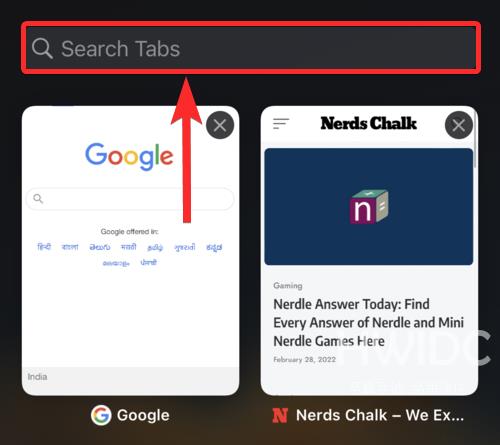
输入您要查找的选项卡的名称,它应该会自动显示在您的搜索结果中。
注意:选项卡名称与在该选项卡中打开的网站的名称相同。
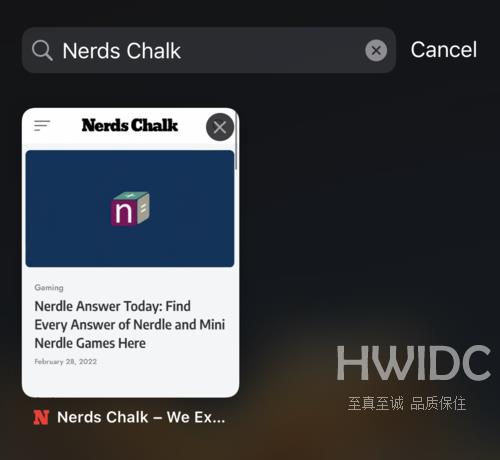
方法 3:查找最近关闭的 Safari 标签页
根据您的设置,从主屏幕或应用程序抽屉打开 iPhone 上的 Safari。
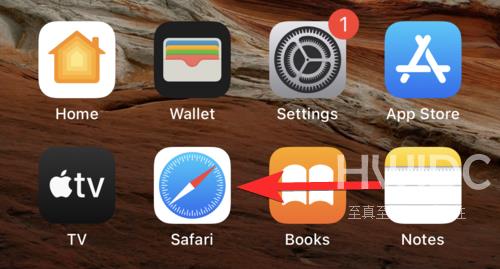
点击标签选项。这将打开选项卡视图页面。
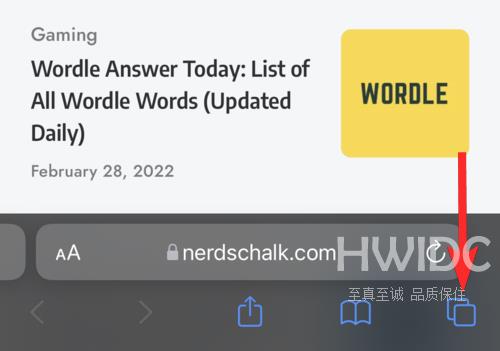
点击并按住标签视图页面左下角附近的“+”图标。
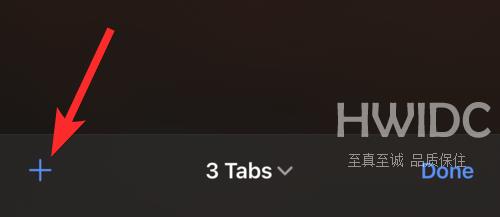
您将看到由“最近关闭的标签”指示的网站列表。点击并选择您要打开的最近关闭的选项卡。
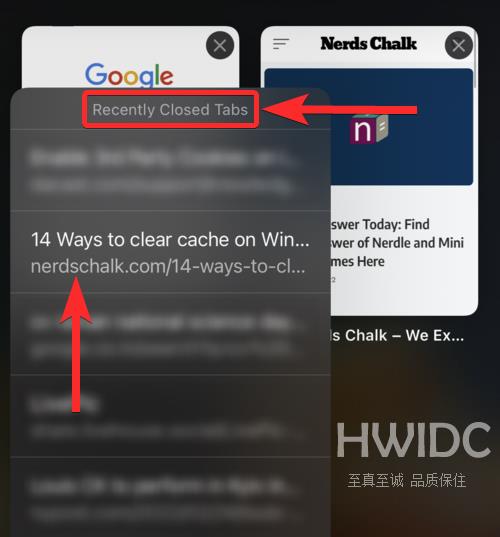
最近关闭的选项卡将在您当前的浏览会话中作为新选项卡打开。
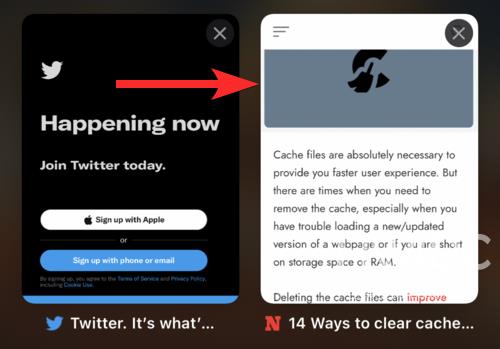
方法 4:在标签组中查找 Safari 标签
在 iOS 15 上,Safari 可以让您为当前的浏览会话分组,并为每个组命名。这样,您可以将每个组视为一个单独的浏览会话。
让我们看看如何通过首先加载选项卡组然后执行搜索来从选项卡组中找到选项卡。
在您的 iOS 设备上打开 Safari。
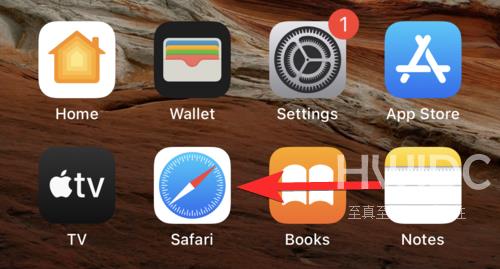
现在点击右下角的“标签”图标。
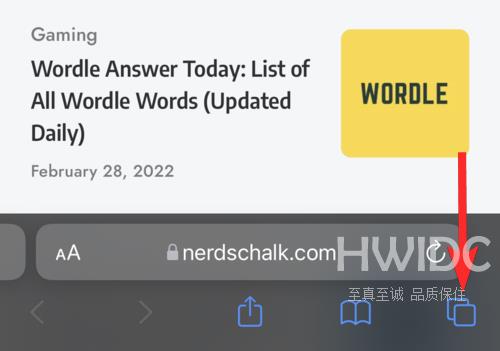
点击屏幕底部的“X 标签”,其中 X 是当前浏览会话中打开的标签数量。
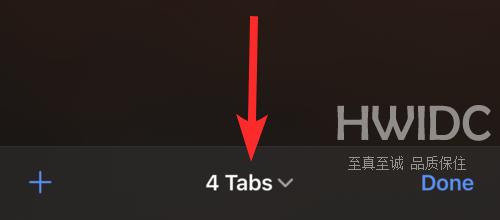
点击您要搜索的 Tap Group。我们会选择名为“Nerds Chalk”的选项卡组来作为本教程的使用标题。
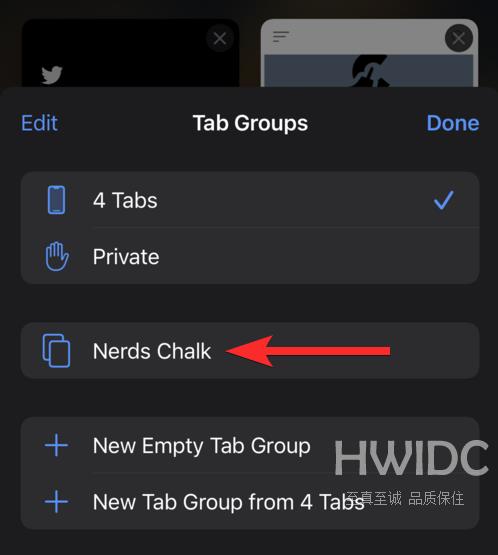
您现在可以查看保存在所选选项卡组中的所有选项卡的列表。
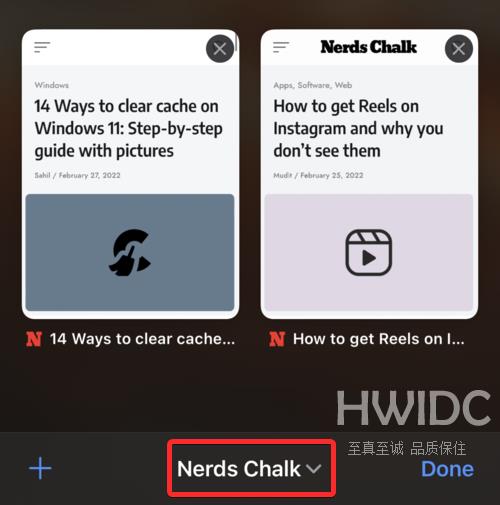
在屏幕上向下滑动以访问顶部的搜索栏。
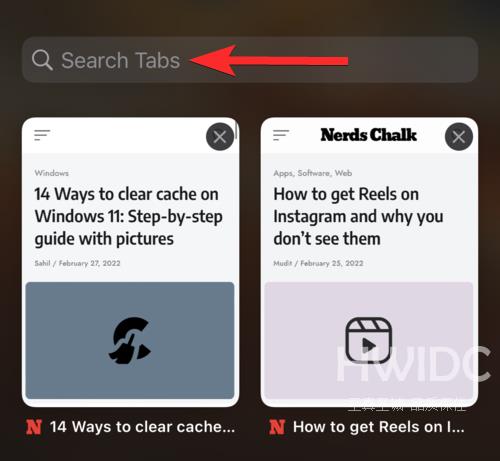
输入选项卡名称,或您希望查找的选项卡名称中的短语。
注意:标签名称通常与在该标签中打开的网站名称相同。但是,它也可以是网页的描述。
Safari 现在会自动搜索输入的关键字,并在屏幕上显示相关的搜索结果。点击并从搜索结果中选择您的标签。
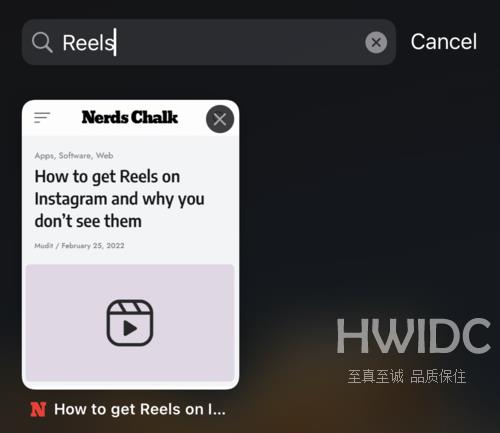
这就是您可以在标签组中搜索标签的方式。
方法 5:快速导航到下一个/上一个选项卡
从 iOS 或 iPadOS 设备上的主屏幕或应用程序抽屉打开 Safari。
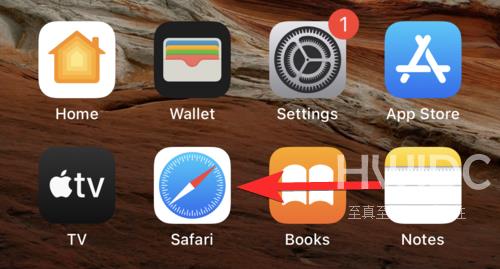
要打开下一个选项卡,请将手指放在地址栏上并向左滑动。
注意:如果您的浏览会话在当前选项卡旁边有一个选项卡,您将能够在 Safari 的地址栏右侧看到下一个选项卡的突出部分。
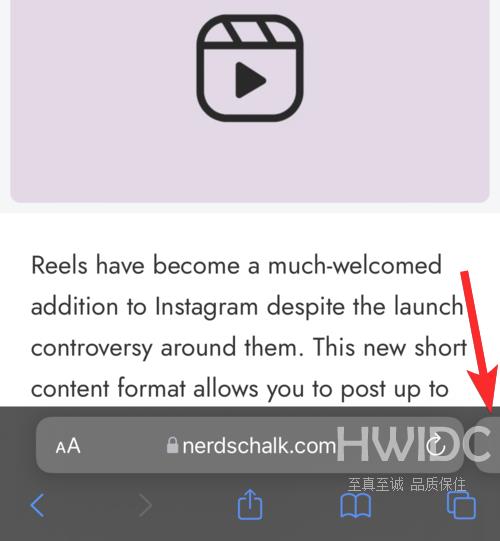
滑动时,您将看到类似于下图的界面。
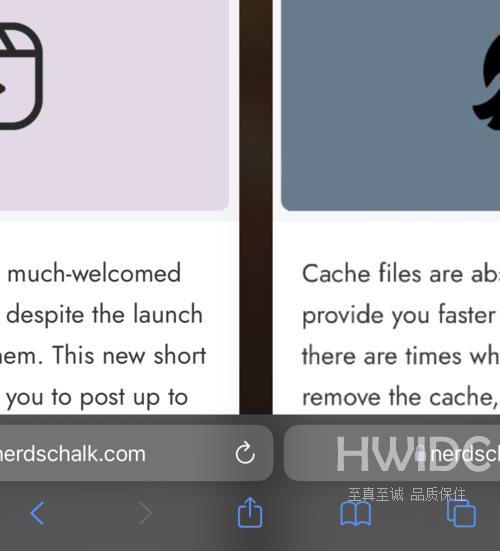
下一个选项卡现已打开。
要打开上一个选项卡,请将手指放在地址栏上并向右滑动。
注意:如果您的浏览会话在当前选项卡之前有一个选项卡,您将能够在 Safari 的地址栏左侧看到前一个选项卡的突出部分。
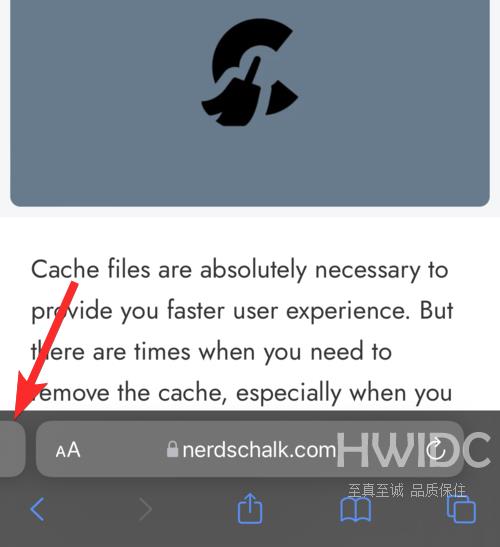
滑动时,您将看到类似于下图的界面。
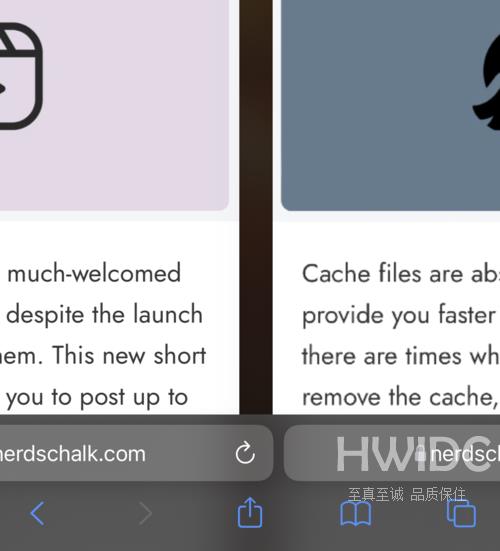
先前的选项卡现已打开。
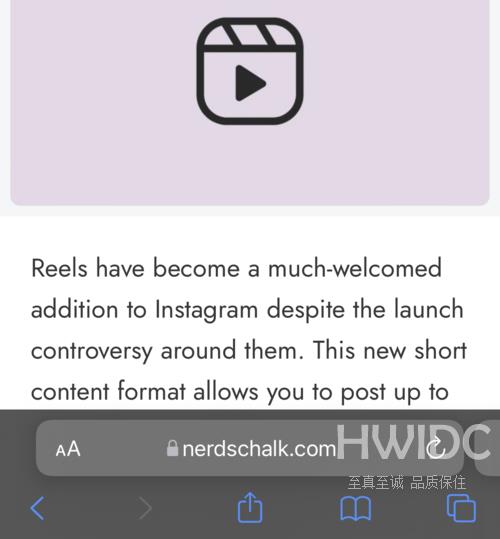
方法6:使用横向标签栏查找标签
随着 iOS 15 的一系列更新,横向标签栏出现了。受 macOS 启发的旧式一层地址栏的两层版本。第二层看起来类似于 mac 系统上的 Safari,显示与浏览会话中打开的选项卡相关的媒体,例如网站名称、网站徽标和网页描述。
让我们看看如何在 Safari 中启用横向标签栏,然后使用它来查看浏览会话中的标签。
在您的设备上打开“设置”应用。
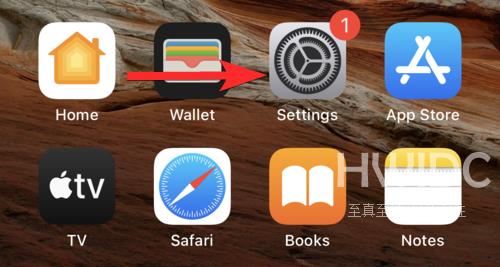
在“设置”中,向下滚动并点击“Safari”。
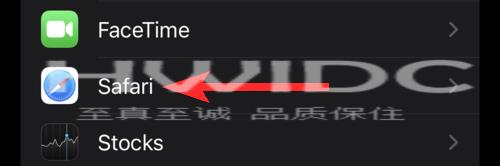
在 Safari 应用程序设置中,向下滚动到“TABS”部分。现在点击并启用“横向标签栏”的切换。
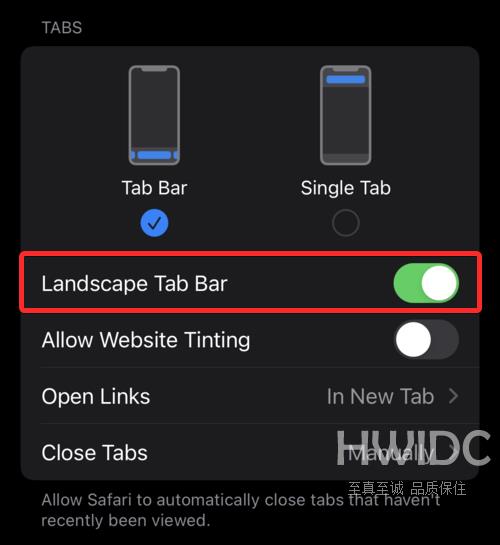
访问设备上的控制中心并确保将“人像方向锁定”选项切换为关闭。如果没有,请在您的设备上点击并禁用它。
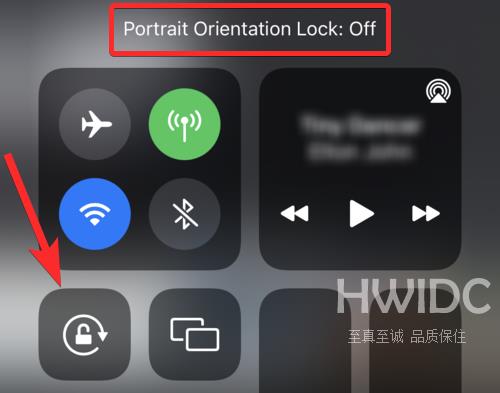
现在在您的设备上打开 Safari。
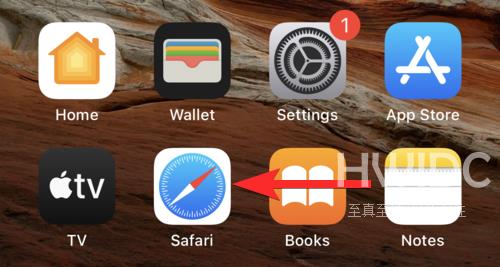
水平握住 iPhone 以切换到横向模式。当前浏览会话中所有打开的选项卡现在都将显示在屏幕顶部。
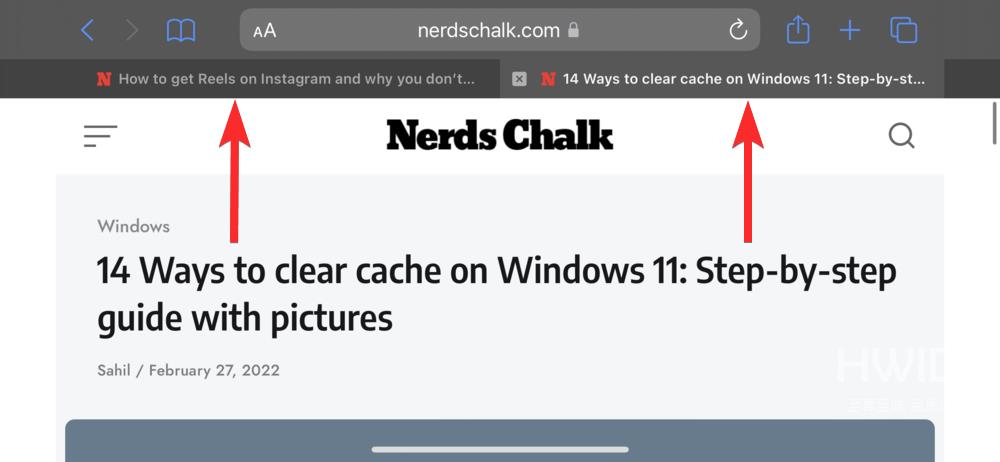
方法 7:查找和 Safari 选项卡“与您共享”
“与您共享”功能作为 iOS 15 的一项连续性功能提供,旨在帮助您找到通过 iMessage 应用程序与您共享的内容。
在照片、播客、Apple Music 等其他形式的媒体中,“与您共享”功能还可用于通过 iMessage 应用程序共享网站链接。共享后,点击并按住消息,然后选择“固定”选项。
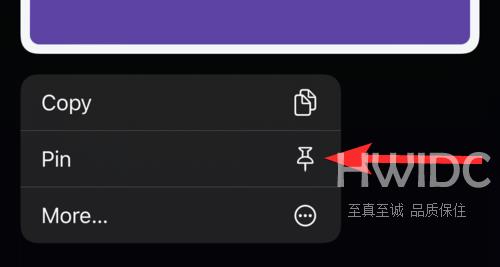
此链接现在将在 Safari 的“与您共享”部分下可见。
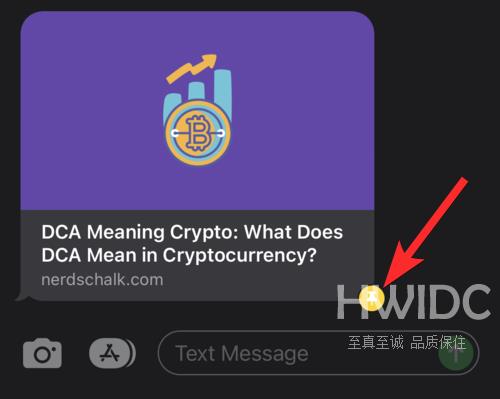
让我们看看如何在 Safari 中找到这个共享链接。在您的设备上打开 Safari。
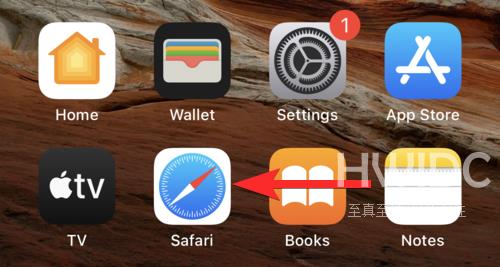
点击右下角的“标签”图标。
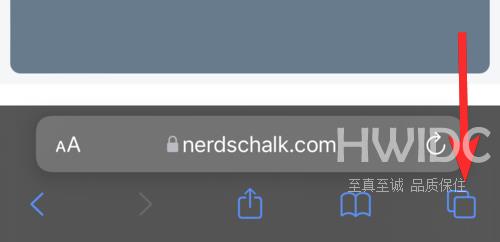
现在点击“+”图标打开起始页。
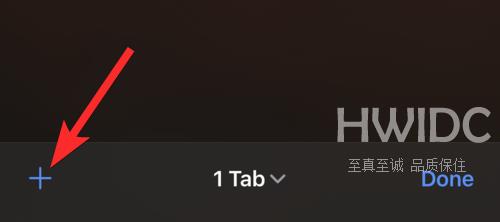
在开始页面上,您现在应该有一个新的“与您共享”部分。点击您要从此部分打开的共享链接。我们之前固定的链接也将显示在这里。
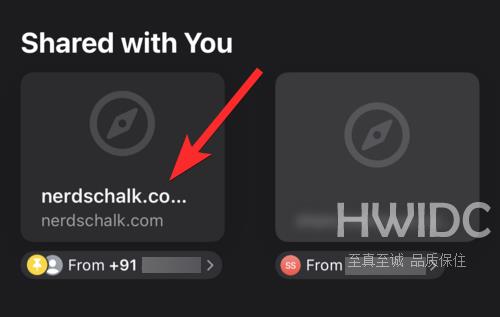
共享链接将在新选项卡中打开。
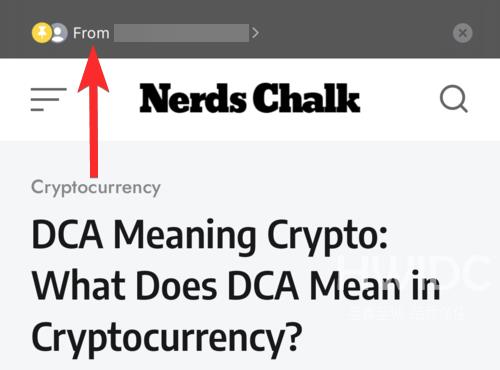
方法 8:使用自定义快捷方式查找 Safari 选项卡
您可以在主屏幕上为 Safari 选项卡创建自定义快捷方式。在 Safari 中,有一项长期存在的功能可以让许多用户直接从主屏幕访问他们经常浏览的网站。首先访问您希望添加到主屏幕的网站的 URL。现在点击屏幕底部的“分享”图标。
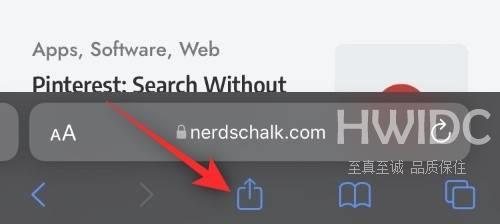
向下滚动并点击“添加到主屏幕”。
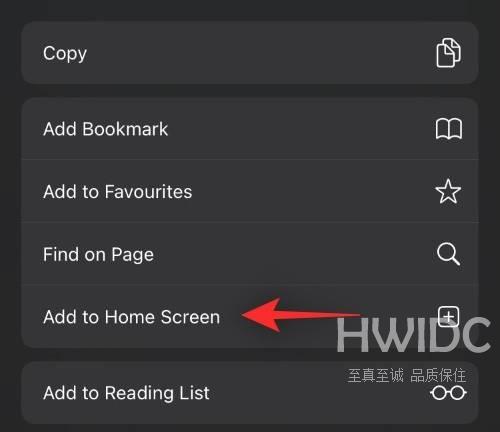
为您的图标选择一个名称,完成后点击右上角的“添加”。
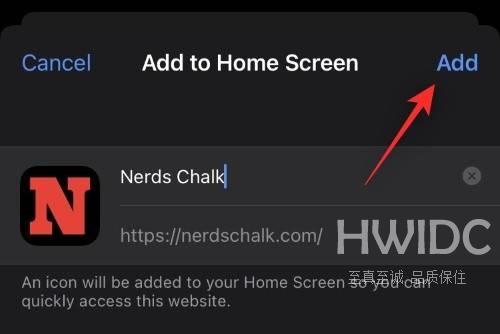
所选网站现在将作为快捷方式添加到您的主屏幕。
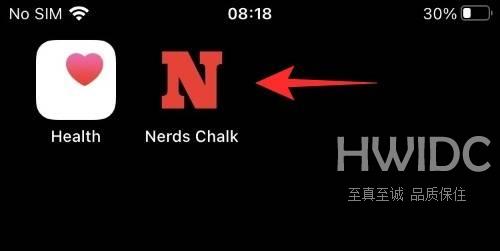
您现在可以从主屏幕访问此图标,以查找设备上经常访问的标签。
方法 9:使用当前浏览会话查找 Safari 选项卡
Internet 浏览会话通常涉及访问多个网站。您当前所在的页面可能是通过在搜索特定术语后访问几个网站并按照参考链接跳转而来的。如果您希望查看之前的访问记录或者检查是否有将您带到当前页面的书签,请执行以下操作。您可以通过点击并按住屏幕上的后退或前进图标来查看当前浏览会话中的所有访问,如下所示。
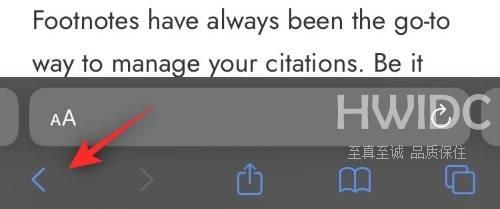
您现在将获得在当前浏览会话中打开的所有链接的列表,这些链接将您引导至当前网页。
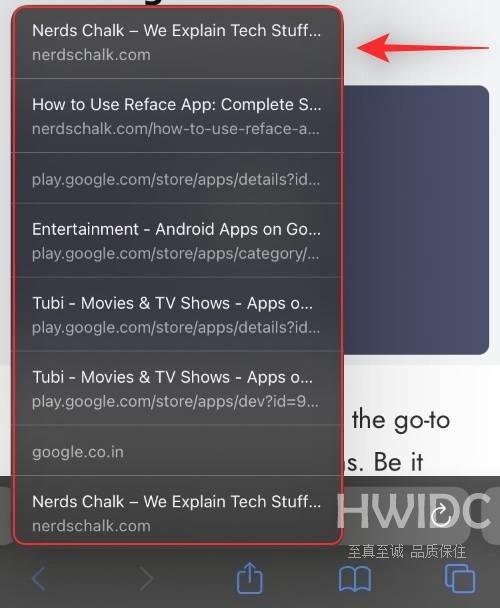
您现在可以点击并选择所需的网页以再次访问它。同样,如果您使用“后退”选项访问以前的网页,则可以点击并按住“前进”箭头来查看您留下的网页。
就是这样!您现在可以使用此技巧来查找您在当前浏览会话中访问的所有 Safari 选项卡。
方法 10:使用所有打开的网页查找选项卡
我们中的一些人并不擅长管理标签,包括我在内。多次遇到多个标签栏和大量打开的标签页时,我难以有序地使用信息,也很难跟踪开启的网页。幸运的是,在这种情况下,Safari的地址栏技巧可以帮助找到丢失的标签。只需将手指放在屏幕底部的地址栏上,然后将其拖到顶部。此手势将允许您在 Safari 中查看所有当前打开的网页。
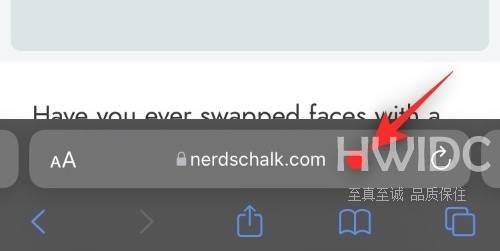
您现在可以利用它来从浏览器中所有打开的选项卡中找到相关的 Safari 选项卡。
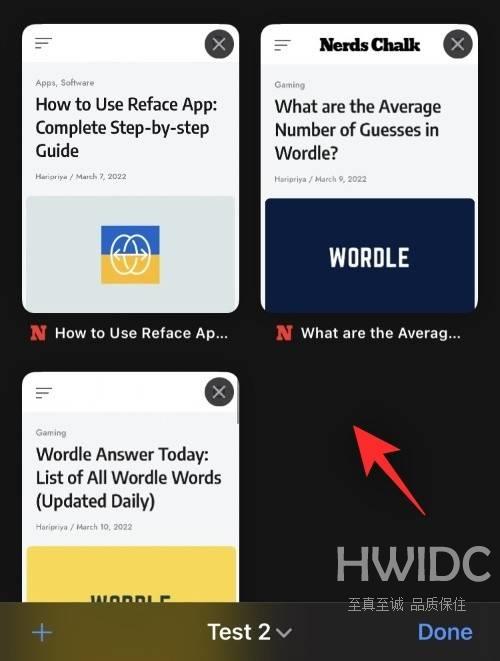
只需点击所需的选项卡即可开始浏览所需的网页。
注意:此手势特定于选项卡组。这意味着如果您当前打开了多个选项卡组,则使用此手势将仅显示所选选项卡组中所有打开的网页。
常见问题
搜索会扫描我的浏览会话和保存的标签组吗?
不,如果您在当前浏览会话中按名称搜索选项卡,则只会搜索此特定会话中的选项卡。同样,如果您在选项卡组中按名称搜索选项卡,则只会搜索属于该组的选项卡。
如果我使用没有其他标签的下一个/上一个标签手势会发生什么?
您可以通过在浏览会话中向左滑动地址栏来跳转到选项卡视图页面上的下一个选项卡。如果您当前的浏览会话没有其它选项卡,左滑操作会自动在一个新的选项卡中打开Safari起始页。
我可以将 Safari 的地址栏重新定位到顶部吗?
是的。您可以将 Safari 的地址栏移到顶部。要完成此操作,您可以在Safari应用程序设置中的“选项卡”部分下选择“单个选项卡”选项。
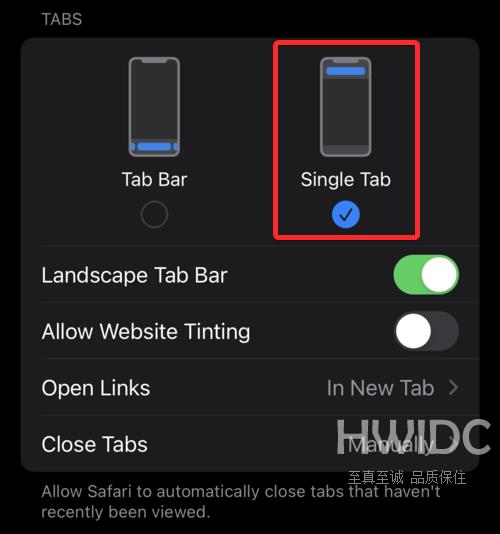
关闭 Safari 会关闭标签组中的标签吗?
不,关闭 Safari 不会关闭标签组中打开的标签。在您手动关闭每个选项卡之前,选项卡组中的选项卡不会关闭。
我可以从我的浏览会话中创建一个标签组吗?
是的,只需在选项卡组菜单中选择“从 X 选项卡新建选项卡组”选项。这将自动为当前浏览会话中的所有选项卡创建一个新选项卡组。
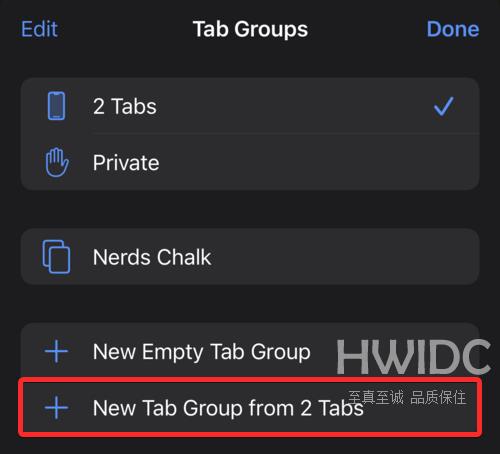
在更新后弄清楚 Apple 功能的来龙去脉可能有点棘手。
【文章原创作者:大丰网页开发 http://www.1234xp.com/dafeng.html 处的文章,转载请说明出处】