如何在 Excel 中获取当前工作表的名称
Excel 不提供内置公式来立即返回活动 Excel 工作表的名称。在一些场景中,您可能需要动态地向 Excel 文件中活动的工作表填充数值。例如,如果工作表上的表格名称必须是工作表本身的名称,并且如果您对表格名称进行硬编码,并且稍后更改工作表名称,则还必须手动更改表格名称。但是,如果表格的名称是动态填充的,比如使用公式,那么如果工作表名称更改,表格的名称也会自动更改。
虽然要求很可能存在,但是没有直接的公式可以用来提取活动工作表的名称,如之前所述。我们确实有一些公式组合,可使您成功地提取活动工作表的名称。继续阅读,了解如何操作!
第 1 节:如何使用 Right、Cell、Find 和 Len 函数的组合获取当前工作表的名称
第 1.1 节:完整公式
第一步是确保您已保存 Excel 工作表。如果您尚未保存 Excel 文档,请先保存它,否则此公式将不起作用。
要保存文档,您只需同时按下CTRL + S键,导航到要保存文档的位置,为文件命名,然后最后保存。
第 1 步:保存 Excel 文档后,只需双击任何单元格。进入编辑模式后,复制并粘贴以下公式,然后按Enter键。
=RIGHT(CELL("文件名"),LEN(CELL("文件名"))-FIND("]",CELL("文件名")))登录后复制注意:不要担心看到公式的长度,在下面的部分中,我们已经详细解释了公式。
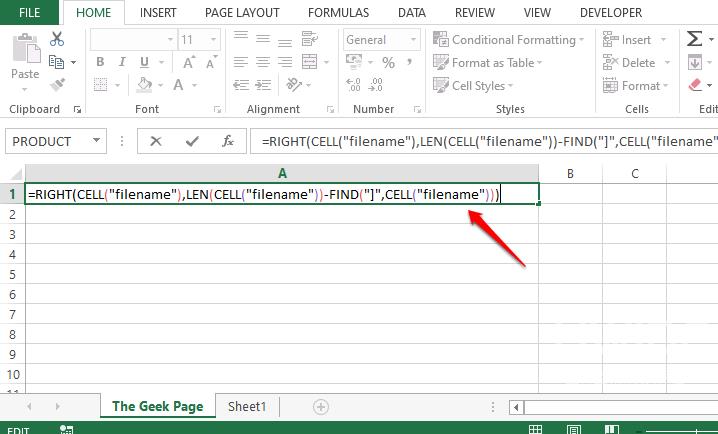
第 2 步:一旦您按下Enter键,您可以看到当前工作表的名称,在下面的示例中,工作表名称为The Geek Page,在输入公式的单元格上成功返回。是的,这很简单,我们也同意。但是如果你想知道这个公式是如何工作的,你可以参考下面的部分。
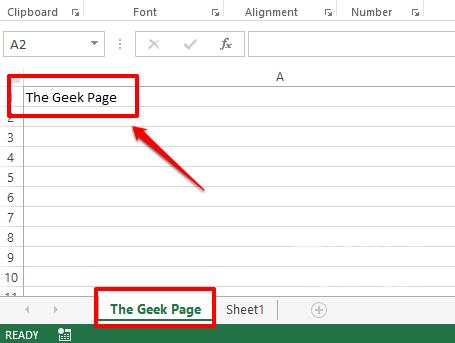
第 1.2 节:公式说明
在本节中,让我们从上面的部分中取出冗长的公式,将其拆分并找出真正发生的事情以及它如何成功返回当前工作表的名称。
第 1 步:公式的第一部分是=CELL(“filename”)。cell函数只接受一个参数。它返回单元格的完整地址,包括工作表的文件位置和当前工作表名称。
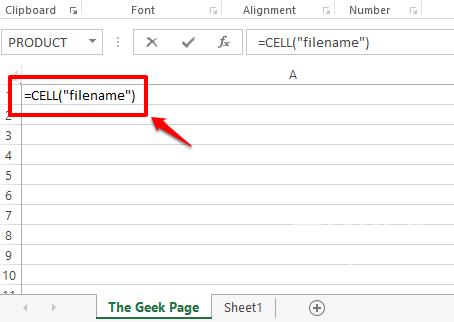
第 2 步:如果你看下面的截图,如果你按下Enter键,你会得到整个文件名,包括最后的当前工作表名称。
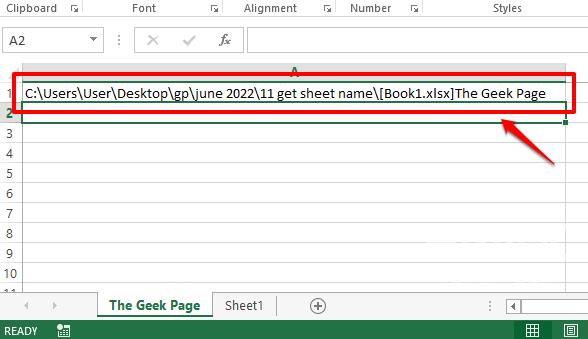
第 3 步:如您所见,工作表名称位于文件名的最后。准确地说,右方括号 ] 之后的任何内容都是工作表名称。因此,让我们使用FIND函数来查找方括号字符的索引值。在我们找到那个索引之后,让我们找出它后面的所有字符,它本质上是工作表名称。
FIND函数有两个参数,一个是要查找其索引的字符,第二个是要执行搜索的字符串。因此,在这种特殊情况下,我们的FIND函数将如下所示。
=查找(“]”,A1)登录后复制
A1是包含我们使用CELL函数找到的文件名的单元格的单元格 ID。如果您的文件名位于不同的单元格中,则应提供该单元格 id 而不是 A1。
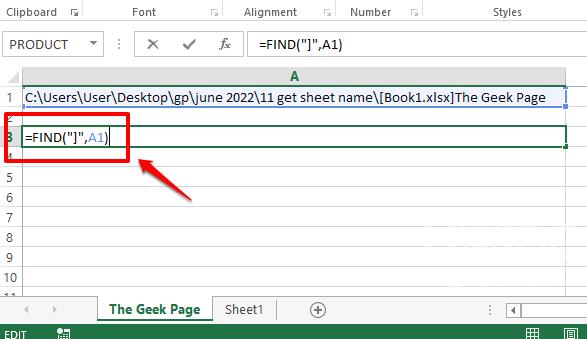
第 4 步:FIND函数返回值 65。这意味着右方括号位于第65位。所以我们需要从文件名中提取第 65 位之后的所有内容,即右方括号之后的所有内容。
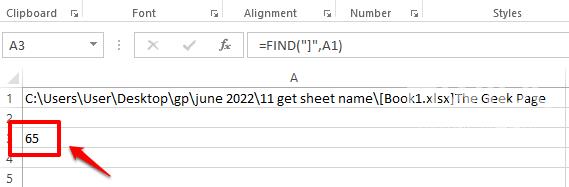
第 5 步:要提取第 65 位之后的所有内容,我们首先需要知道在第 65 位之后要提取多少个字符。为了让它更简单,我们需要知道我们当前的工作表名称有多少个字符。为此,让我们使用LEN函数。功能如下。
=LEN(A1)-FIND("]",A1)登录后复制上面的公式只返回工作表名称的长度。首先使用LEN(A1)计算文件名的长度,然后减去文件名的长度直到右方括号,即 65。
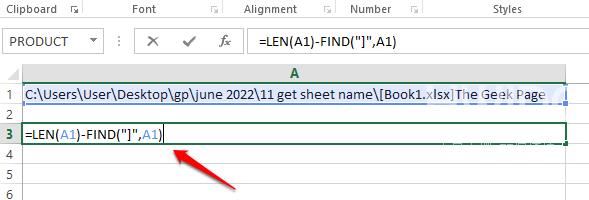
第6步:上面的公式返回13,这是当前工作表名称The Geek Page的长度。
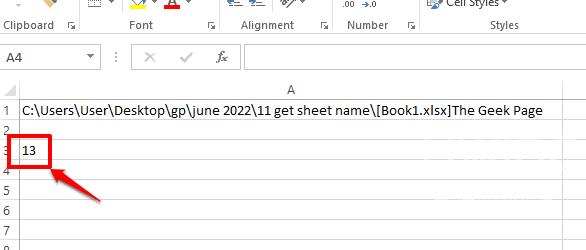
第 7 步:所以我们现在有了源字符串,它是完整的文件名,我们知道当前工作表名称有 13 个字符,并且位于文件名的末尾。因此,如果我们从文件名的最右边提取 13 个字符,我们将得到当前工作表名称。
现在,让我们直接使用RIGHT函数提取工作表名称。RIGHT函数如下。
=RIGHT(A1, LEN(A1)-查找("]",A1))登录后复制RIGHT函数有2 个参数,一个是要从中提取子字符串的字符串,第二个是需要从父字符串右侧提取的字符数。
现在,下面的屏幕截图会详细告诉您这一点。RIGHT函数接受文件名和当前工作表的长度。因此,从文件名中,RIGHT字符串将从字符串的最右侧提取工作表名称,根据上述步骤计算,该名称为 13 个字符。
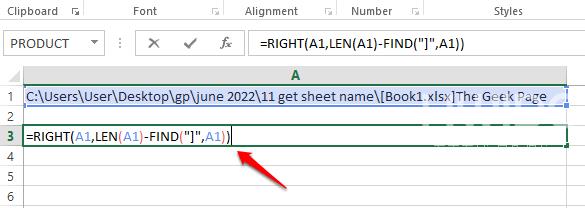
第8步:你去!现在已成功提取活动工作表的名称!
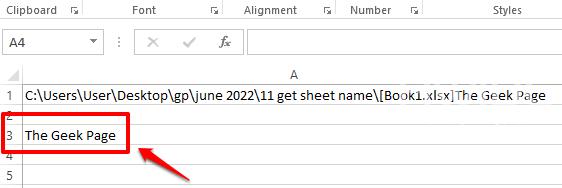
第九步:名字解压成功,但是有一个小依赖。我们的公式依赖于定义CELL函数的单元格。我们继续提到A1。有一件事是,我们可能不希望文档中包含完整的文件名,因此将它放在文档中可能会带来巨大的不便。另一件事是,如果我们删除它,我们的公式将不再起作用,因为它具有依赖关系。因此,让我们删除依赖项。
为此,双击定义 CELL 函数的单元格并复制整个公式。您可以通过选择公式,然后同时按下CTRL + C键来复制公式。
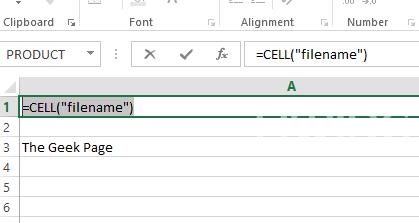
第 10 步:现在在我们的RIGHT公式中,将 A1 替换为您在第 9 步中复制的 CELL 函数。RIGHT 公式中出现了 3 次 A1,因此必须替换所有 3 次。
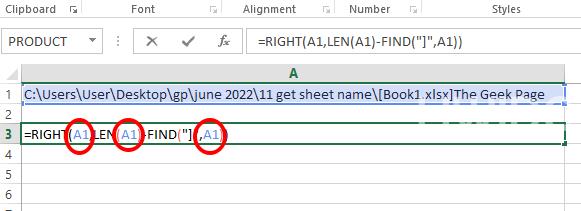
第 11 步:下面的屏幕截图显示了替换后的 RIGHT 公式应该是什么样子。
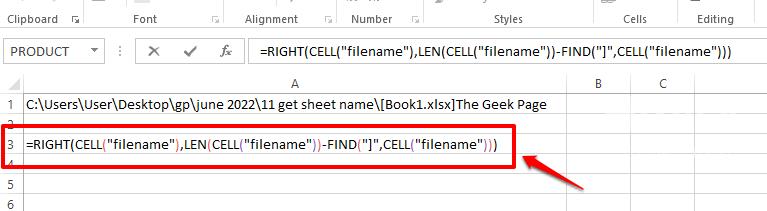
第12步:如果你按回车键或点击其他地方,你可以看到当前工作表名称被成功提取。此外,由于不再存在依赖关系,您可以删除A1单元格。享受!
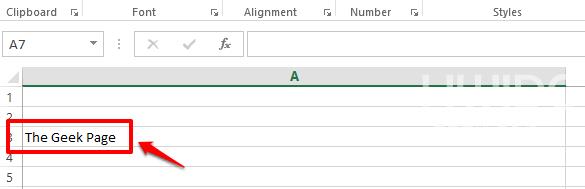
第 2 节:如何使用 Mid、Cell 和 Find 函数的组合获取当前工作表的名称
这是另一个公式组合,您可以使用它找到活动工作表的名称。在这个公式中,我们没有使用RIGHT函数,而是使用了MID函数。公式如下。
=MID(CELL("文件名"),FIND("]",CELL("文件名"))+1,255)登录后复制在 Excel 文档中,双击任意单元格并简单地复制粘贴上述公式并按Enter键。您将获得在您输入公式的单元格上返回的活动工作表的名称。
注意:如果我们给出子字符串的起始位置及其长度, MID函数会从主字符串返回子字符串。
另请注意,即使要使此公式起作用,您也应该首先将文档保存在某个地方,否则您将收到Value 错误。
即使 Excel 中没有直接的公式,您可以使用它直接获取活动工作表的名称,但使用上述任一公式组合,您都可以获得所需的结果。
【文章转自日本站群多IP服务器 http://www.558idc.com/japzq.html提供,感恩】