在 Windows 11 中下载和更新 USB 大容量存储设备驱动
海量存储设备是我们用来存储和传输信息的任何外部设备,例如 USB 闪存驱动器、硬盘驱动器和其他类似设备。我们今天将向您演示如何下载MSD驱动程序,以便PC能够识别小工具。
如果没有适当的设备驱动程序,连接大容量存储设备就成为了一个具有挑战性的任务。建议及时更新驱动程序,以避免工具无法识别及其他相关问题。
本文概述了在 Windows 11 中下载和更新 USB MSD 驱动程序的最快、最直接的方法,在我们更详细地了解这些工具的作用之后。跟着!
MSD 做什么?
一般来说,大容量存储设备 (MSD) 是任何能够在 IT 环境中的计算机、服务器和其他设备之间存储和传输大量数据的存储设备。
MSD 是一种便携式存储设备,它提供了可供计算机在内部和外部使用的存储接口,它们被称为辅助存储设备或辅助存储设备。
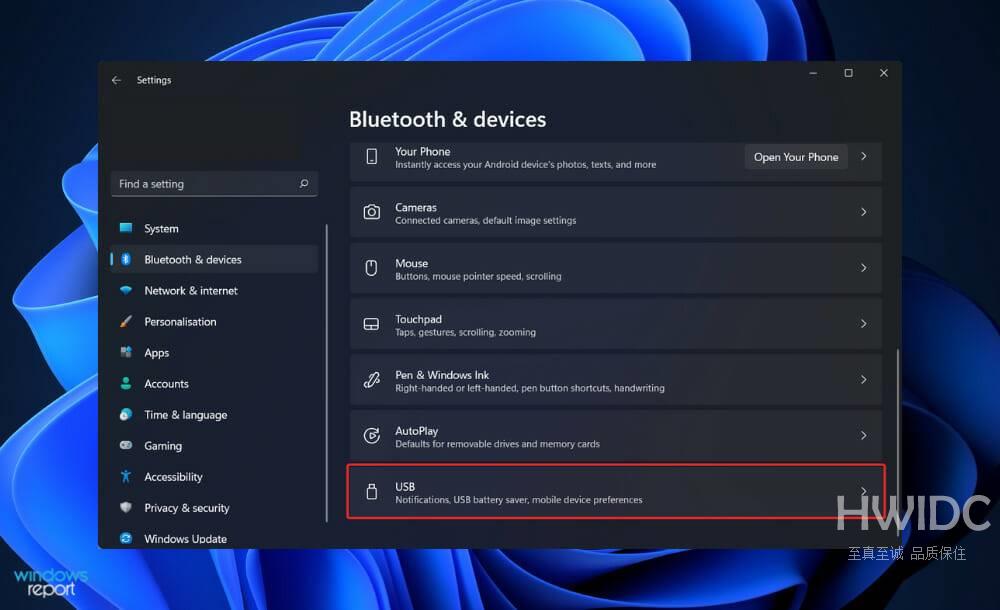
它主要关注提供可靠和持久存储容量的存储设备。SCSI、Universal Serial Bus甚至Ethernet都是用于与计算机/服务器(用于存储区域网络)连接的数据传输接口。
软盘驱动器、光盘驱动器、硬盘驱动器、磁带驱动器、外部硬盘驱动器、RAID 系统和 USB 存储设备是一些更常见的大容量存储设备。传统的 MSD 设备目前可容纳从几 GB 到几 PB 的数据。
常见的情况是内部的移动存储器设备不可移动,而外部的移动存储器设备则较为容易地进行简单的插拔和转移,可以连接到不同的计算机上。
如何下载和更新 USB 大容量存储设备驱动程序?
1.访问制造商的网站
- 访问您的 PC 制造商的网站,然后点击支持选项卡,然后点击软件和驱动程序。在这个例子中,我们将使用联想的网站,但是您需要使用您特定公司的页面。
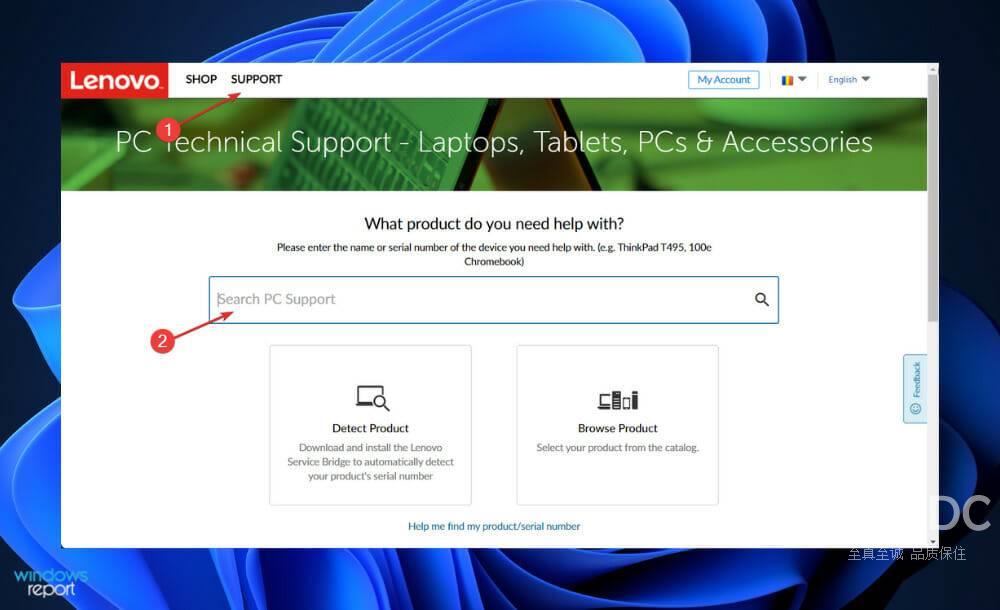
- 现在输入您的计算机型号并查找 USB 海量存储设备驱动程序并点击旁边的下载。
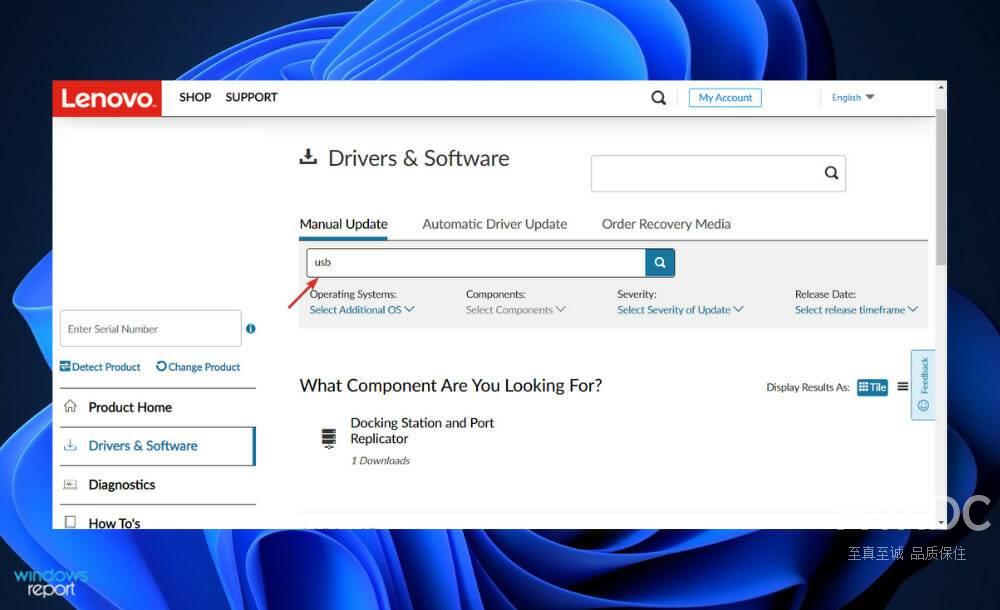
- 按照屏幕上显示的步骤安装驱动程序,然后重新启动计算机。
2.使用设备管理器更新
- 右键单击 开始 图标,然后单击 设备管理器 将其打开。
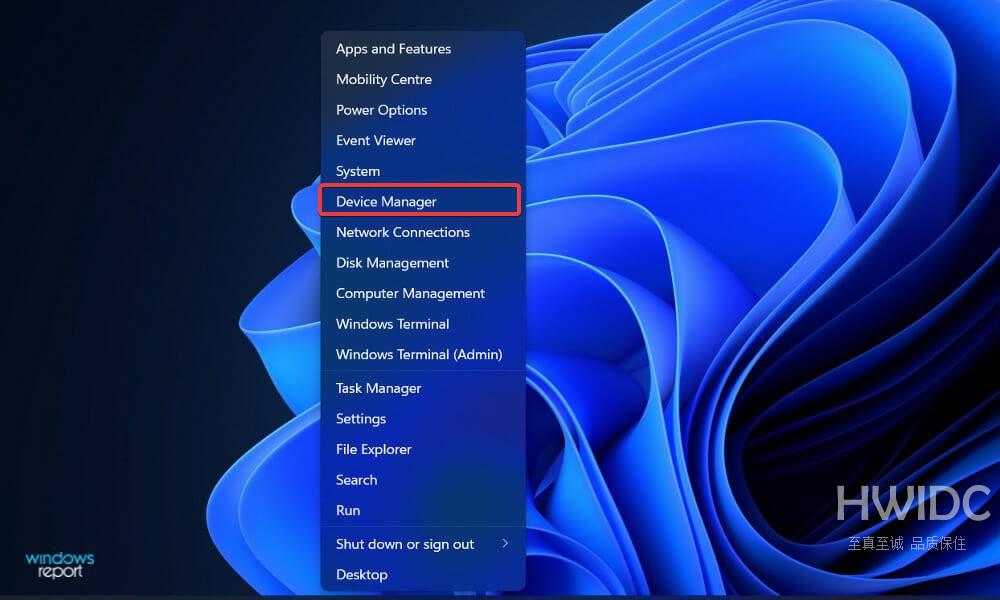
- 现在展开 通用串行总线控制器 部分并右键单击USB 海量存储设备,然后选择更新驱动程序。
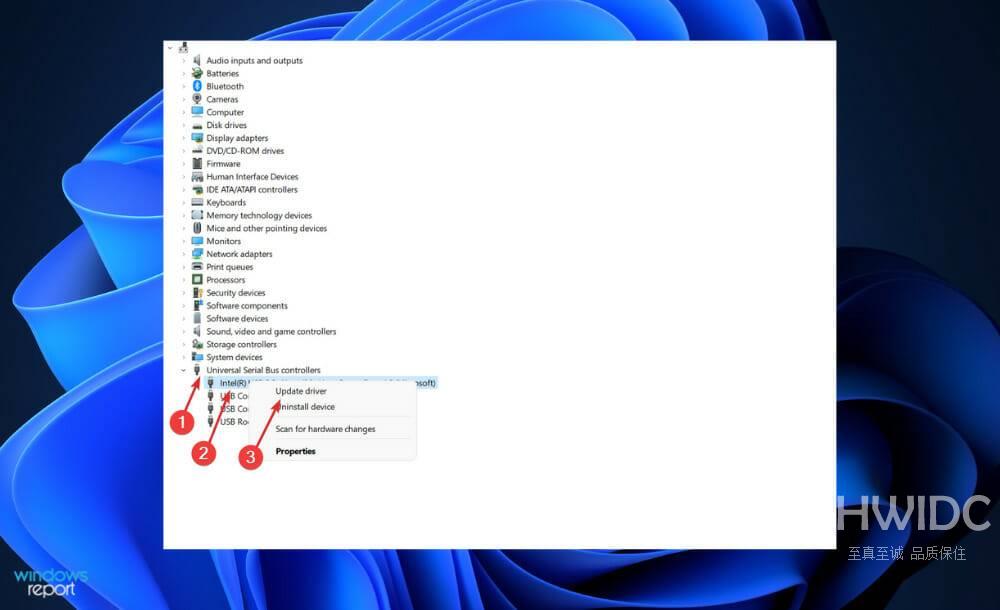
- 选择, 自动搜索更新的驱动程序软件,然后等待 Windows 查找更新并安装它。之后重新启动 PC 以应用所做的更改。
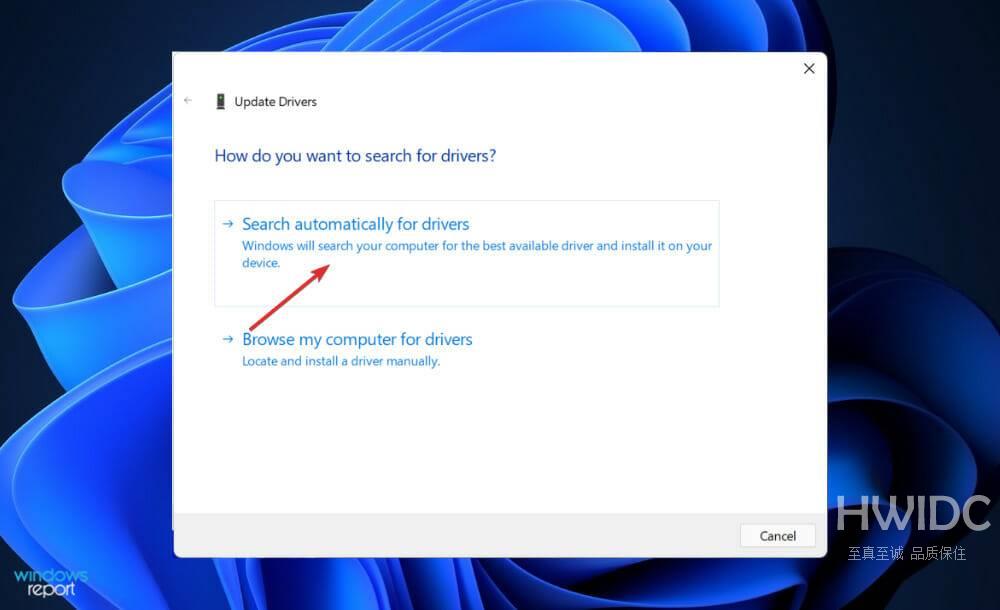
3. 通过 Windows 更新进行更新
- 按 Windows + I 键打开 设置应用程序,然后单击左侧面板中的更新和安全,然后单击右侧的高级选项。
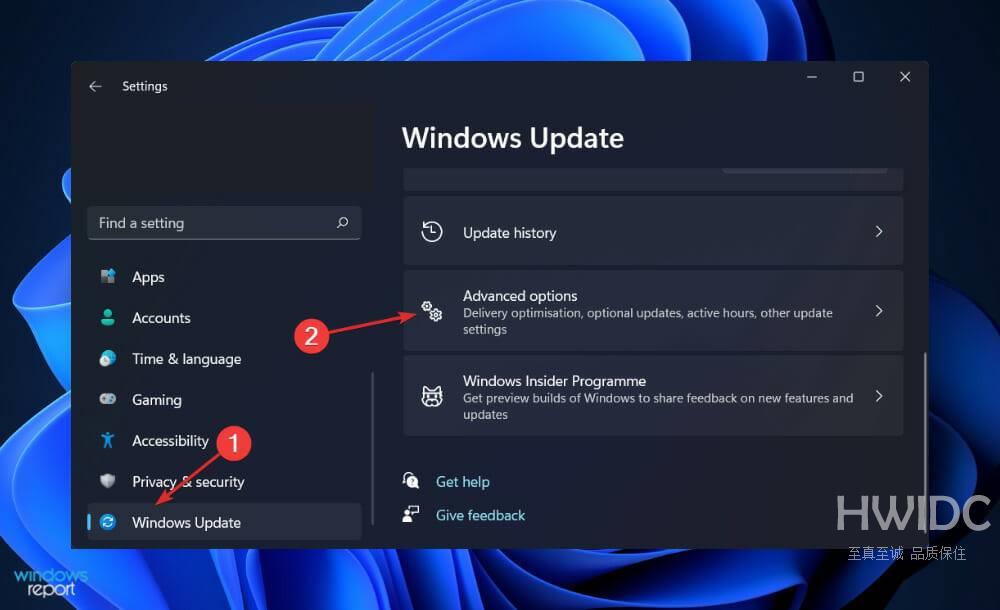
- 向下滚动,直到找到Additional options部分,然后单击Optional updates。
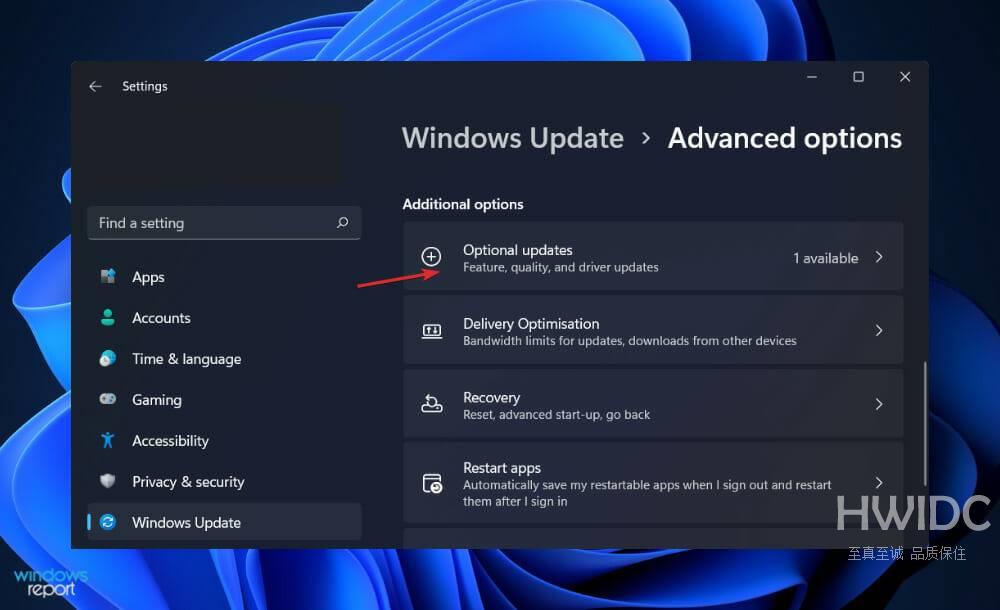
- 现在单击驱动程序更新选项,然后选择您提供的所有驱动程序更新,最后单击下载和安装按钮。
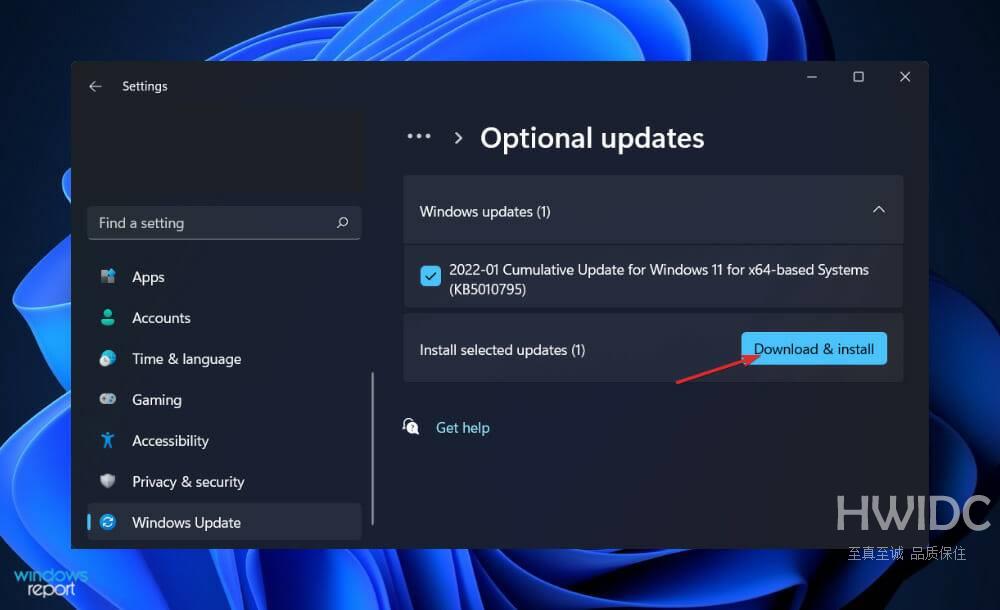
尽管 Windows 通常会负责更新驱动程序,但如果出现问题,您可以手动检查更新。我们强烈推荐使用专门的工具,比如DriverFix,来自动扫描过时的驱动程序。
我应该使用闪存驱动器进行备份吗?
很可能您已经储存了大量数据并实施了复杂的备份机制。对于备份解决方案,建议采用真正的3-2-1解决方案;但是,如果你是初学者,任何备份方案都是有帮助的。
人们经常在社区中警告不要将USB闪存驱动器用作数据存储方式。另一方面,实际情况是,只要您按照有纪律、有条不紊的方式使用它们,备用选项是可行的。
在讨论如何将它们纳入备份策略之前,暂时让我们先澄清它们的定义。这些方法已经存在了二十多年,为在计算机中保存和检索数据提供了快速方便的方式。
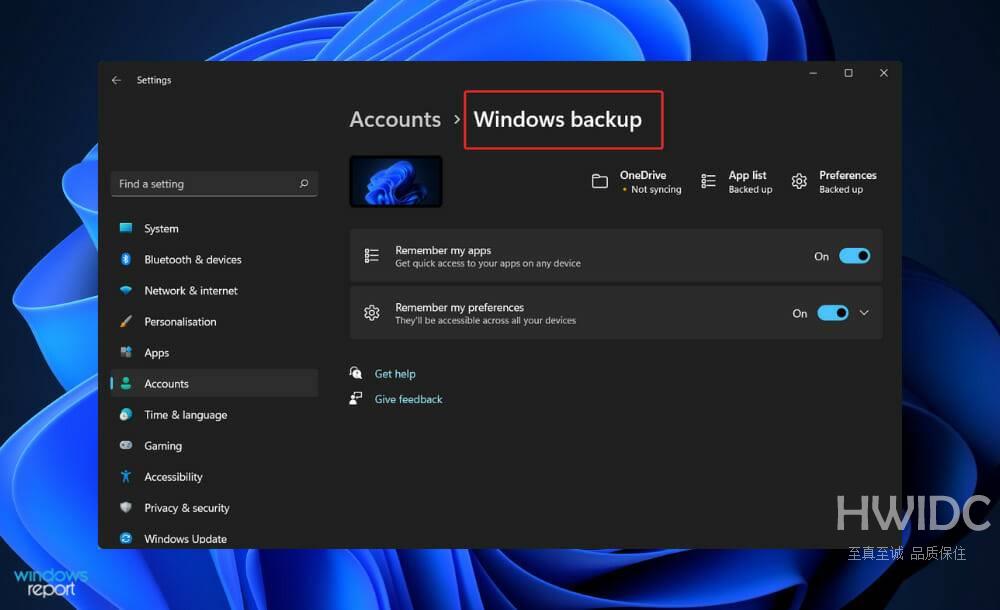
由于它们能够与几乎所有具备 USB 连接的计算机兼容,因此它们变得越来越受欢迎。在广泛采用闪存驱动器之前,用户使用软盘、CD-R和其他媒介来共享和移动他们的数据。
USB 设备与传统类型的存储相比,没有任何移动部件。因为它们没有磁头、磁带阅读器或光学激光器,所以通常在稀少使用时更为可靠。
闪存驱动器通常配备一个 USB A 型插头,该插头连接到印刷电路板 (PCB),其中包含使它们能够运行的电子组件,以及存储数据的实际闪存。
在 21世纪初期推出时,这些设备通常会带有16或32兆字节 (MB) 的存储容量。虽然价格下降容量增加的趋势很难预测,但目前可以购买512GB存储空间的磁盘。
虽然它们不如传统备份媒体可靠,但只要采取适当的预防措施,这个问题可以轻松克服。为避免丢失任何数据,请保存多份副本在不同的 USB 闪存驱动器上。
【转自:外国服务器 http://www.558idc.com/shsgf.html转载请说明出处】