如何在 Windows 11 上停止弹出窗口
在您工作或尝试专注于某段内容时,弹出窗口和中断可能会很烦人。虽然移动设备只有一个 DND 切换开关,但Windows呢?您可以在 Windows 11 上停止弹出窗口吗?让我们来了解一下!
您可以在 Windows 11 上停止弹出窗口吗?
是的,没有。尽管您可以消除 Windows 11 中的大部分弹窗,但某些确认弹窗和安全通知是无法绕过的。此外,没有一种可靠的方法可以通过单击摆脱所有弹出窗口。在 Windows 11 上,若要消除弹出窗口,需要针对特定类型的弹出窗口进行关闭。幸运的是,我们编制了一份列表,列出您需要关闭以消除 Windows 11 上的弹出窗口的所有通知和警报.这是你可以做到的。
在 Windows 11 上停止弹出窗口的 8 种方法:分步教程
要停止 Windows 11 上的弹出窗口,您可以选择关闭通知、启用焦点模式或禁用警报。这些方法中的每一种都有其优点和缺点。我们建议您选择最适合您当前需求和要求的一款。
方法一:禁用所有应用通知
默认情况下,本机应用程序以及安装在您计算机上的应用程序具有推送通知的完全权限,并且每次有事件需要通知时都会惹恼您。以下是完全关闭应用通知的方法:
按Windows + i打开设置。单击“系统”以从左侧边栏中选择相同的内容。
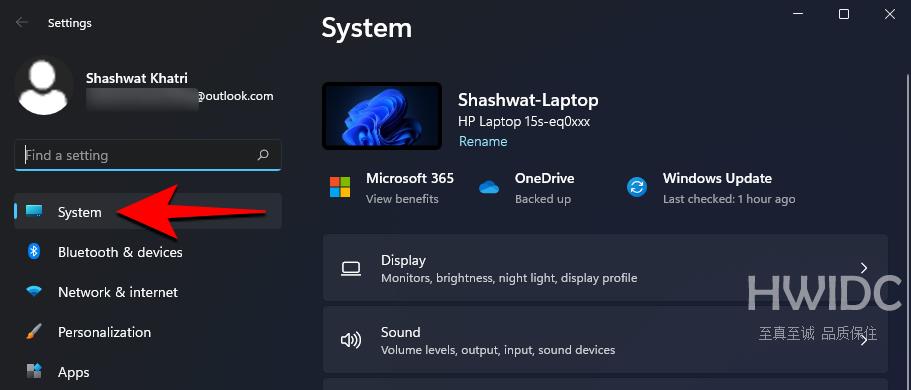
在右侧,单击“通知”。
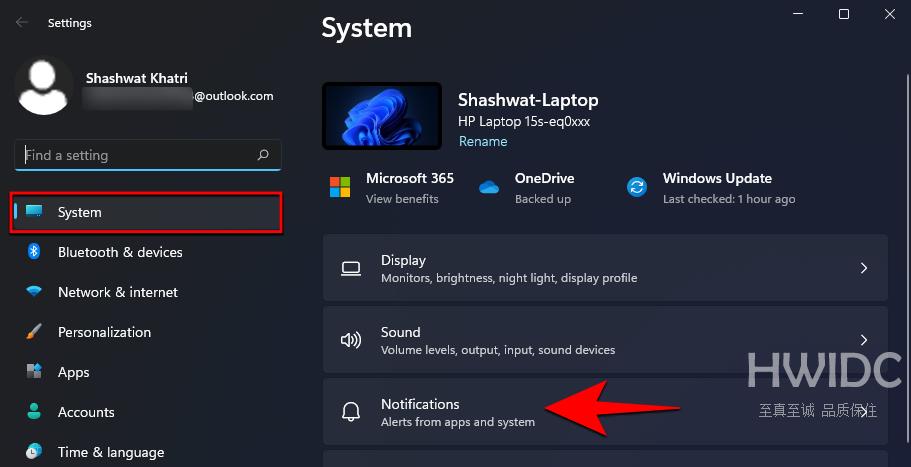
关闭顶部的“通知”开关。
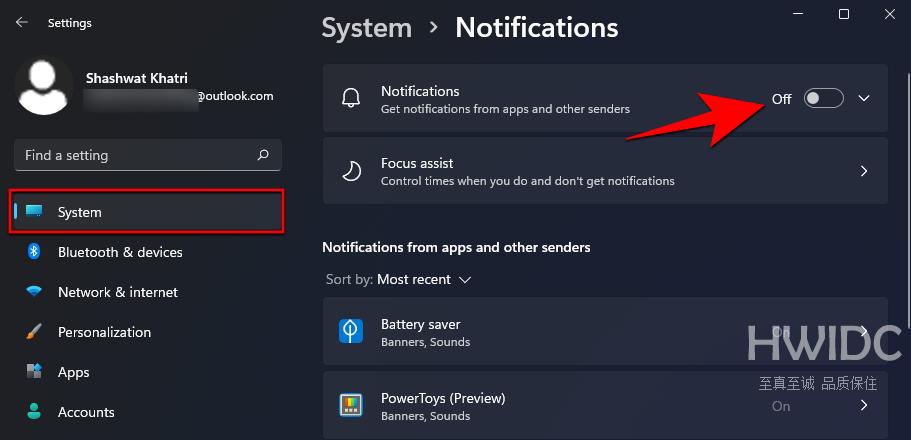
这样做将确保您不会从设备上安装的应用程序和程序中收到任何通知。
方法 2:使用焦点辅助
Windows 10 最早引入了 Focus Assist。这种新的请勿打扰允许您自定义如何在您的 PC 上抑制通知。从那时起,Focus Assist 经历了许多变化,包括目前正在 Windows Insider 程序频道中测试的新改进的“Focus”会话。
您可以使用我们的综合帖子(链接如下)来配置 Focus Assist 以满足您当前的需求。使用自定义的焦点辅助模式,您可以屏蔽所有不需要的弹窗,同时确保不会错过重要通知。
方法 3:禁用其他 Windows 11 通知
现在让我们关闭可能会中断您的工作流程的其他 Microsoft 应用程序和默认 Windows 应用程序的通知。请按照以下部分开始。
3.1 – 关闭提示和建议
Windows 的提示和建议也会产生烦人的弹出窗口。虽然对于早期使用非常有用,但这些很快就会过时。以下是关闭它们的方法:
按Windows + i打开“设置”应用程序并确保已在您的左侧选择了“系统”。
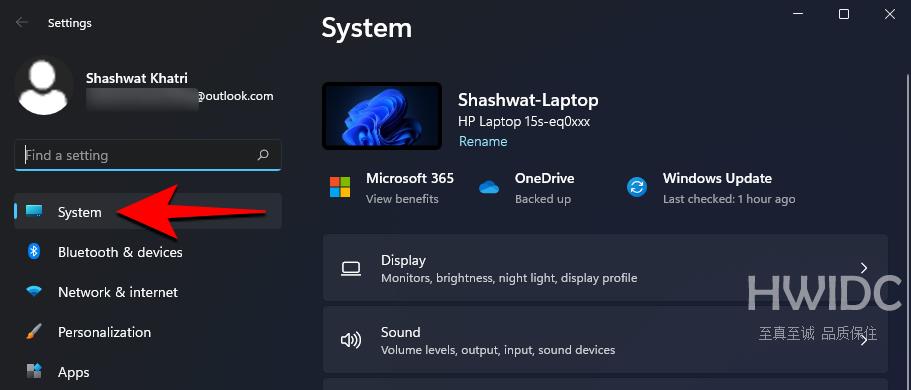
点击右侧的“通知”。
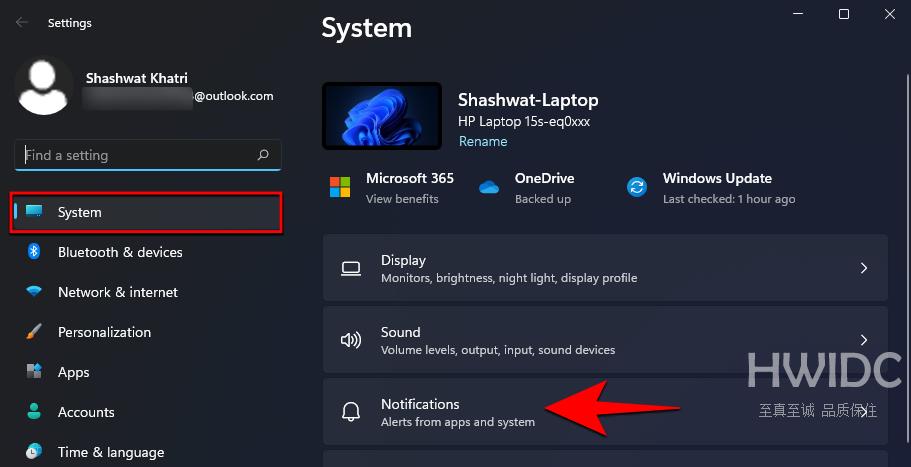
向下滚动到底部并取消选中“提供有关如何设置我的设备的建议”和“在我使用 Windows 时获取提示和建议”框。
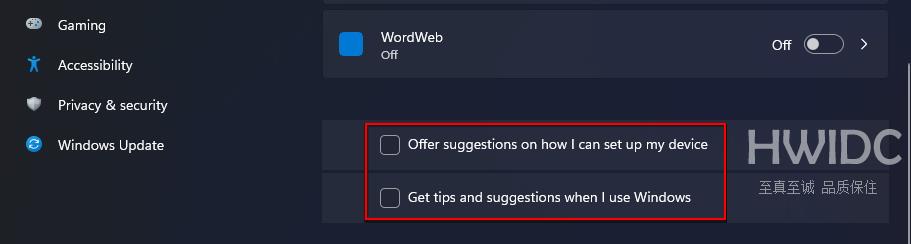
3.2 – 关闭 OEM 应用通知
如果您不想通过完全关闭来自应用程序的通知来错过重要更新,您可能至少希望停止从您的 PC 制造商安装的应用程序中获取弹出窗口。计算机制造商如戴尔或惠普可以通过其应用程序访问通知,以用于展示广告和其他可能不需要的弹出窗口。然而,这种烦恼有一个快速解决方法:
按Windows + i打开设置应用程序。确保已在左侧边栏中选择了“系统”。
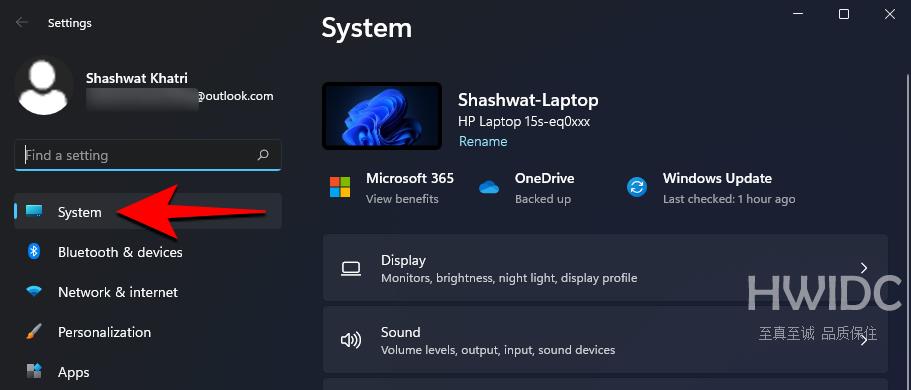
在右侧,单击“通知”。
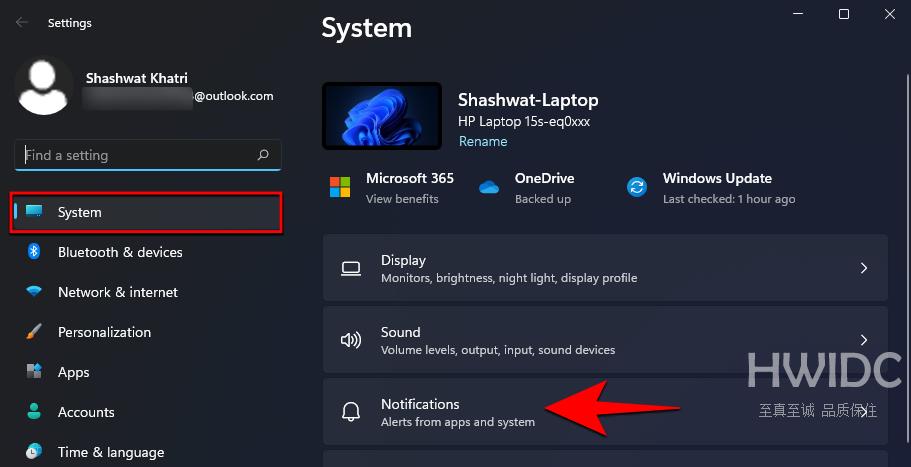
现在,取消选中您的 OEM 计算机上预装的应用程序。
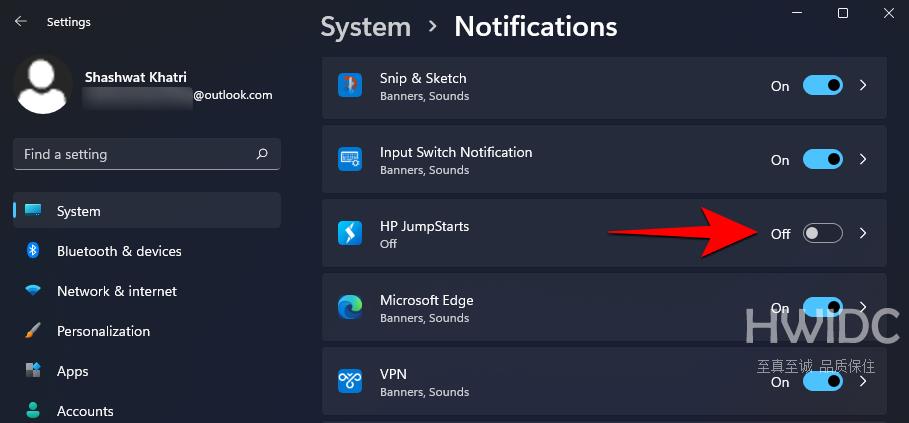
3.3 – 关闭同步提供者通知
广告和弹出窗口不仅仅出现在系统托盘中。微软也在文件资源管理器中推送其同步提供商广告,主要是为了让您订阅其 Office 和 OneDrive 服务。
这些建议不仅令人讨厌,而且还浪费了宝贵的空间。以下是禁用它们的方法:
打开文件资源管理器。
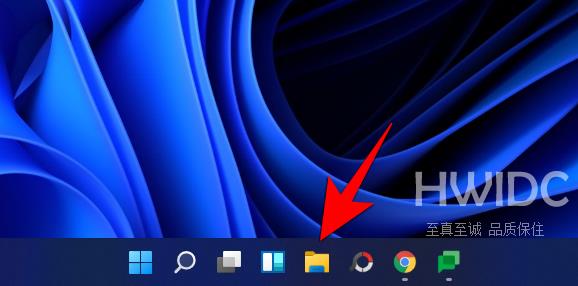
然后单击顶部工具栏中的省略号按钮。
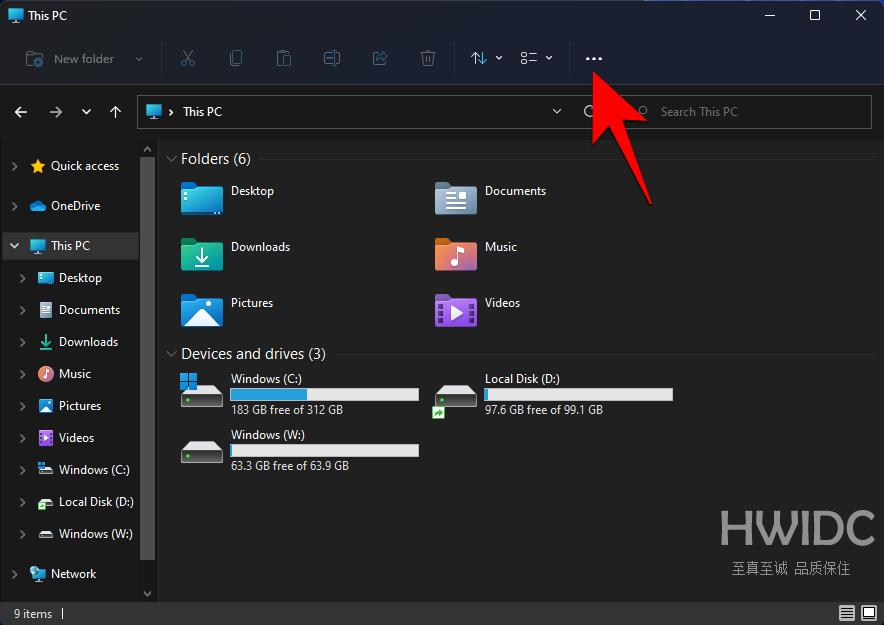
选择“选项”。
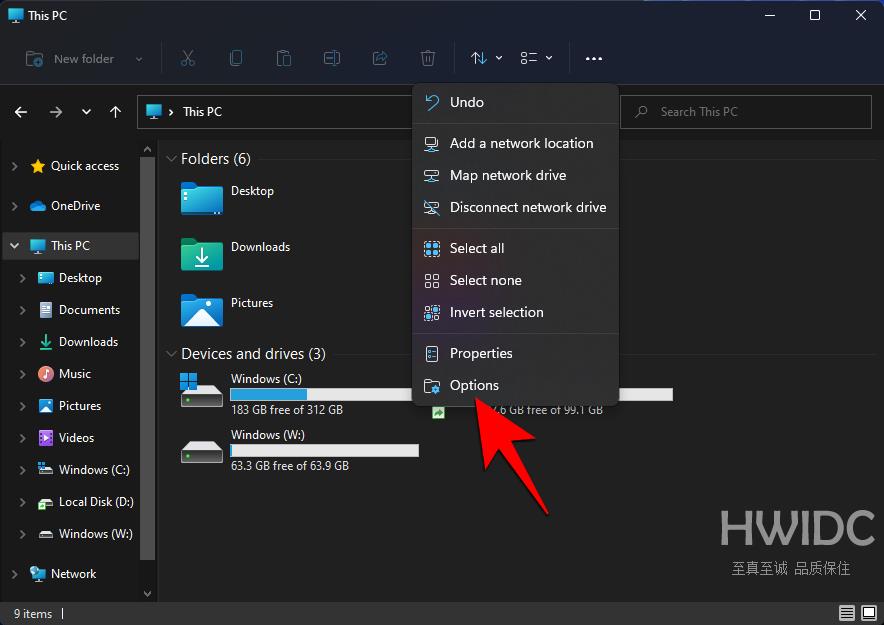
单击并切换到“查看”选项卡。
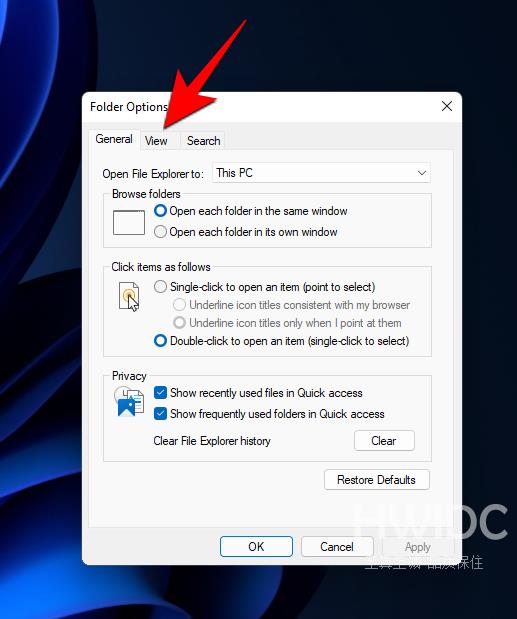
现在,在“高级设置”下向下滚动并取消选中“显示同步提供商通知”。
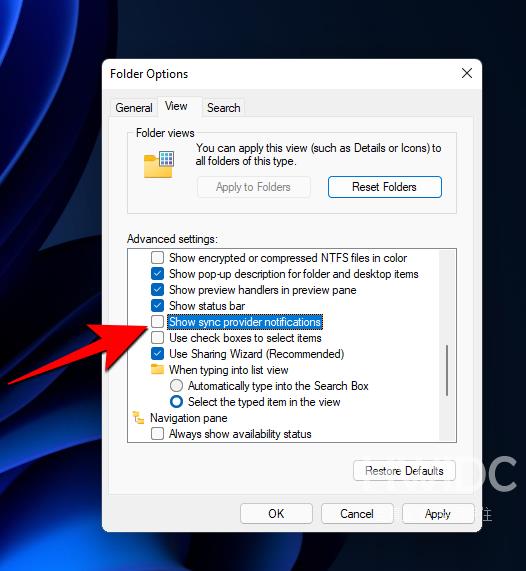
单击“确定”。
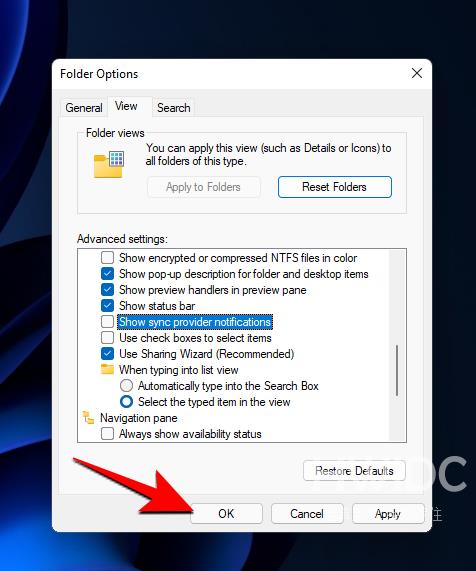
这将阻止任何广告显示在文件资源管理器中。
3.4 – 关闭对您的广告 ID 的访问
按Windows + i打开设置。然后点击左侧面板中的“隐私和安全”。
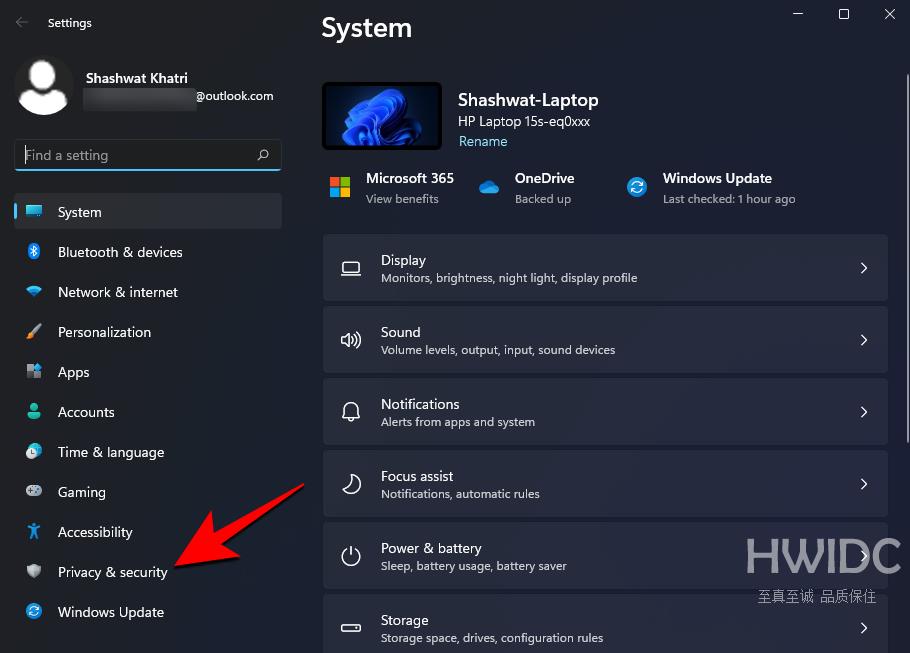
在右侧的“Windows 权限”下,单击“常规”。
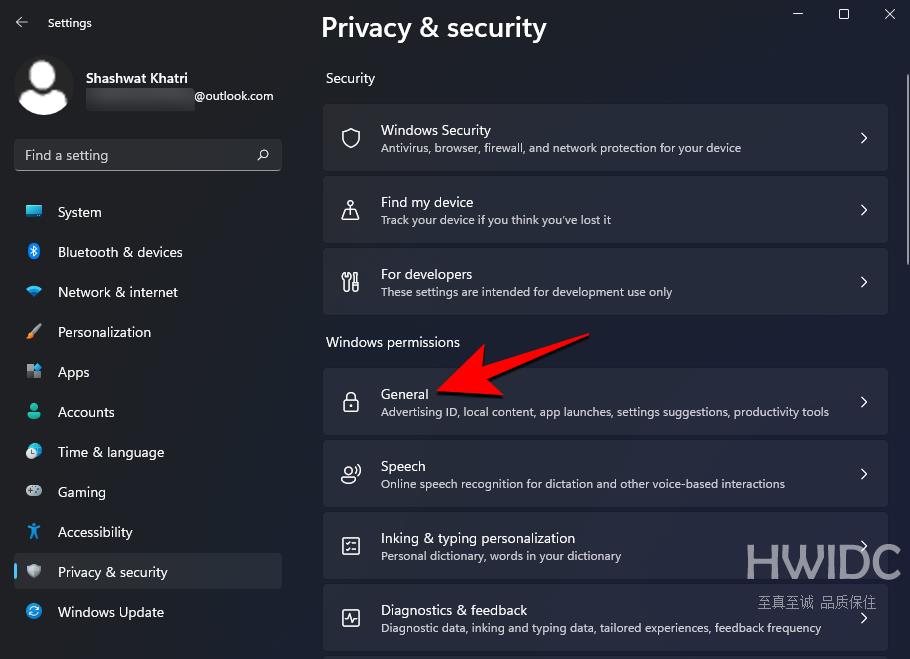
现在,关闭“让应用程序使用我的广告 ID 向我展示个性化广告”。
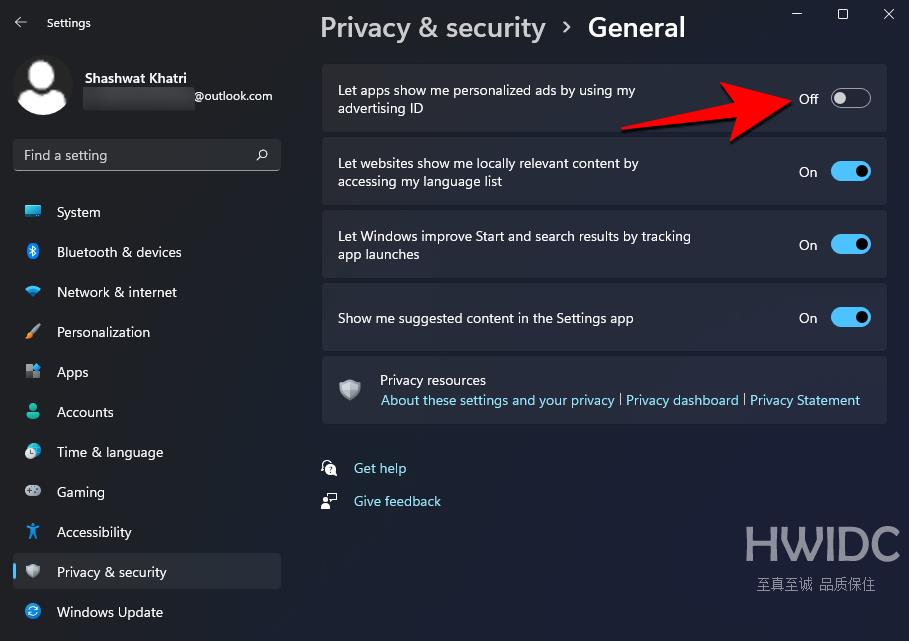
方法 4:禁用浏览器中的弹出窗口
自互联网早期以来,弹出窗口一直是浏览器中的一个突出烦恼。现在的浏览器都带有内置的弹窗拦截器和广告拦截器,您可以使用它们来阻止弹窗和广告。
4.1 – 适用于 Microsoft Edge
打开 Microsoft Edge,然后单击屏幕右上角的“三点”菜单图标。
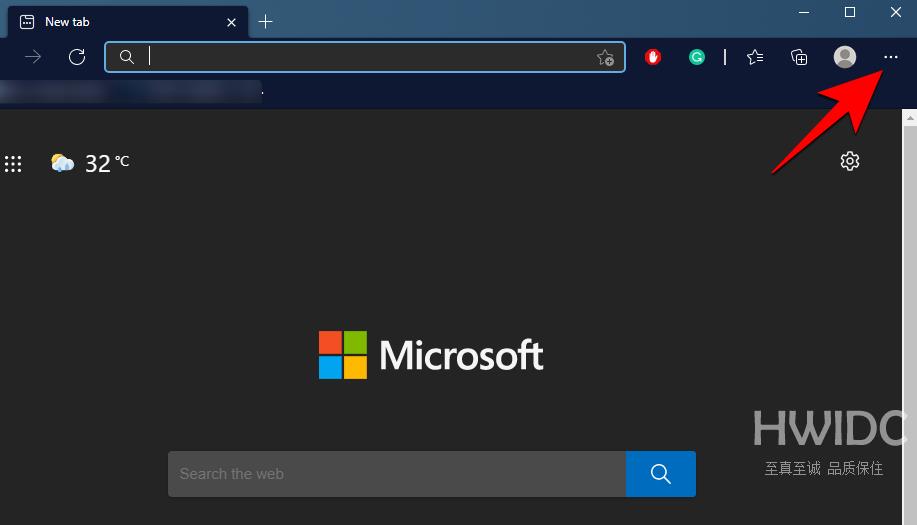
点击“设置”。
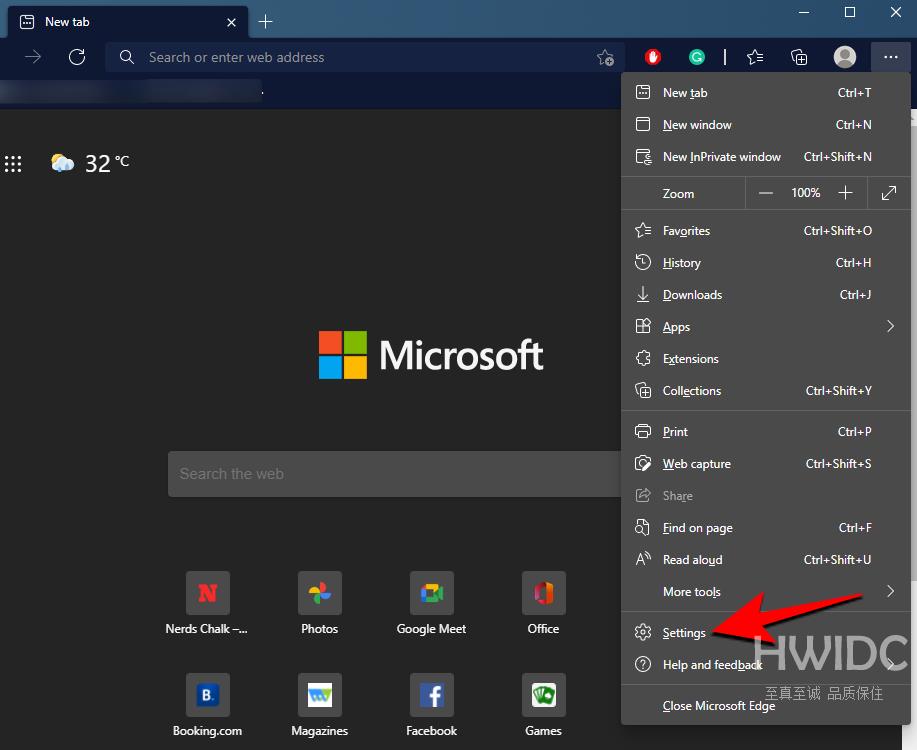
在左侧面板中,单击“Cookie 和站点权限”。
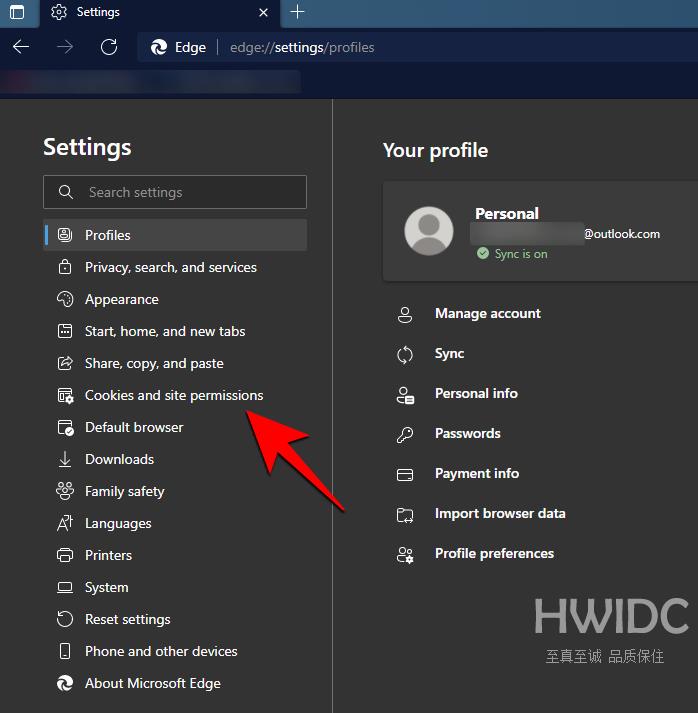
然后向下滚动并找到“弹出窗口和重定向”并单击它。
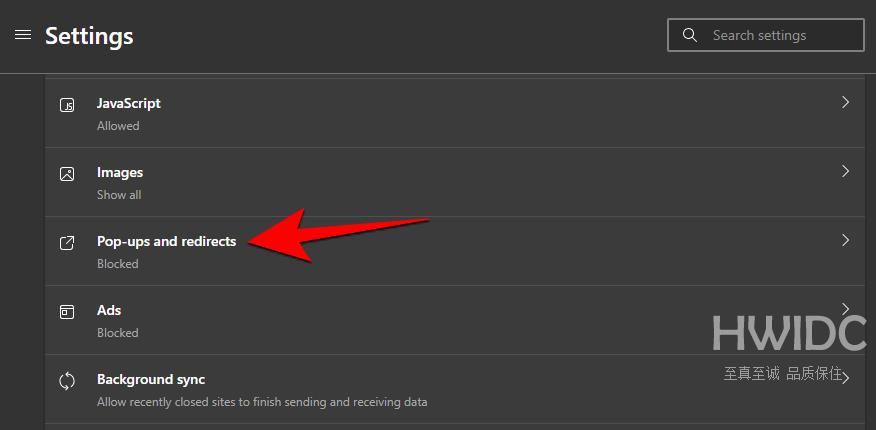
打开“阻止(推荐)”的切换开关。
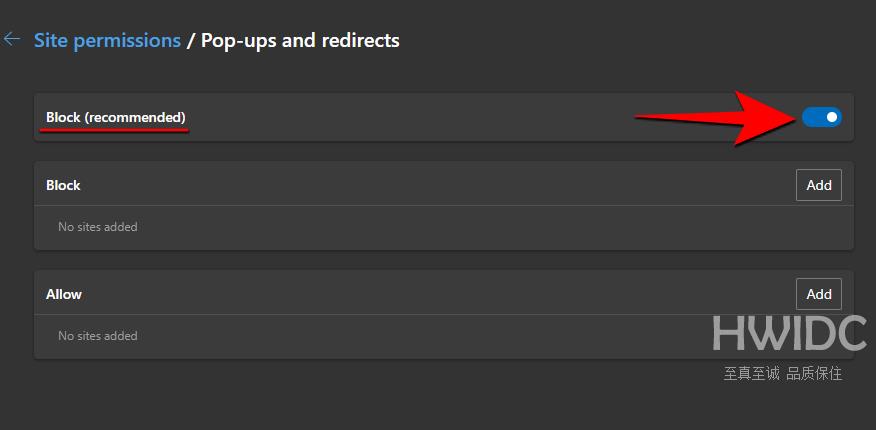
您将不会再收到任何烦人的弹出窗口。另外,如果您希望关闭具有侵入性或误导性的广告,您可以回到“Cookie 和网站权限”页面,然后选择“广告”。
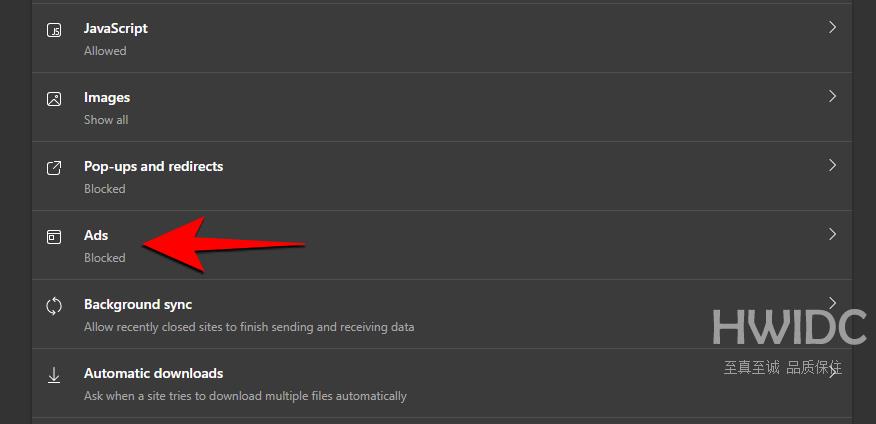
在这里,也可以切换“打开”“阻止显示侵入性或误导性广告的网站”选项。
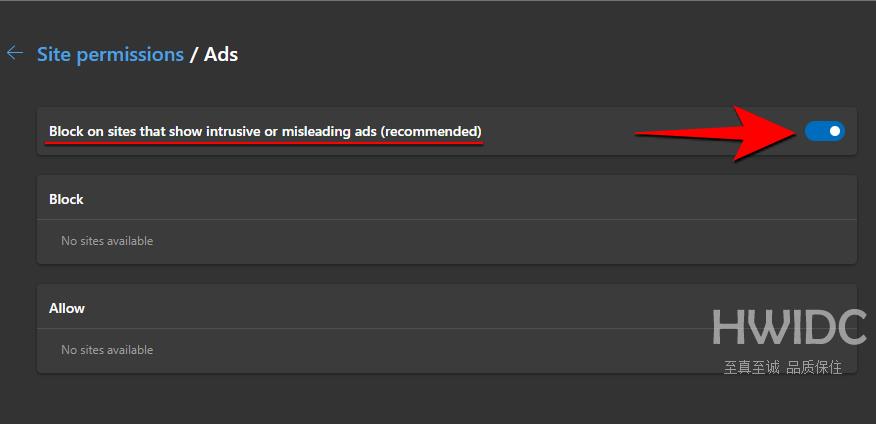
除此之外,Microsoft Edge 还具有方便的“防止跟踪”功能,可最大限度地减少数据跟踪并阻止与此相关的弹出窗口。以下是您可以打开它的方法:
在“设置”菜单中,单击“隐私、搜索和服务”。
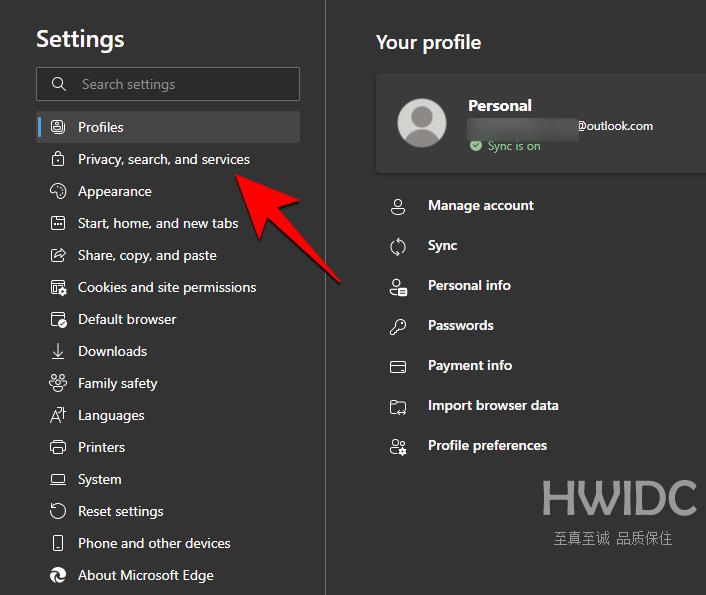
现在,确保打开“跟踪预防”。
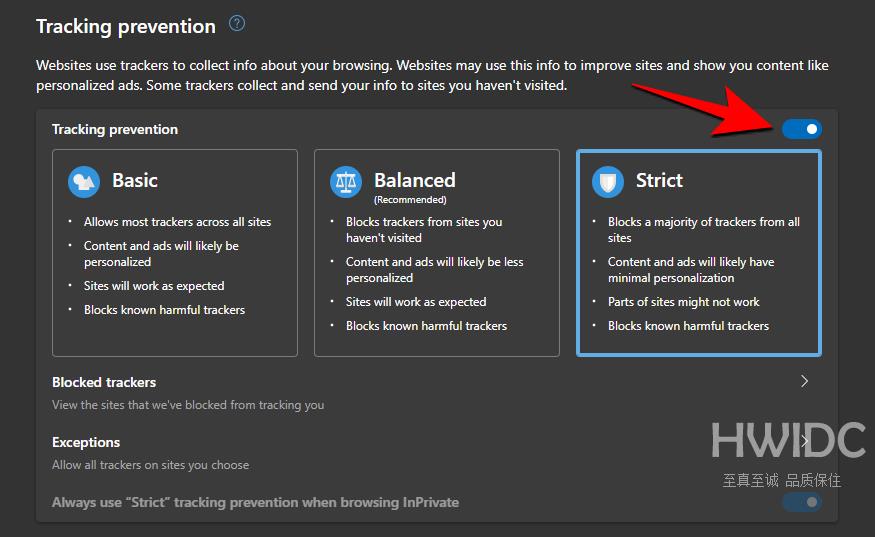
然后单击“严格”以确保阻止所有网站的跟踪器。
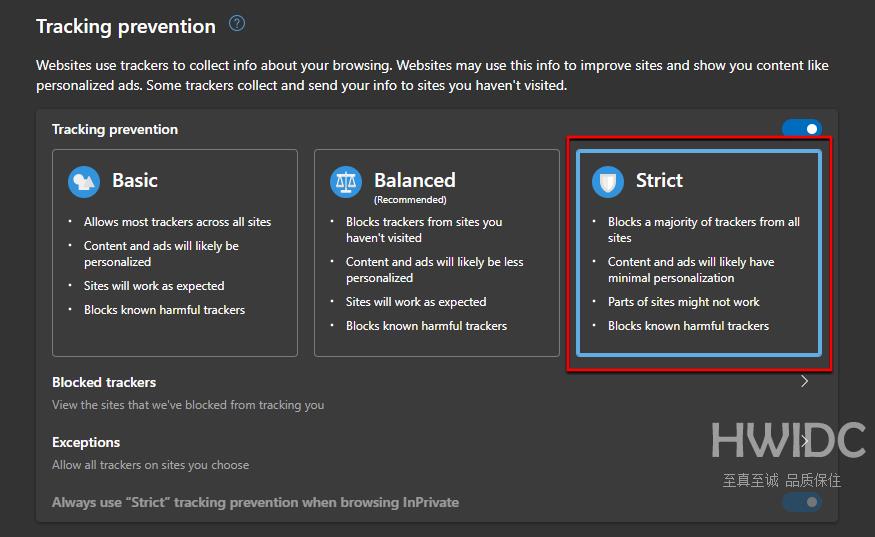
4.2 – 对于谷歌浏览器
打开谷歌浏览器并点击右上角的“三点”菜单图标。
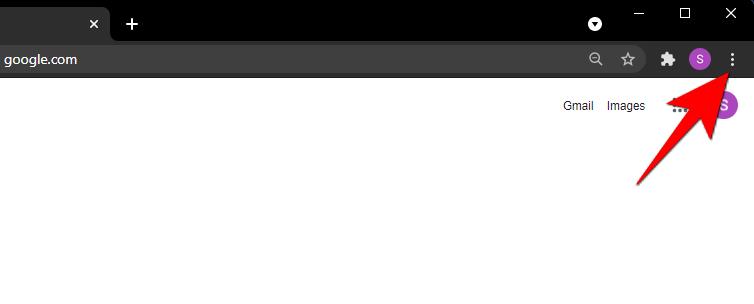
然后点击“设置”。
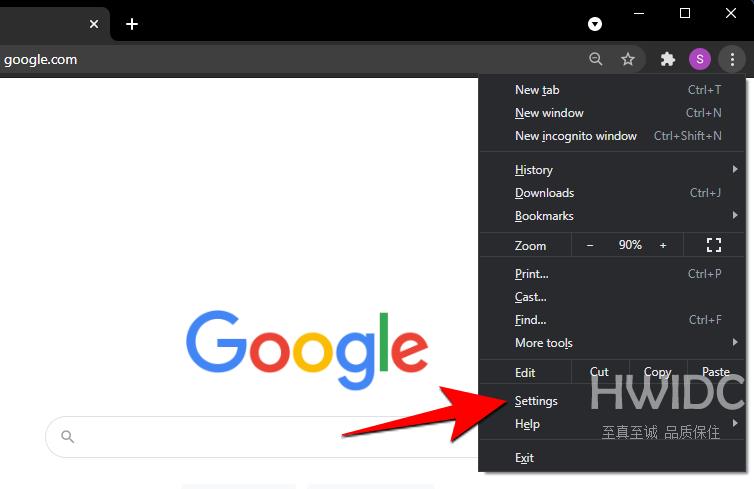
在“隐私和安全”下单击“站点设置”。
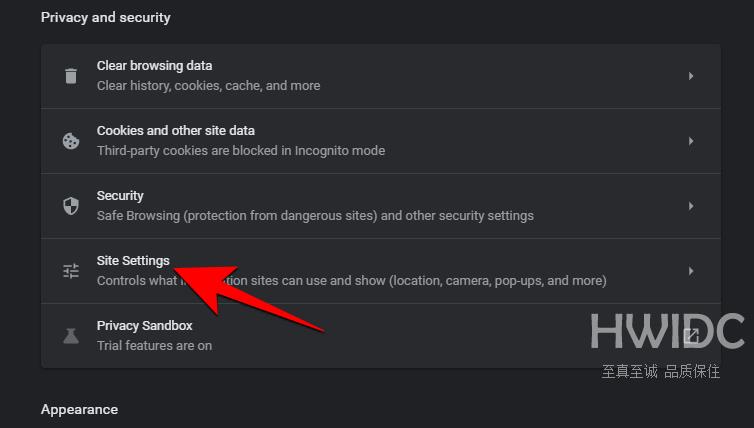
现在向下滚动并找到“弹出窗口和重定向”并单击它。
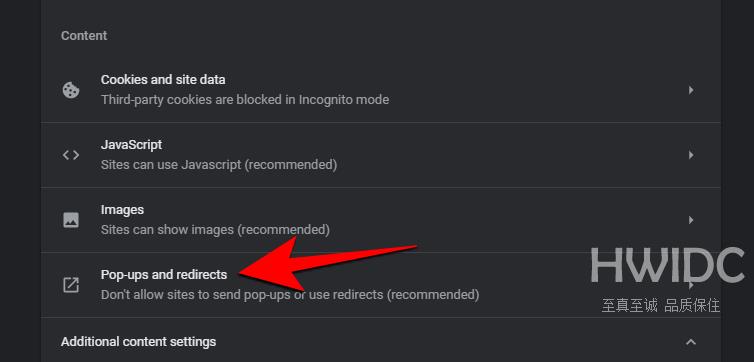
在这里,点击“不允许网站发送弹出窗口或使用重定向”。
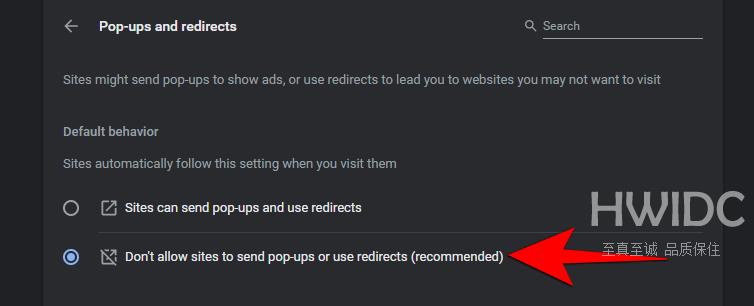
方法 5:使用组策略编辑器禁用所有通知
通过编辑组策略,您可以禁用通知,前提是您的PC与Windows 11版本相兼容。要使用组策略编辑器在您的电脑上工作,您必须拥有 Windows 11 专业版或更高版本。请按照以下步骤帮助您完成该过程。
按下Windows + R键盘,输入以下内容,然后按下Enter键盘。
gpedit.msc
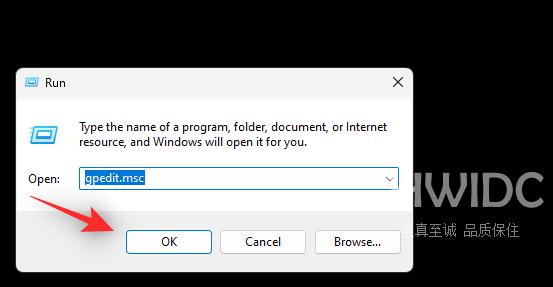
现在使用左侧边栏导航到以下路径。
User Configuration > Administrative Templates > Start menu and Taskbar
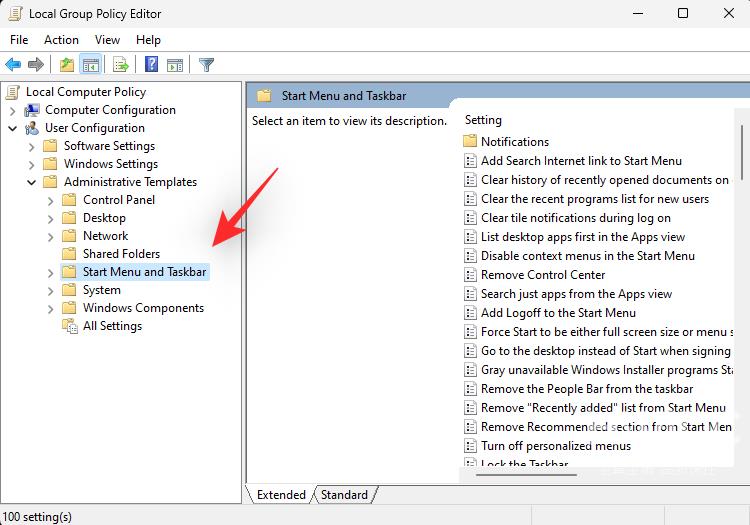
查找名为“删除通知和操作中心”的条目,然后双击该条目。
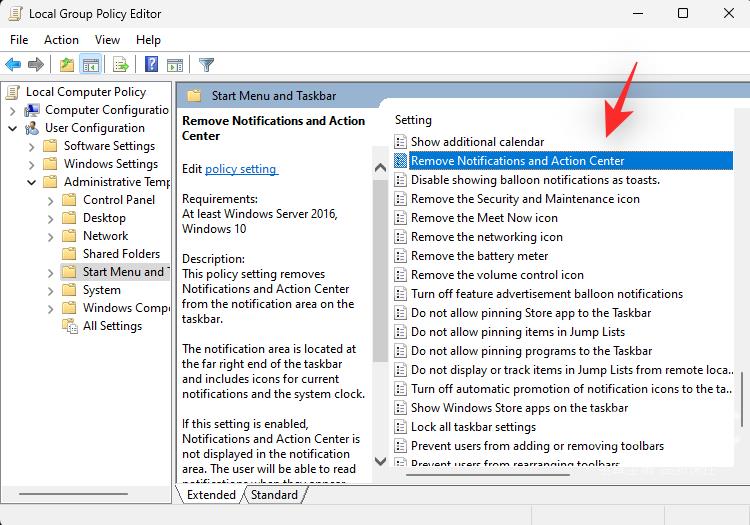
点击“启用”。
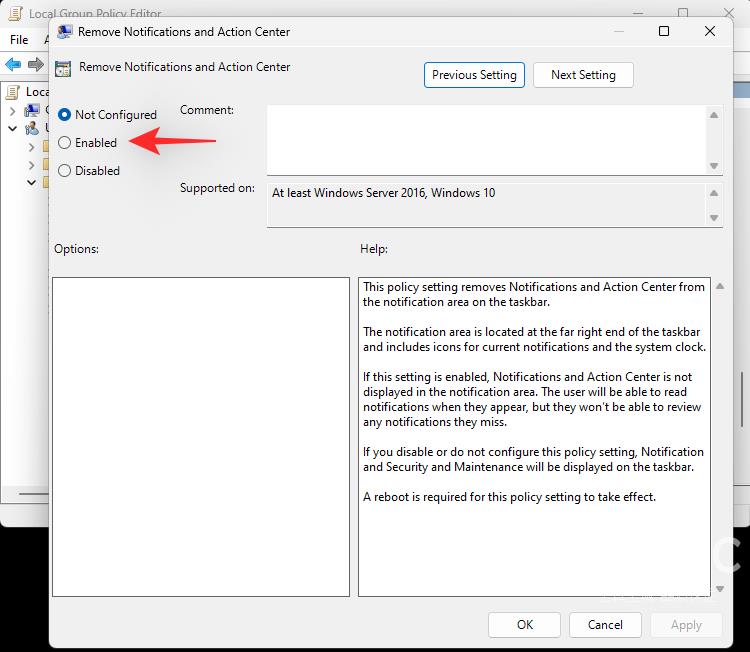
点击“确定”。
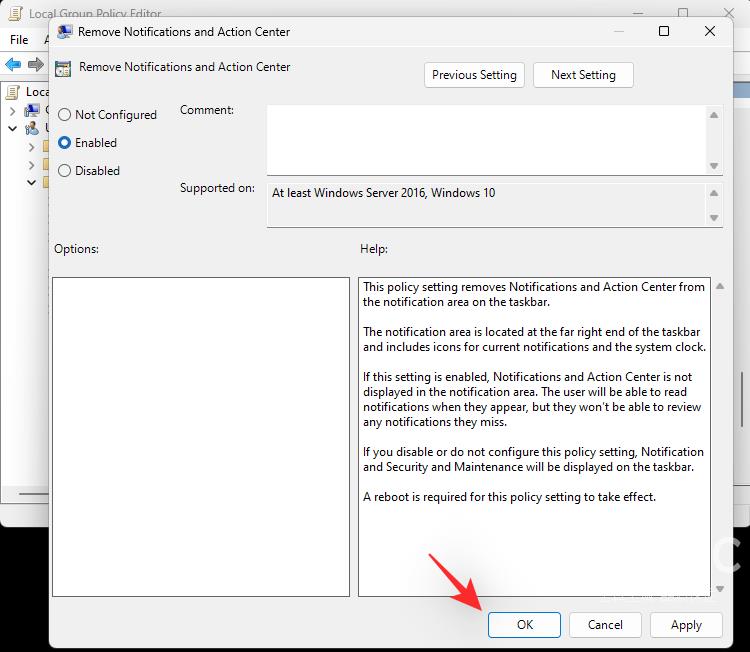
现在导航到以下路径。
User Configuration > Administrative Templates > Start menu and Taskbar > Notifications
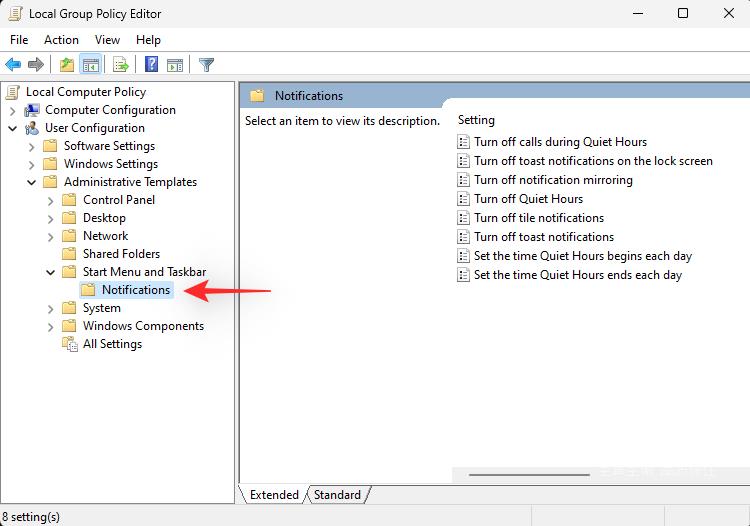
双击“关闭 toast 通知”。
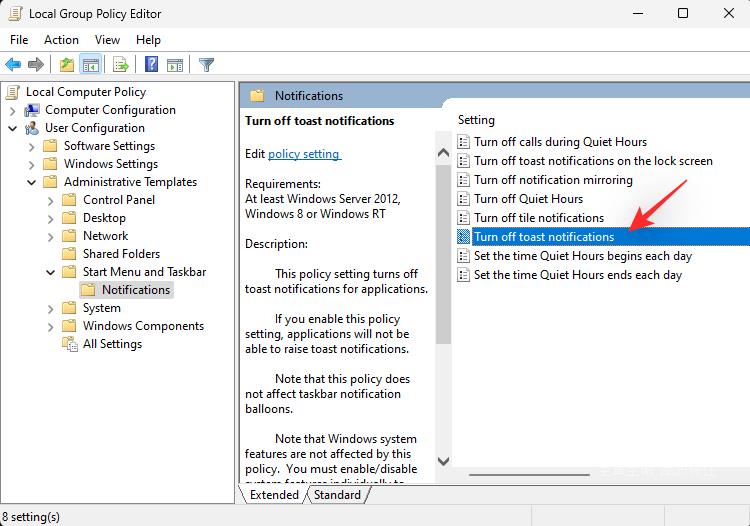
单击并选择“启用”。
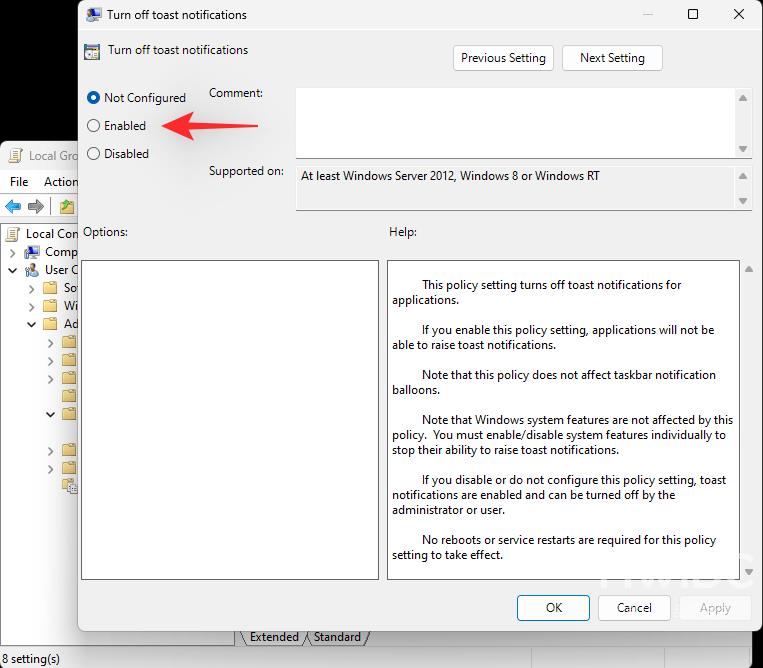
现在单击“确定”以保存您的更改。
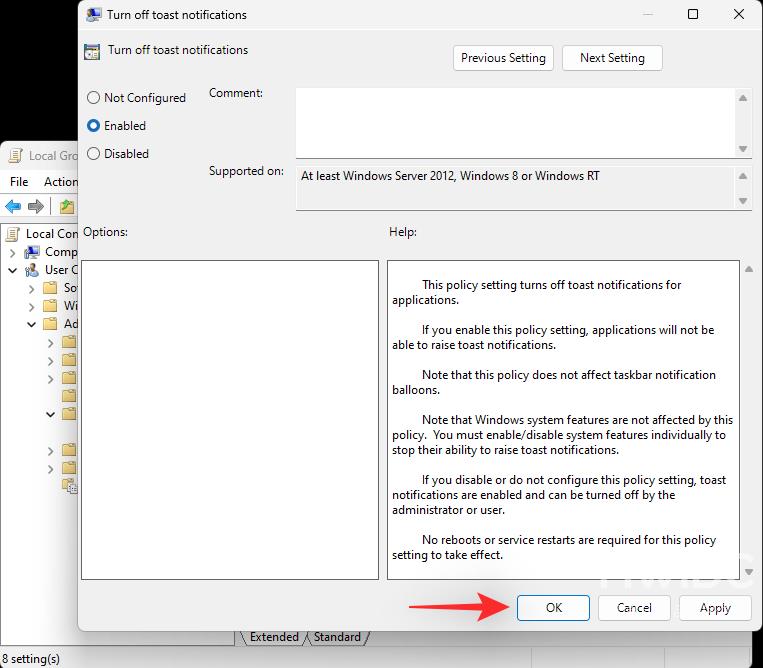
同样,双击“关闭磁贴通知”。
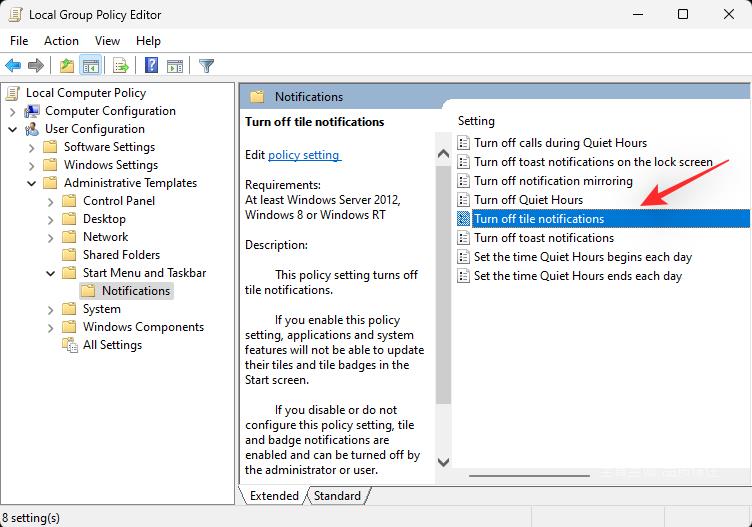
选择“启用”。
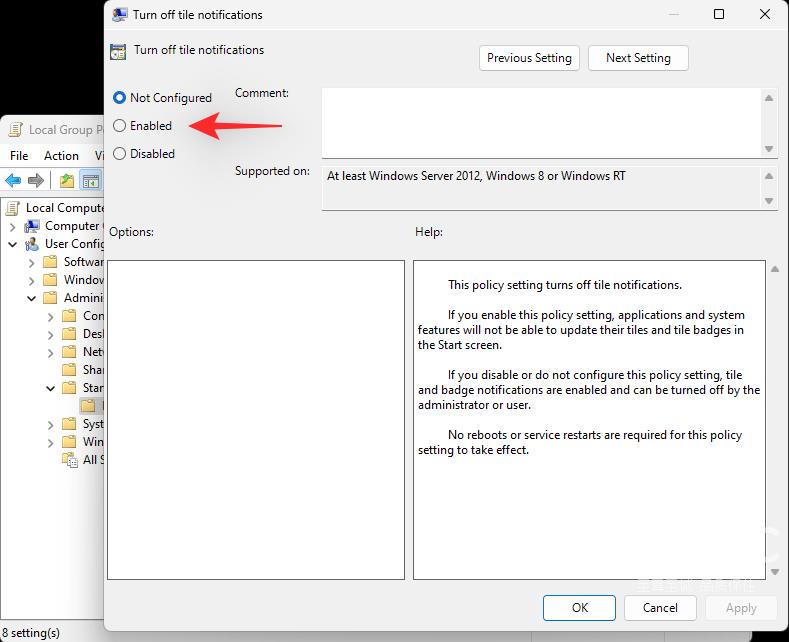
点击“确定”。
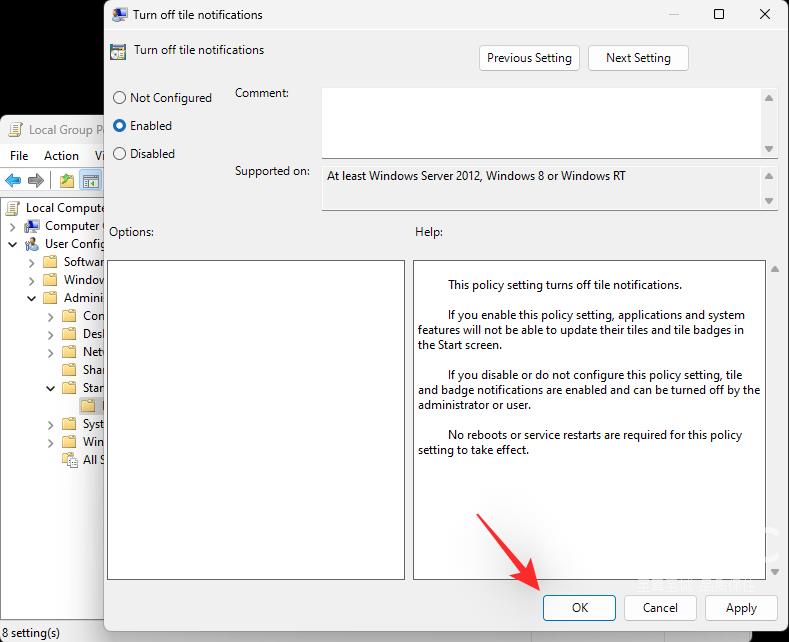
现在重新启动您的 PC,您会发现系统上的所有通知都已禁用。不幸的是,同样的缺点是操作中心现在也在您的系统上被禁用。要访问这些设置,您可以使用桌面上的第三方小部件或从“设置”应用程序访问它们。
方法 6:使用注册表编辑器禁用所有通知和操作中心
如果您使用的是Windows 11家庭版,那么您可以利用注册表编辑器来完全禁用系统上的通知。请按照以下步骤帮助您完成该过程。
注意:就像组策略编辑器一样,这些更改也会禁用系统上的操作中心。您可以使用桌面上的第三方小部件来恢复快速访问功能或直接从“设置”应用访问这些选项。
按下Windows + R键盘,输入以下内容,然后按下Enter键盘。
regedit
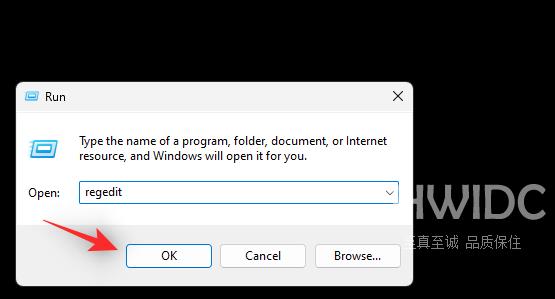
现在使用左侧边栏导航到以下路径。您也可以在屏幕顶部的地址栏中复制粘贴相同的内容。
HKEY_CURRENT_USER\SOFTWARE\Policies\Microsoft\Windows
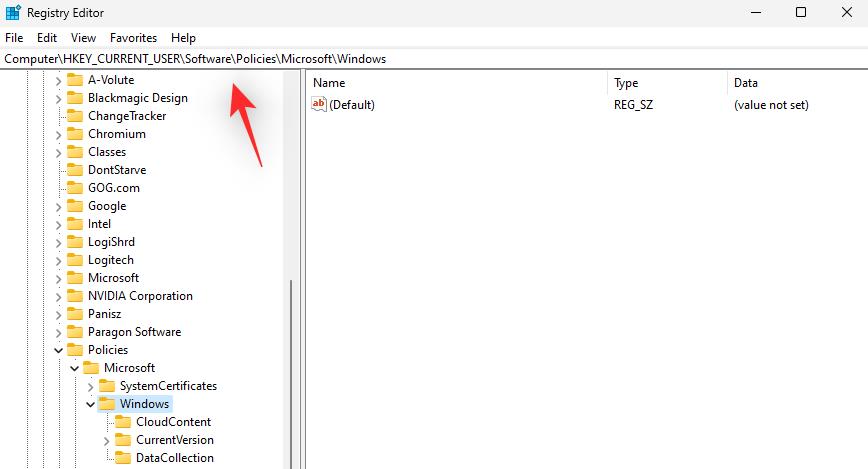
现在右键单击空白区域并选择“新建”。确保在边栏中选择了“Windows”。
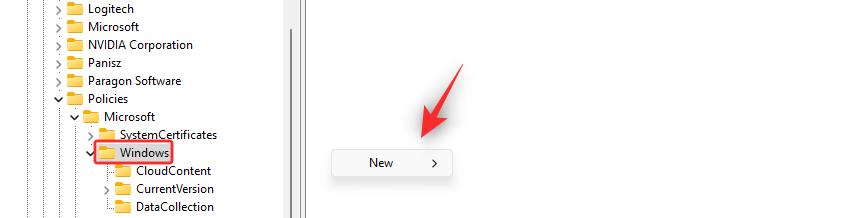
选择“钥匙”。
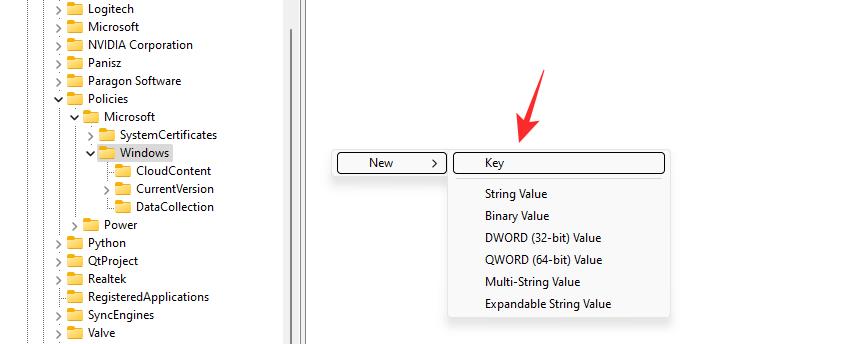
将新密钥命名为“Explorer”。
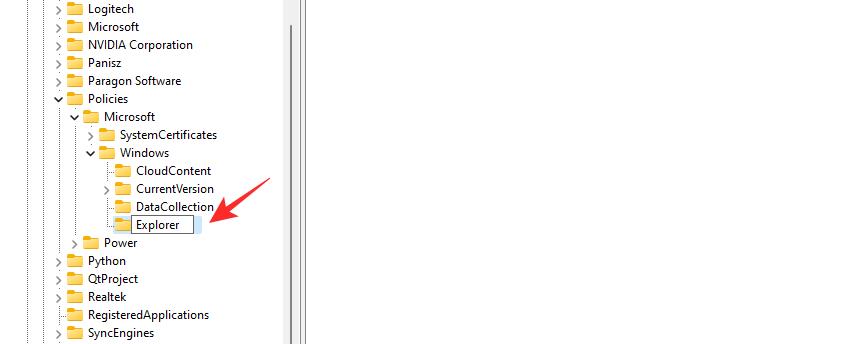
单击并选择左侧边栏中的新键。现在右键单击右侧的空白区域并选择“新建”。
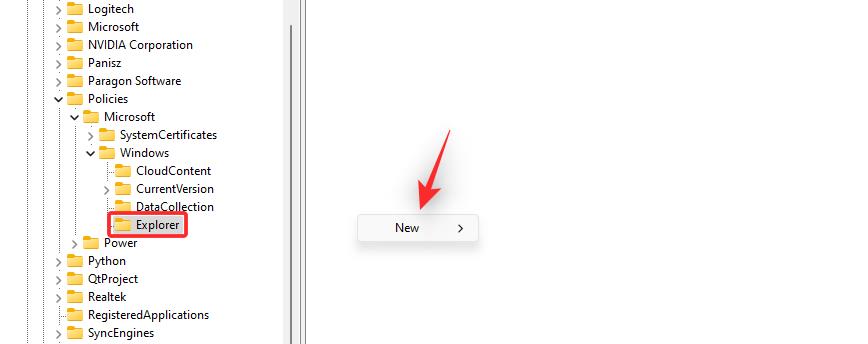
现在选择“DWORD(32 位)值”。
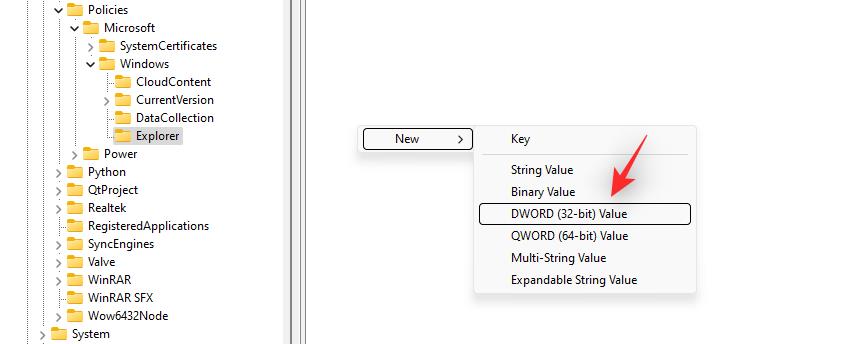
将新的 DWORD 值命名为以下。
DisableNotificationCenter
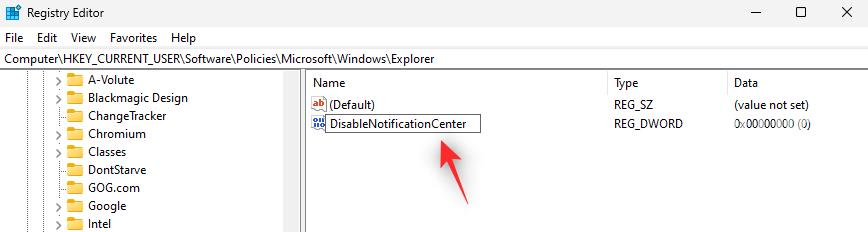
双击相同并将其“值数据:”设置为 1。
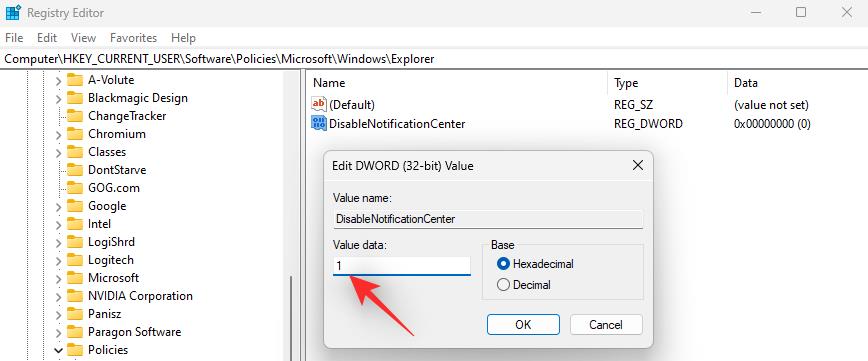
完成后单击“确定”。
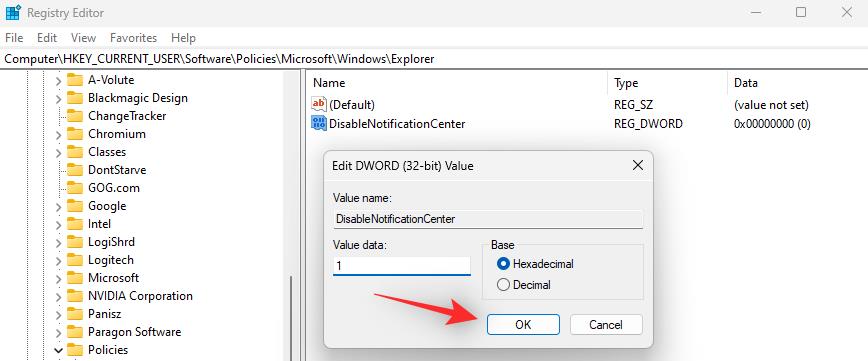
关闭注册表编辑器并重新启动您的 PC 以获得良好的效果。重新启动后,通知和操作中心将在您的 PC 上被禁用。
方法 7:直接从通知弹出窗口禁用应用程序的通知
您可以使用当前通知本身禁用相关应用程序的通知。让我们来看看过程。
单击任务栏的右下角并查找相关通知。
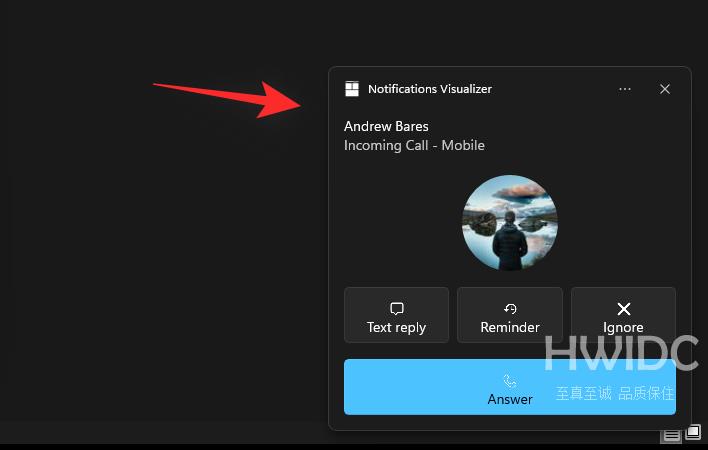
找到后,单击“三点”菜单图标。
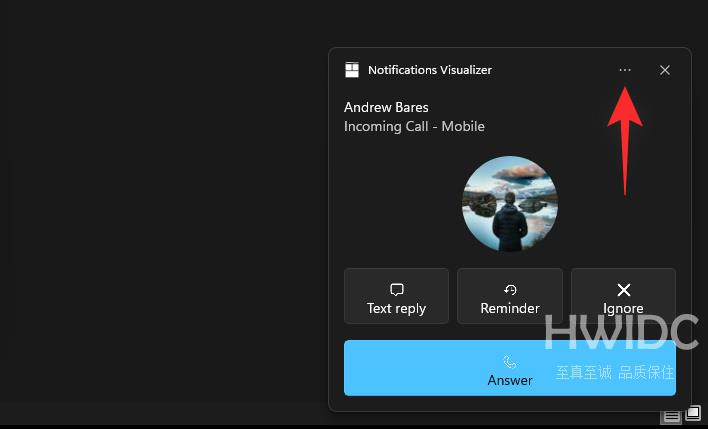
现在单击“关闭 [ABCD] 应用程序的所有通知”,其中 [ABCD] 是您的应用程序的名称。
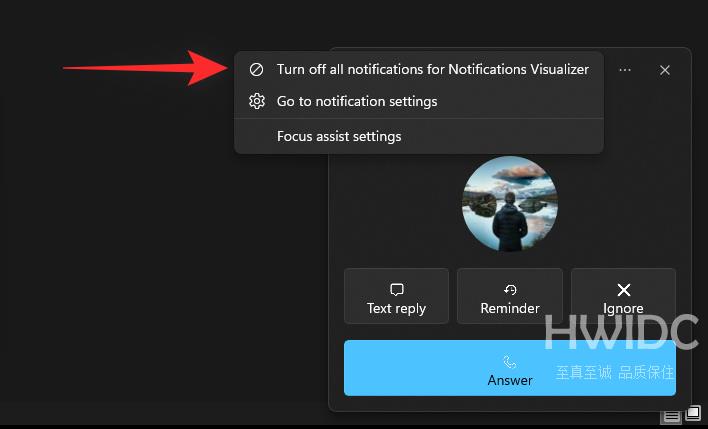
就是这样!现在将在您的系统上禁用相关应用程序的所有通知。
方法 8:使用注册表编辑器禁用 toast 通知
您还可以创建一个注册表值来手动禁用系统上的操作中心。
按 Windows + S 并搜索“Regedit”。一旦应用程序出现在您的搜索结果中,请单击并启动该应用程序。
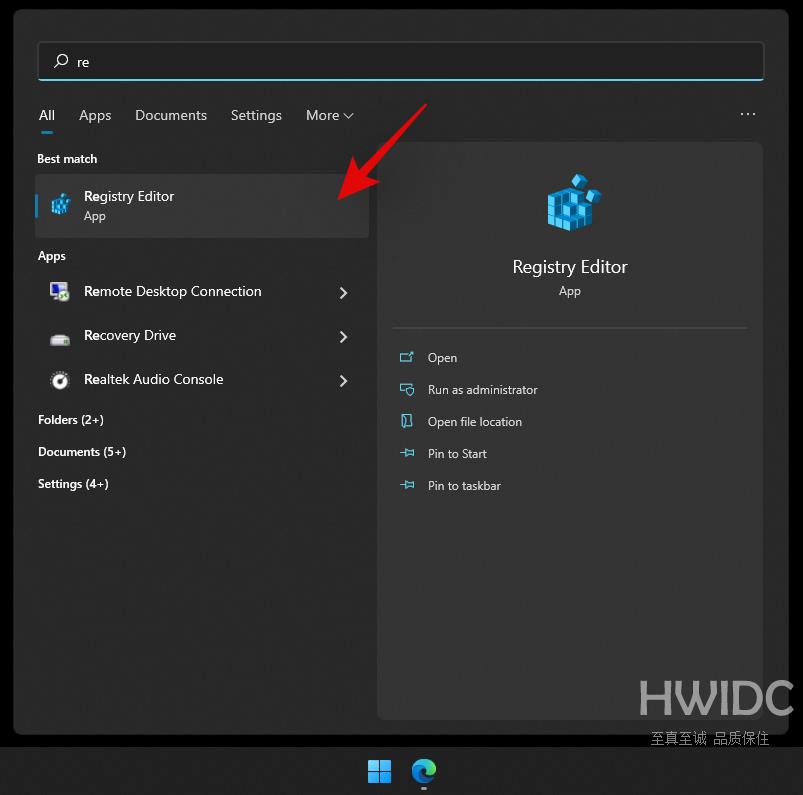
现在导航到以下目录。
HKEY_CURRENT_USER\Software\Microsoft\Windows\CurrentVersion\PushNotifications
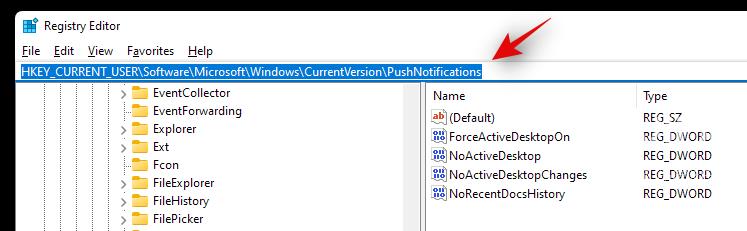
右键单击右侧的“Toast Enabled”,然后选择“Modify”。
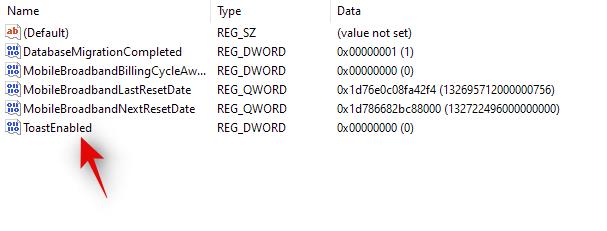
现在根据您当前的需要和要求设置以下值数据值之一。如果您希望禁用通知,请输入“0”。
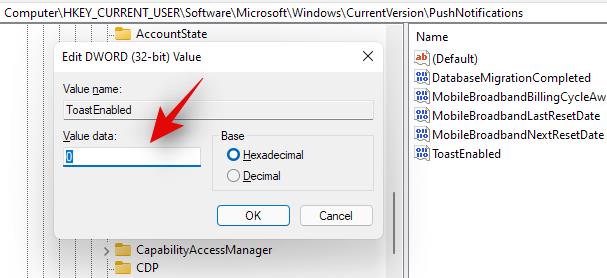
- 0: 输入“0”以禁用通知。
- 1: 输入“1”以启用通知。
就是这样!现在将在您的系统上禁用通知。
常见问题
这些常见问题与在 Windows 11 上禁用通知有关,可以帮助您快速了解最新信息。
如果我只想禁用弹出窗口而不是通知怎么办?
如果您希望有选择地禁用某些通知而不丢失重要的系统更新,那么您可以使用 Windows 11 中的 Focus Assist。为禁用弹出窗口,且确保接收到重要的系统更新通知,您可以自定义通知并确定其优先级。
我可以在我的设备上重新启用通知吗?
无论您采用上述教程中的哪种方法,都可以轻松地重新启用设备上的通知。您可以轻松撤销使用的所有方法,并恢复修改以重新启用系统上的通知。
在 Windows 11 上禁用通知有什么缺点?
以下是在 Windows 11 PC 上禁用通知的一些缺点。
- 失去系统更新
- 失去安全通知
- 没有推送通知
- 没有第三方应用更新
您还将失去可能管理您的通知的任何自定义第三方应用程序。您的手机和其他移动设备应用程序等应用程序最终也将毫无用处,因为它们的突出功能通常是跟上您桌面上的移动设备通知。
我可以关闭特定应用的通知吗?
您可以按照教程中的方法3,在OEM应用程序部分禁用桌面设备上的各个应用程序通知。
我可以根据我的日常工作自动化专注模式吗?
是的,Focus Assist 允许您在 Windows 11 PC 上定义自定义时间并自动执行 Focus 的功能。您可以在我们的这篇综合文章中找到更多相关信息。
【转自:阜宁网站设计 http://www.1234xp.com/funing.html 欢迎留下您的宝贵建议】