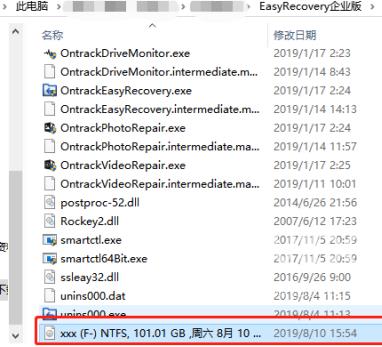easyrecovery怎么创建磁盘镜像
最近一部分刚接触easyrecovery软件的新用户们,询问小编easyrecovery怎么创建磁盘镜像?下文小编就为各位带来了easyrecovery创建磁盘镜像的方法,让我们一起来下文看看吧。
easyrecovery怎么创建磁盘镜像?easyrecovery创建磁盘镜像的方法
找到EasyRecovery提供从镜像恢复的功能。
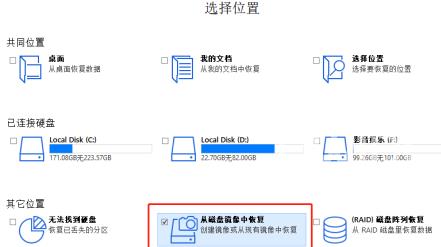
选择“1”处的从磁盘镜像中恢复→点击“2”处的扫描→选择创建镜畜菊像→下一个,这样就来到了创建镜像的页面了。
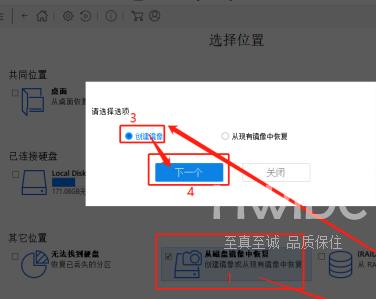
选择要进行备份的磁盘,点击“开始成像”,之后就会出现如下图的询问存放镜愁国往像文件位置的窗口,我们选择好要保存在哪里,点击保存即可。
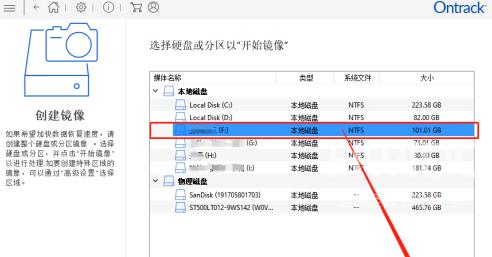
然后,EasyRecovery就会为该磁盘分区创建镜像文件了,根据磁盘的大小以及文件类型、硬盘状态等情况的不同,创建的时长也会不同,我们将其留在后台运行,继续进行其他工作就好了。
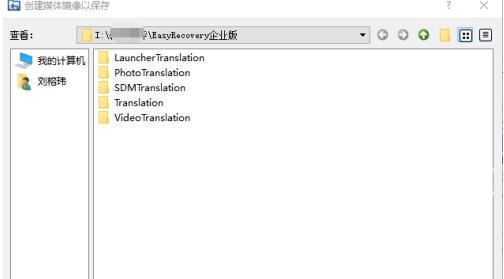
等到创建完成之后,我们打开保存的位置,就会看到该位置下会多出一个镜像文件,而这个文件里面,就包含着自我们进行创建镜像时该磁盘所含有的全部文件内容。
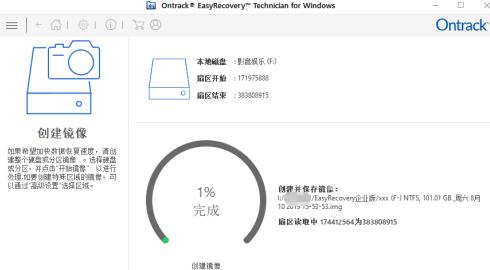
EasyRecovery在给该镜像文件命名时,会默认带上该镜像文件的此悦创建日期。当我们为一个磁盘创建了多个镜像时,如果想恢复某个时间点之前的文件内容,找到日期相应的镜像文件即可。