驱动精灵怎样还原显卡驱动程序
想必在座的用户对驱动精灵软件并不陌生,不过你们晓得驱动精灵怎样还原显卡驱动程序吗?下面小编就为各位带来了驱动精灵还原显卡驱动程序的方法,让我们一起来下文看看吧。
驱动精灵怎样还原显卡驱动程序?驱动精灵还原显卡驱动程序的方法
从“开始”菜单中启动驱动精灵应用程序,打开驱动精灵工作界面。在界面上方单击“驱动管理”按钮,执行操作后,进入“驱动管理”界面。单击下方的“驱动还原”标签,切换至“驱动还原”选项卡,在其中选择需要还原的显卡驱动程序,如图1所示。
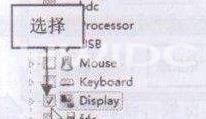
在工作界面的右侧单击“备份模式”右侧的下拉按钮,在弹出的列表框中选择ZIP选 项,如图2所示。

单击“开始还原”按钮,开始还原显卡驱动,并显示还原进度,如图3所示。
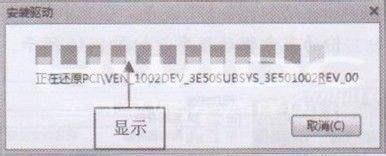
稍等片刻,弹出提示信息框,提示windows7旗舰版用户需要重新启动电脑才能生效,如图4所示单击“是”按钮,即可重新启动电脑,完成显卡驱动程序的还原操作。

