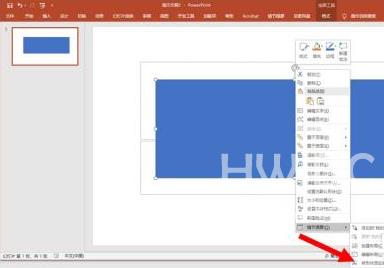PowerPoint中怎么固定形状
一部分刚刚接触PowerPoint软件的新用户们,不是很熟悉PowerPoint中怎么固定形状?接下来,小编就为各位带来了PowerPoint中固定形状的方法,让我们一起来下文中看看吧。
PowerPoint中怎么固定形状?PowerPoint中固定形状的方法
点击桌面上的PowerPoint图标,启动PowerPoint
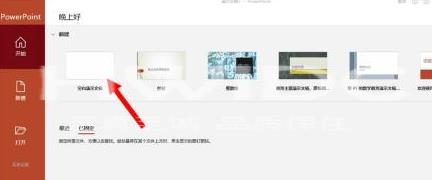
新建一个空白文档
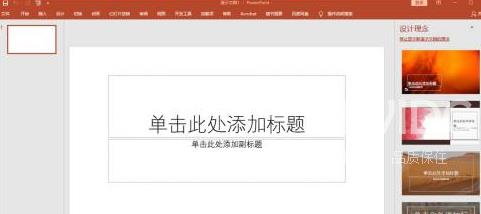
在菜单栏上,点击【插入】、【形状】
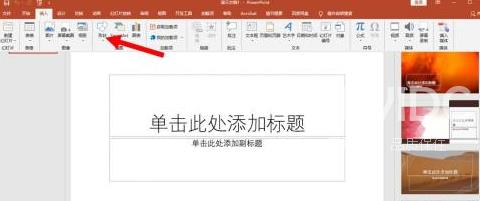
在幻灯片上插入一个任意的形状
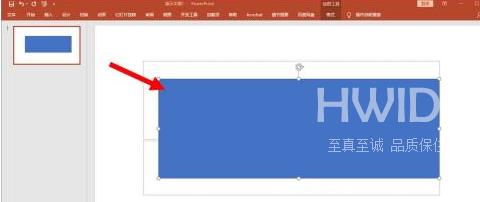
在形状上点击【右键】,弹出下拉菜单,然后点击【情节提要】
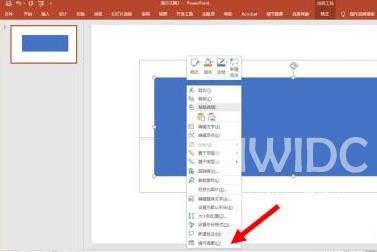
在情节提要的下拉菜单上选择【将形状添加到布局】,即成功固定该形状