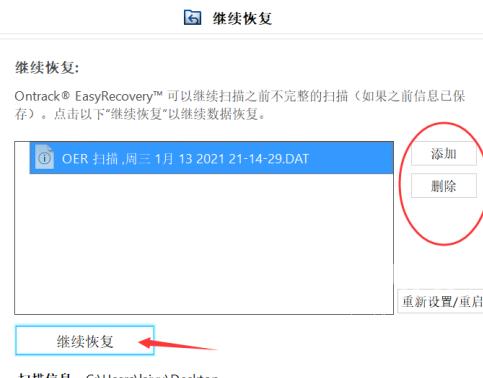easyrecovery怎样进行继续扫描
今日为你们带来的文章是关于easyrecovery软件的,你们知道easyrecovery怎样进行继续扫描吗?下文就为各位带来了easyrecovery进行继续扫描的方法,让我们一起来下文看看吧。
easyrecovery怎样进行继续扫描?easyrecovery进行继续扫描的方法
中止扫描
当大家在扫描恢复文件过程中,可能会遇到突发情况中断扫描。而重新扫描会浪费我们的时间,这里EasyRecovery其实是有设置“继续扫描功能”的。
当我们需要中止扫描时会出现下图的弹窗,这里选择“是”是没关系的,因为下一步我们会保存已扫描的部分。
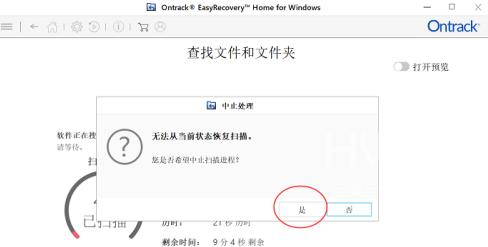
保存扫描信息
这就是大家遇到突发状况时节省时间的方式,这时大家点击弹窗中的“是”。
然后选择保存位置即可(记住这里所选的保存位置不能和扫描信息的位置相同,否则无效)。这样大家下次开始扫描时就能接着这次的扫描结果继续扫描了。
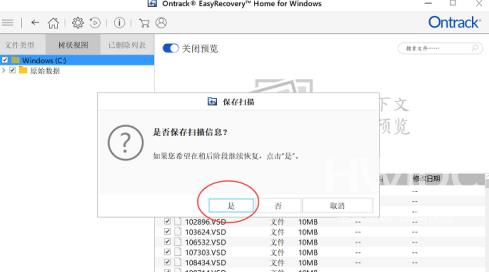
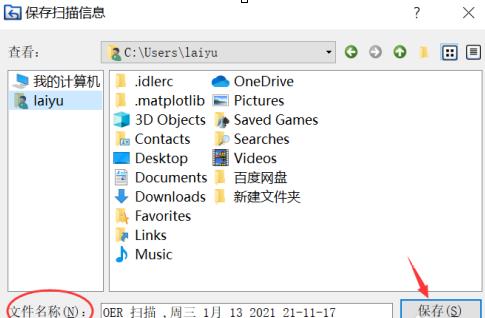
继续扫描
下次继续扫描时只需要在EasyRecovery主页面点击箭头所指的按钮,然后选择“继续扫描”即可。
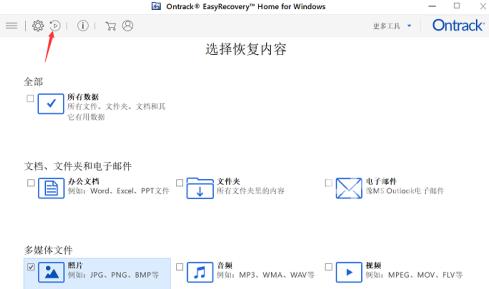
添加/删除文档
一般系统会直接添加好大家保存过的扫描内容,当然如果你的选框中是空白的,选择图中红圈所示“添加、删除”按钮自行添加即可。接着点击箭头所指的“继续恢复”即可在上次扫描的基础上继续扫描工作了,而这次扫描也会在上一次的基础上进行进一步的深度扫描啦。