ps怎么设计绽放的花朵光束特效?ps设计绽放的花朵
今天小编为大家带来了ps设计绽放的花朵光束特效方法,想知道怎么做的小伙伴来看看接下来的这篇文章吧,相信一定会帮到你们的。
ps怎么设计绽放的花朵光束特效?ps设计绽放的花朵光束特效方法
1、首先,打开Photoshop,点击屏幕框选的【创建】,新建空白画布。
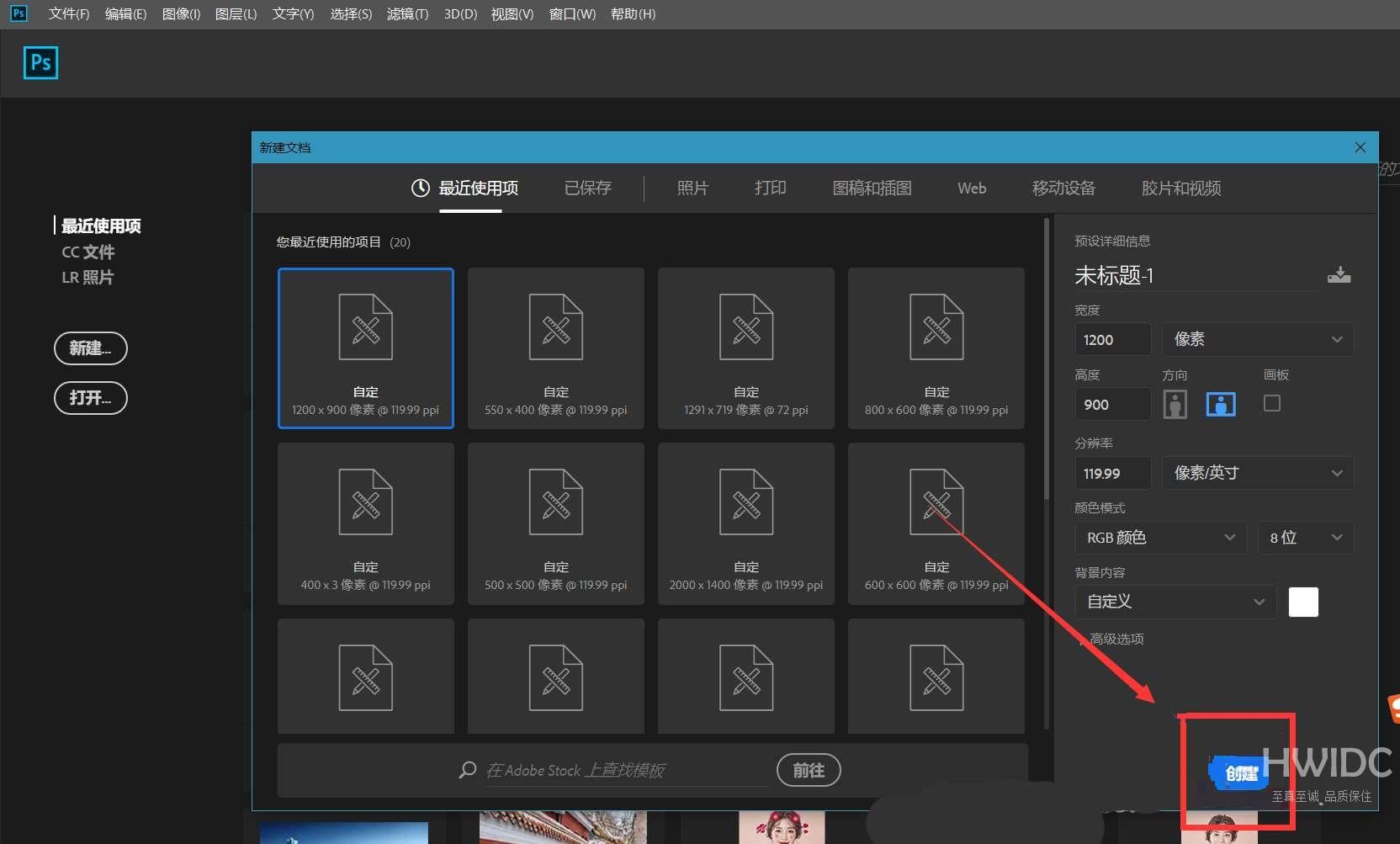
2、然后,设置背景颜色为黑色,按快捷键ctrl+delete键填充背景。
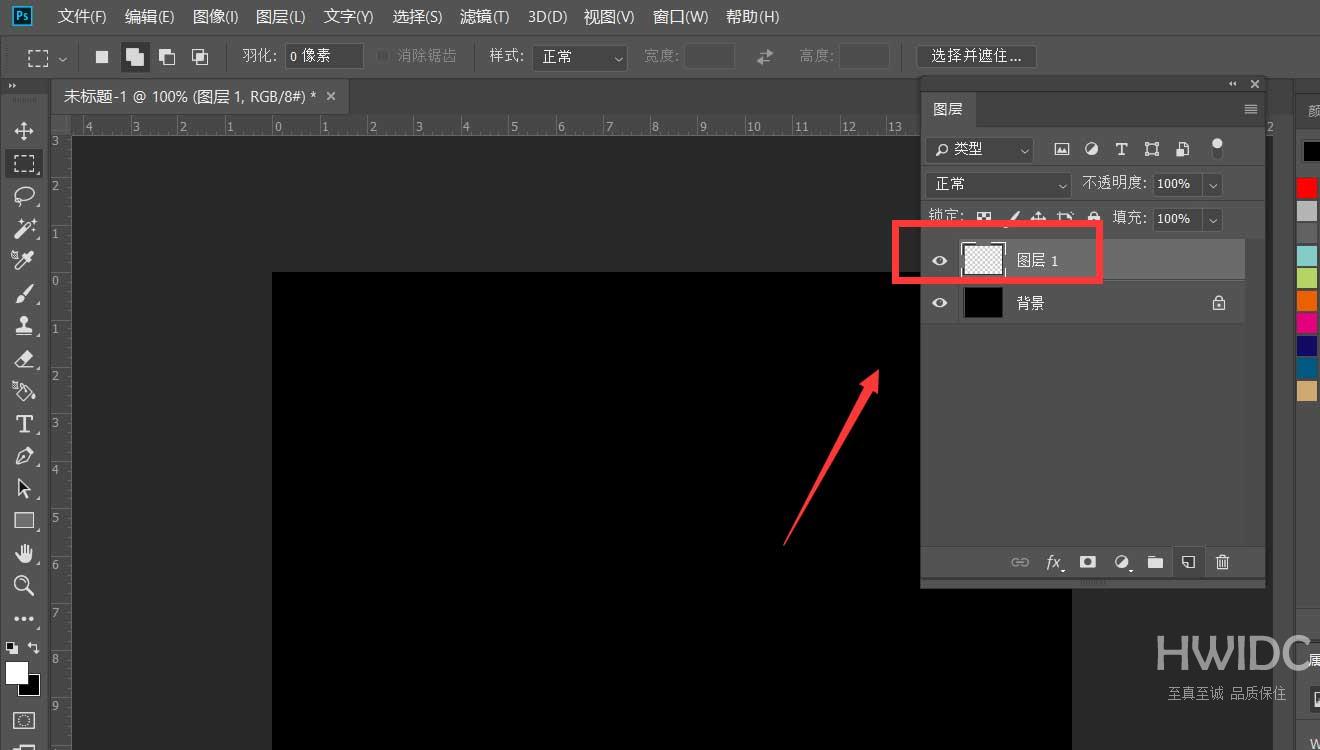
3、新建图层,用椭圆选框工具在画布上画一个圆形,填充自己喜欢的颜色。
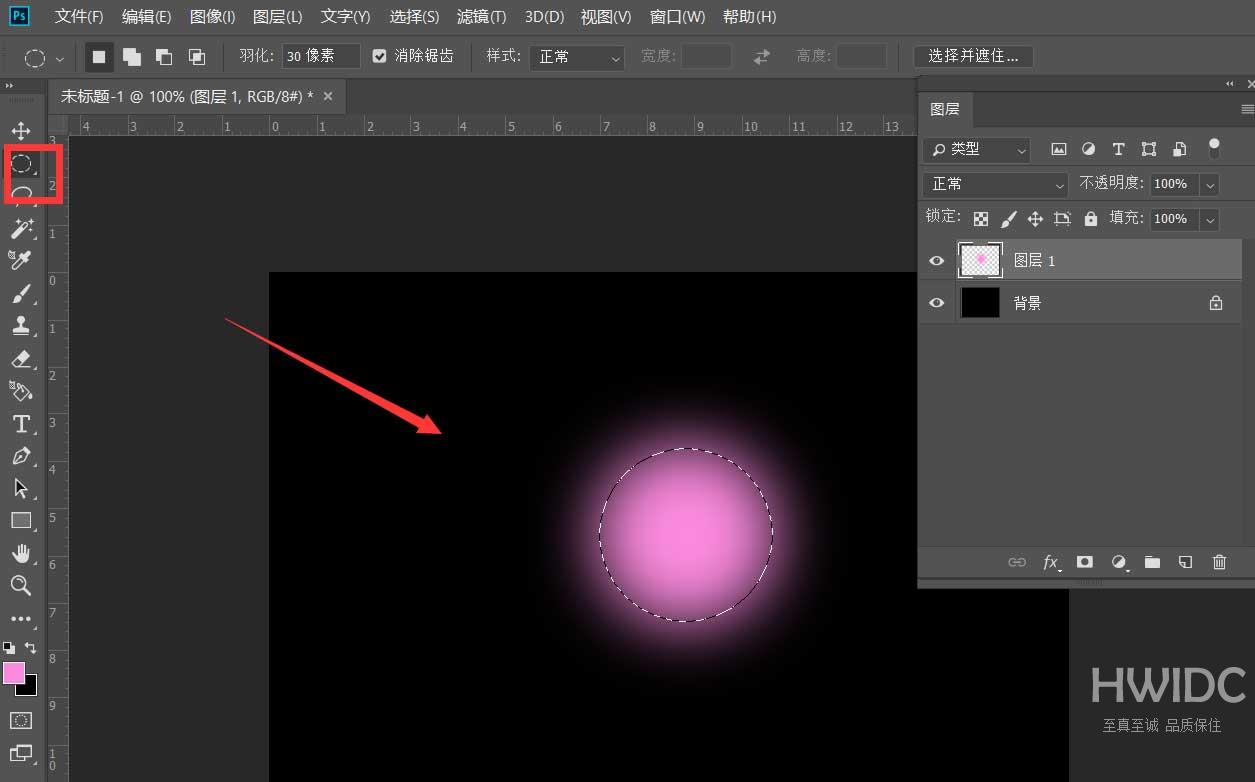
4、接着按ctrl+t自由变换图形,右击选择【透视】。
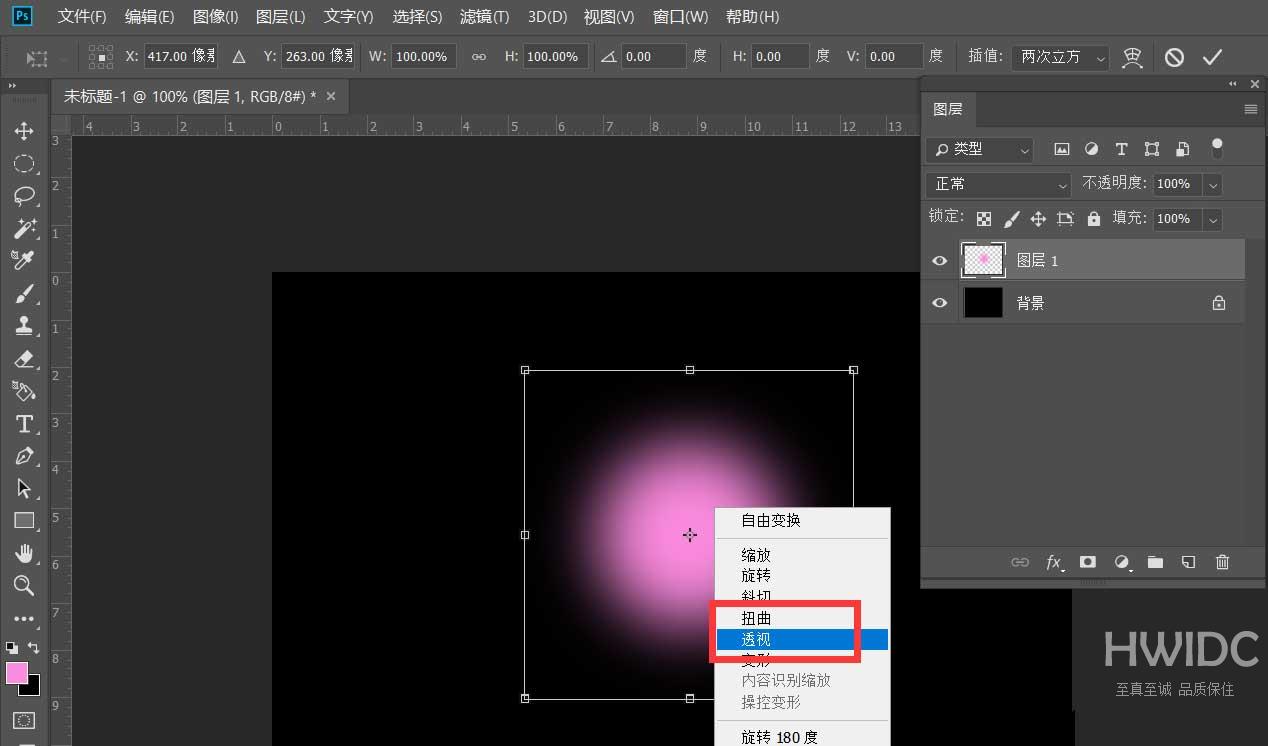
5、将选框右下角拉动到左下角,如下图。
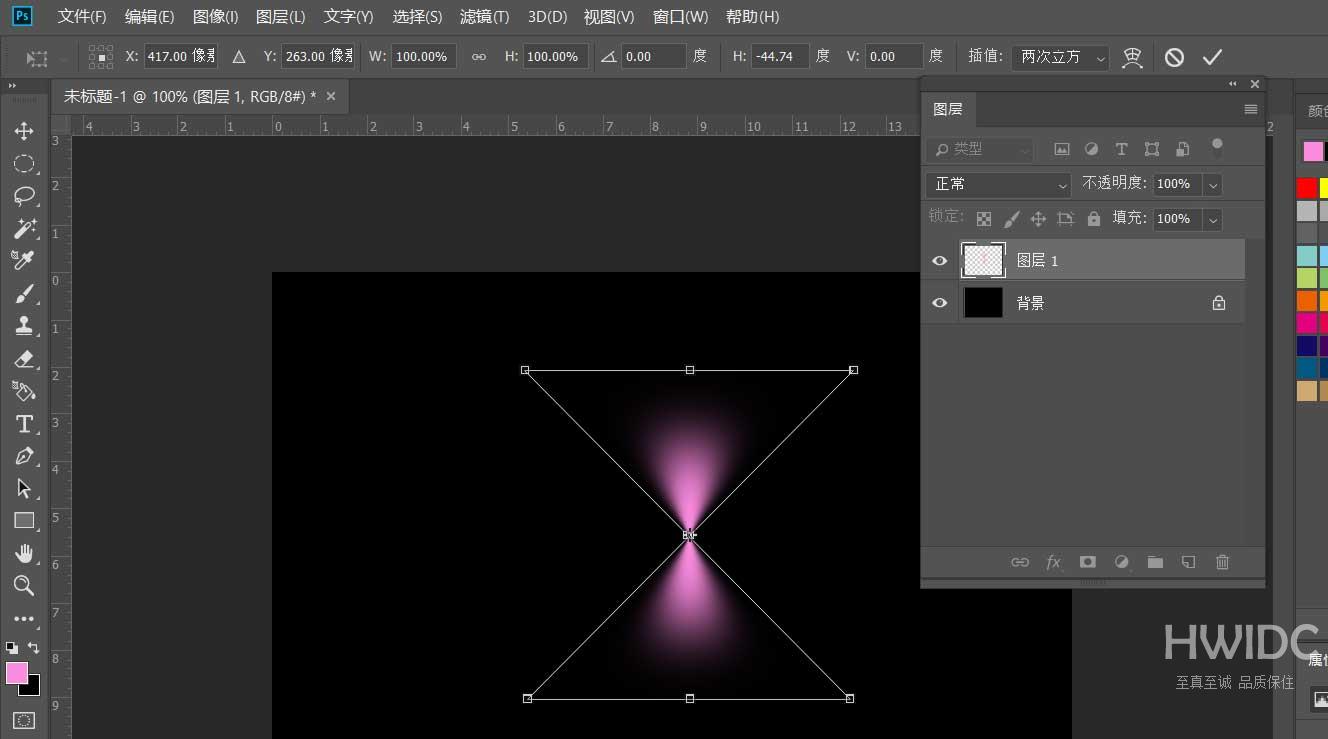
6、再用矩形选框工具框选图形的下半部分,按delete键删除。
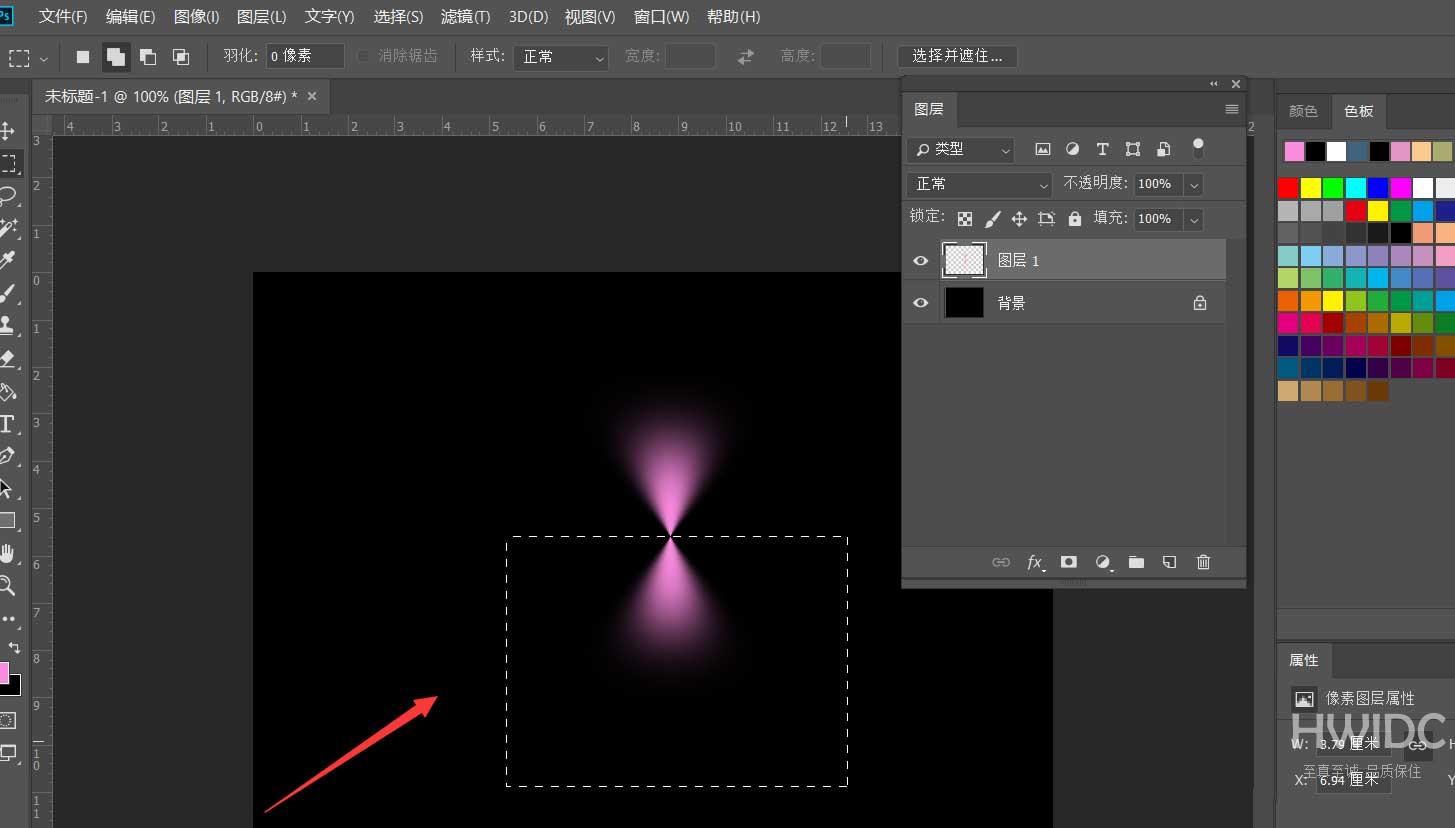
7、按ctrl+t键调节形状,然后将中心点拖动到正下方,图形旋转30度。
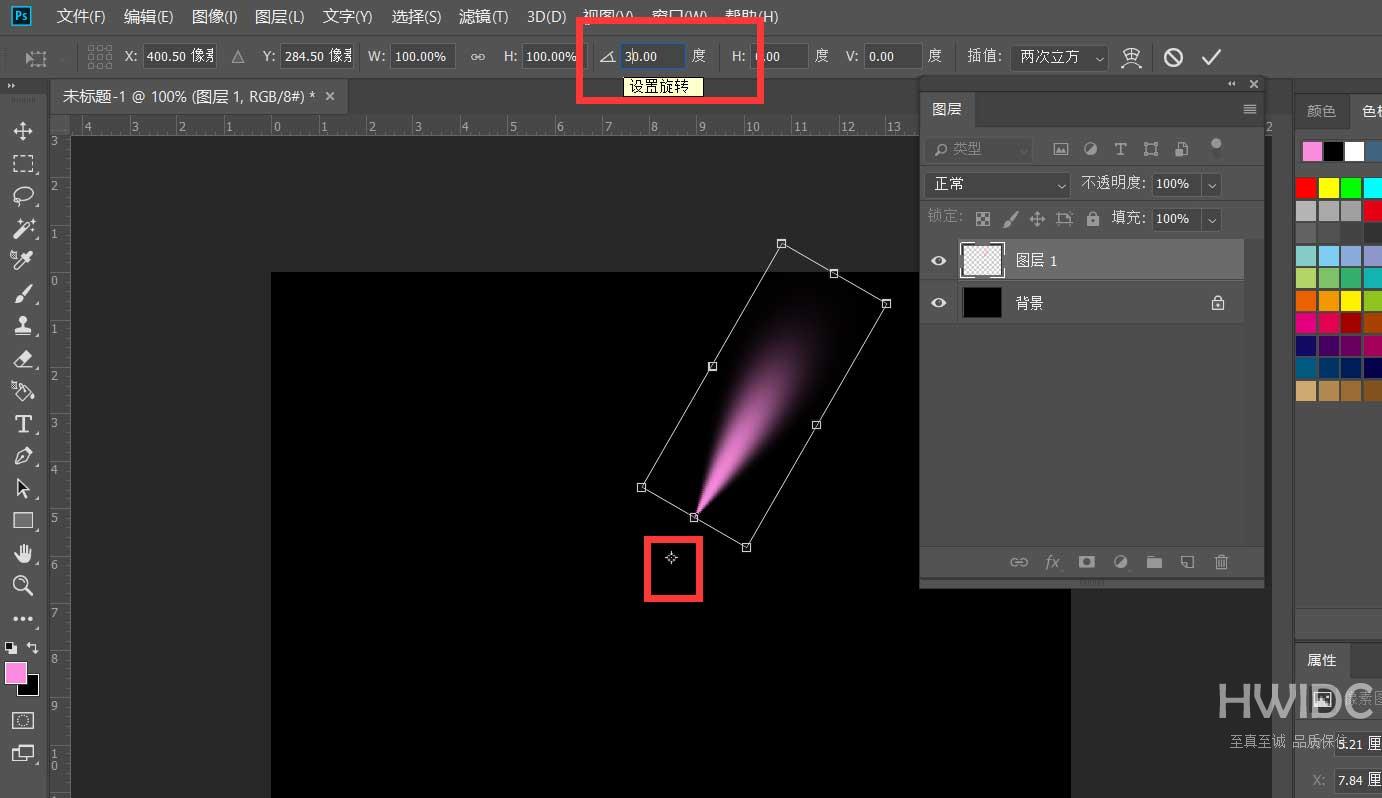
8、最后按CTRL+shift+alt+t重复上一步骤到新图层,如下图所示,一个花朵光束效果就完成了。
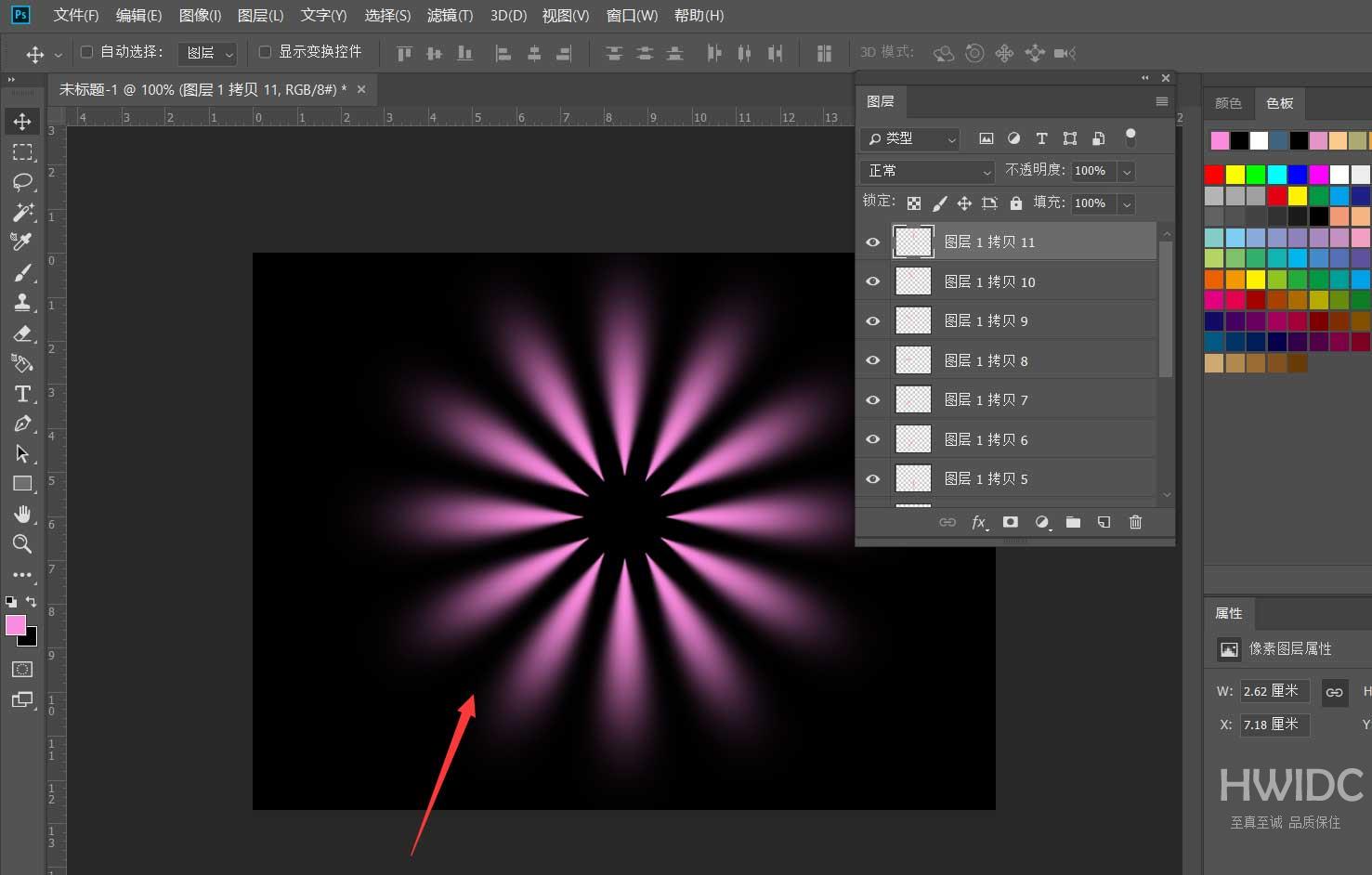
谢谢大家的观看,更多精彩教程请关注海外IDC网!
【本文由:高防cdn http://www.558idc.com/gfcdn.html 复制请保留原URL】