淘宝购物车商品怎么分组
淘宝购物车扩容至300,还可以将购物车的商品分组排列,实在是很贴心!下面小编就为您讲解一下分组的操作方法,不要错过哦。
淘宝购物车商品怎么分组?淘宝购物车商品分组教程
1、首先打开淘宝,点击购物车,点击右上角的模式切换图标。
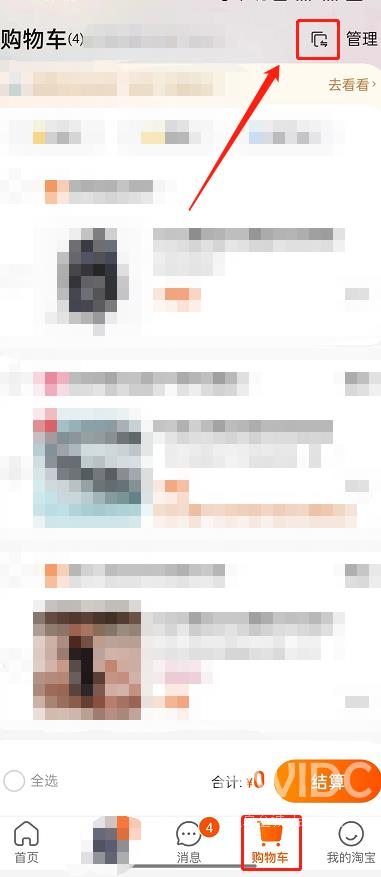
2、然后点击我知道了。
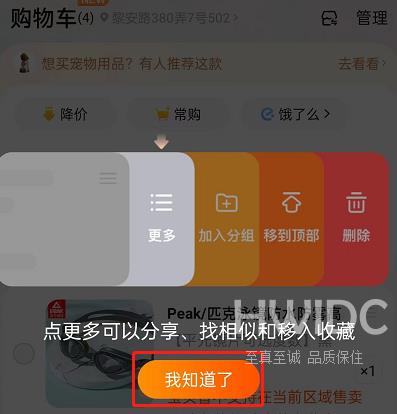
3、将自己需要加入分组的宝贝向左滑动,点击加入分组。
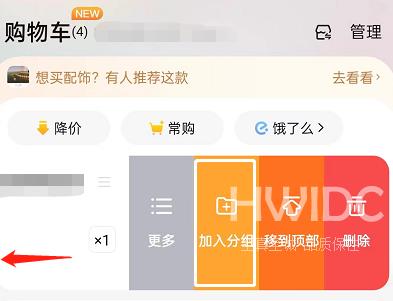
4、接着点击创建。
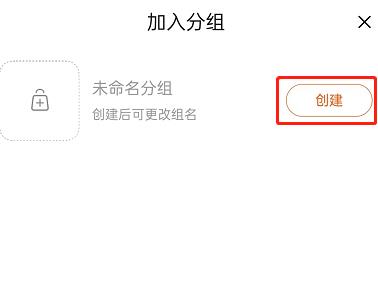
5、设置好分组名称,勾选商品,点击确定添加。
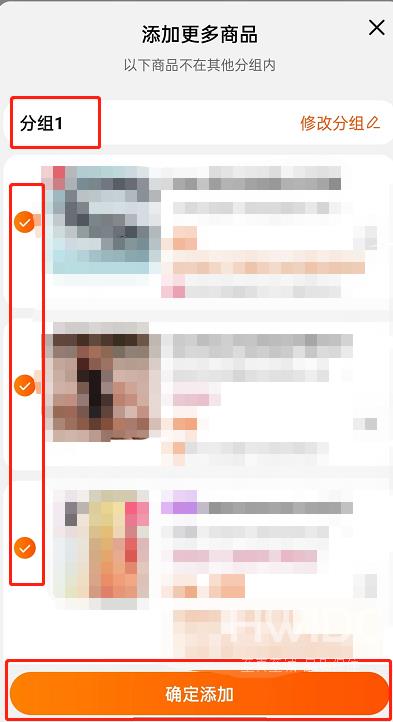
6、最后创建分组完成后,还可以进行移到顶部、添加商品、取消分组操作。
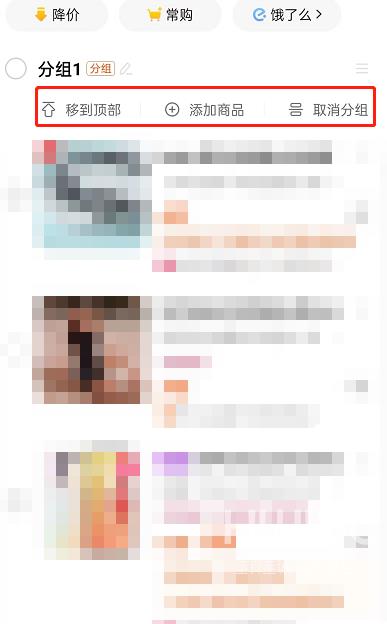
以上这篇文章就是淘宝购物车商品怎么分组的步骤内容,有需要的小伙伴快来学习一下吧!
