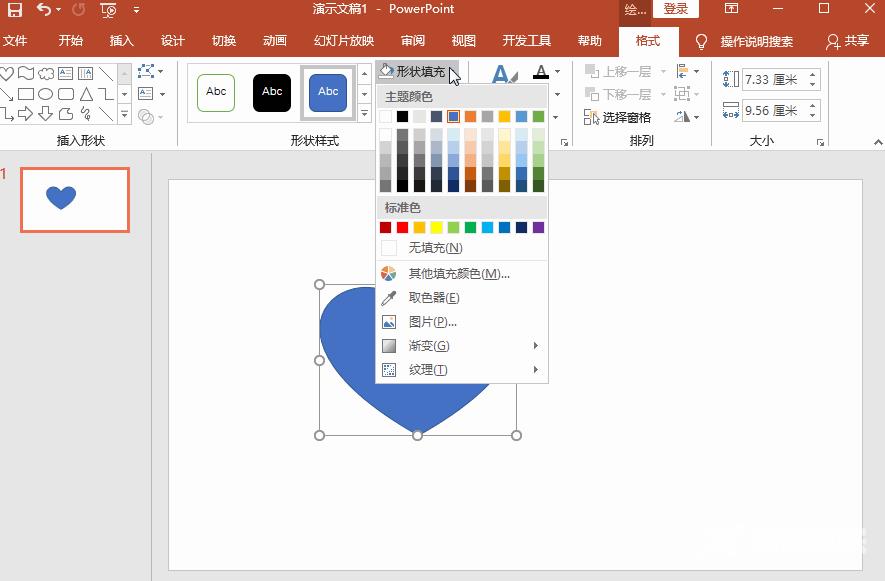PPT图片怎么修改形状?PPT图片形状修改的三种方
PPT图片怎么修改形状?我们经常会使用PPT去制作一些演示文稿,并且除了精彩的内容外,更好的表现力也是一份优秀PPT文档所需要的,因此就有很多小伙伴想要去更改文稿中的图片形状却不知道要如何去操作,那么下面就一起来看看PPT更改图片形状的操作方法吧。
PPT图片形状修改的三种方法
方法一、合并形状
1、新建一个PPT文稿,点击【插入】——【图片】,导入图片,然后点击【插入】——【形状】,选择你喜欢的形状,调整形状与图片大小一致。
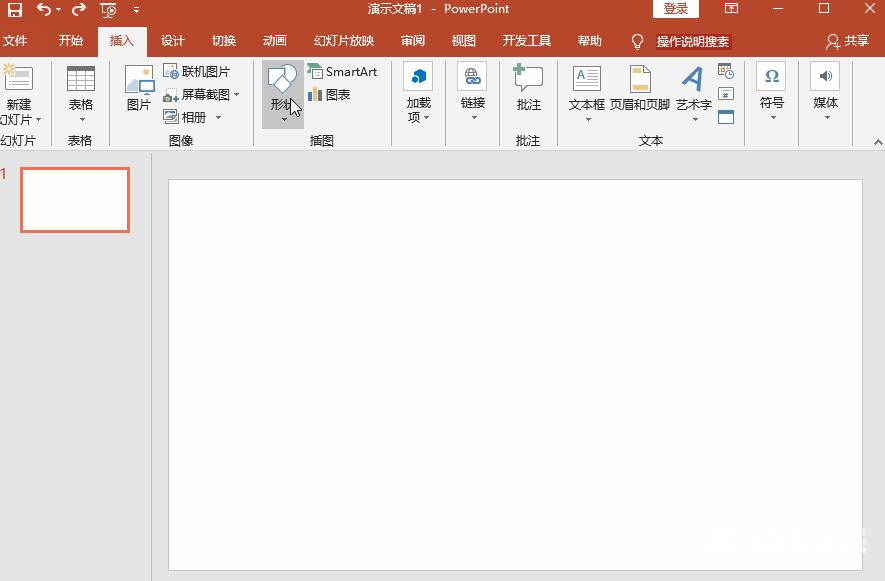
2、点击幻灯片中的图片,按住Ctrl键,选中形状,然后点击【格式】——【合并形状】图标,点击【相交】即可。
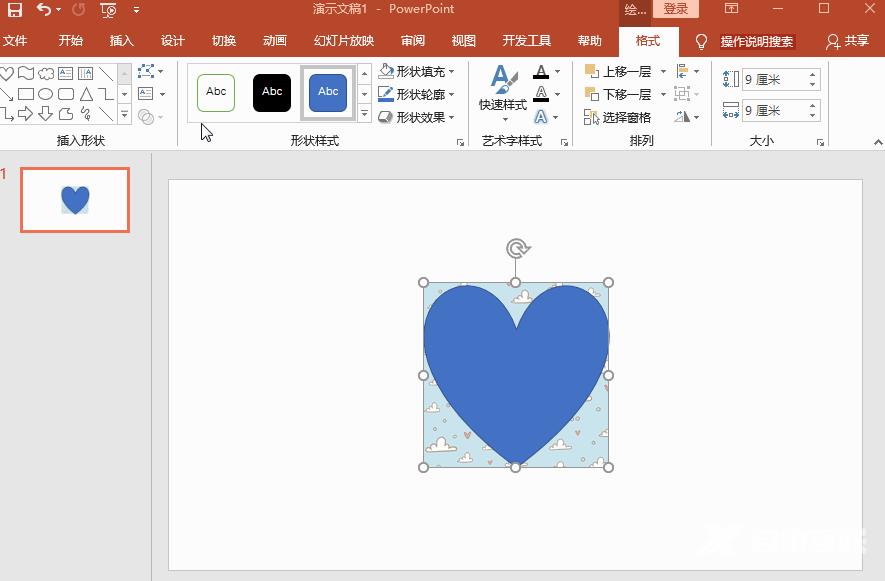
方法二、裁剪图片形状
1、先在幻灯片中插入一张图片素材。
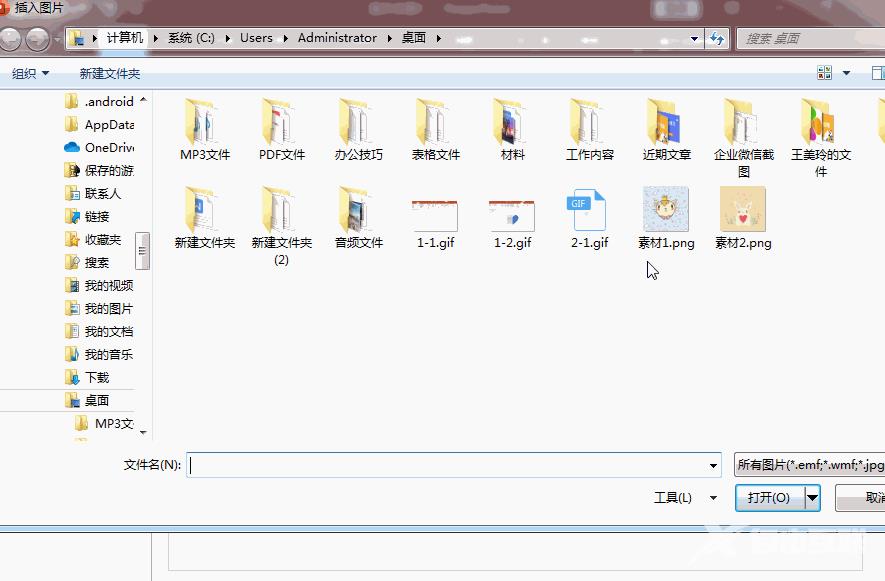
2、然后在菜单栏中点击【格式】——【裁剪】——【裁剪为形状】,选择一个你需要的形状就可以了。
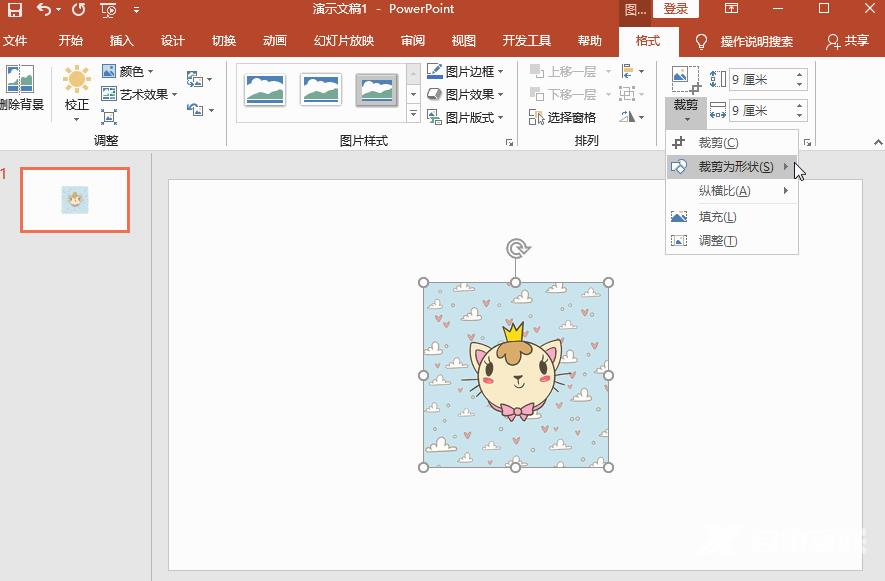
方法三、图片填充形状
1、在菜单栏中点击【插入】——【形状】,选择你需要的形状,然后在幻灯片中调整形状。
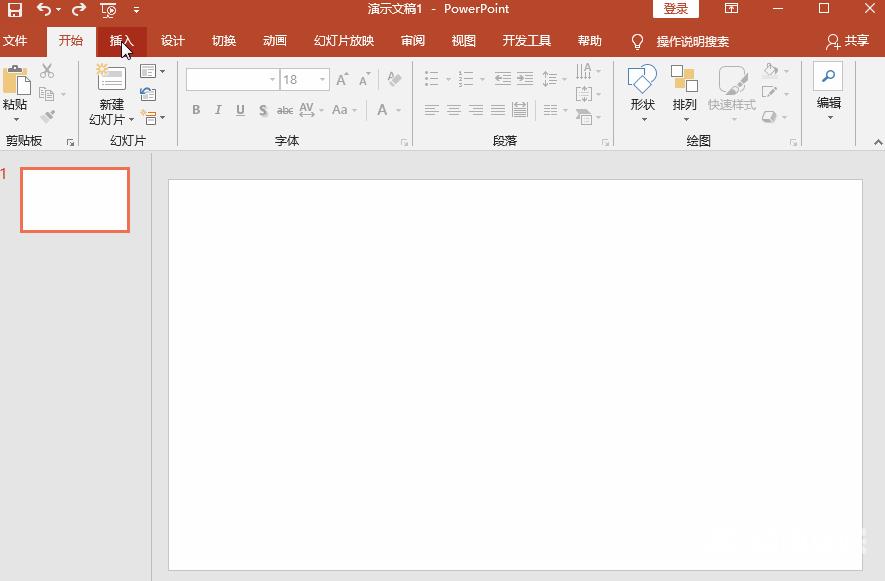
2、然后点击【格式】——【形状填充】——【图片】,开始导入图片,将图片素材插入到形状中即可。