amd驱动怎么卸载?卸载amd驱动的两种方法
amd驱动怎么卸载?如果你不知道怎么卸载amd驱动,别担心。小编给你整理了两种方法,教你在windows电脑上成功卸载amd驱动程序,又遇到不会卸载amd驱动程序的小伙伴,一起来看看小编带来的方法吧。
卸载amd驱动的两种方法
方法一、使用驱动人生卸载amd驱动
要解决有关驱动程序的问题,最简单的方法就是借助一款专业的驱动软件,帮你轻松、快速地卸载amd驱动程序。
1、点击 → 驱动人生8←,下载并安装这款专业的驱动软件。
2、点击上方栏目中的【驱动管理】,点击【立即扫描】。
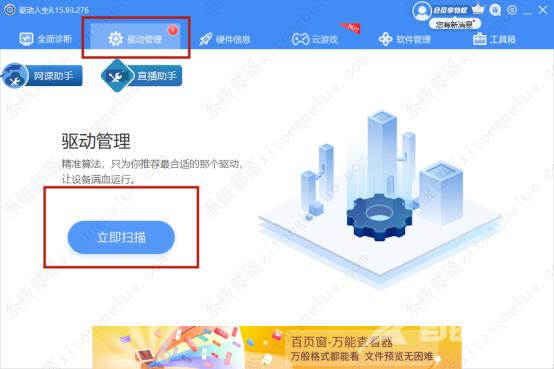
2、点击【驱动管理】下方的【驱动卸载】。
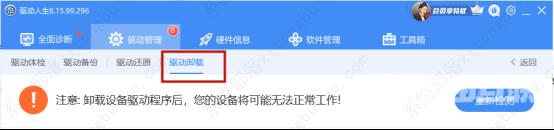
3、选择您的amd设备,点击 开始卸载,该amd设备驱动程序将很快被卸载。
方法二、手动卸载amd驱动
你也可以手动卸载你的amd驱动程序。
1、在Windows开始旁输入搜索【控制面板】。
2、打开控制面板界面,在右上角查看方式处选择【类别】。

3、点击【硬件和声音】。

4、在设备和打印机下找到【设备管理器】并点击。
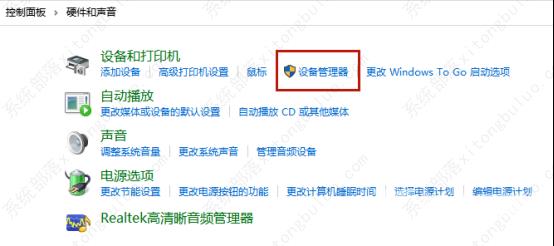
5、双击你的amd设备所在的类别,右键单击你的amd设备,选择卸载设备。
6、勾选删除此设备的驱动软件,然后点击卸载。你的amd设备以及其驱动程序将被卸载。
