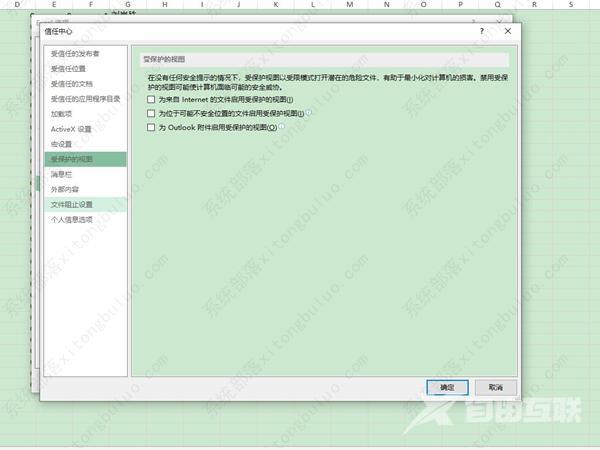受保护的视图怎么取消?(包括PPT、Word、Excel)
受保护的视图是什么?受保护的视图其实就是针对你的文件的可能威胁或问题的警告,那么我们要如何取消受保护的视图呢?下面小编就给大家带来详细的取消方法,包括了PPT、Word、Excel。
PPT
1、打开PPT,点击左侧的文件选项。
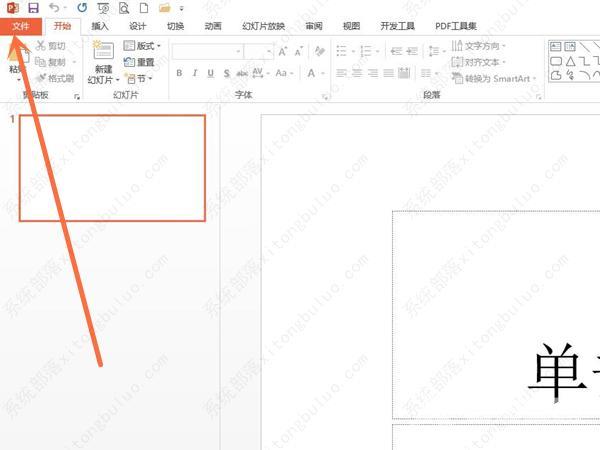
2、点击选项。
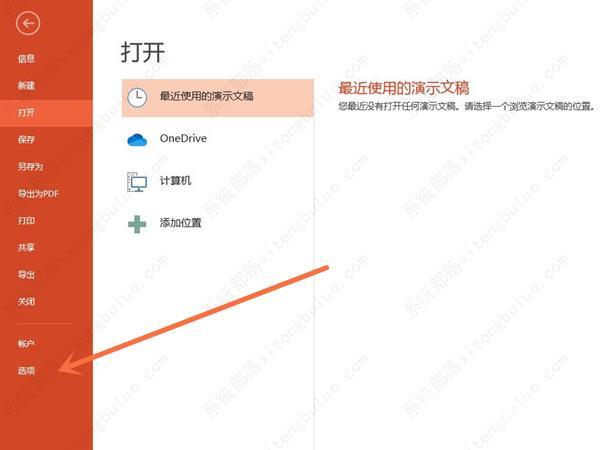
3、在信任中心界面点击信任中心设置。
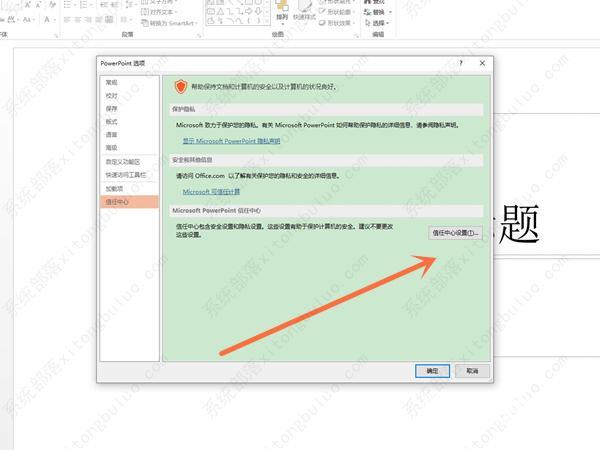
4、点击受保护的视图,将勾选的都取消点击确定即可。
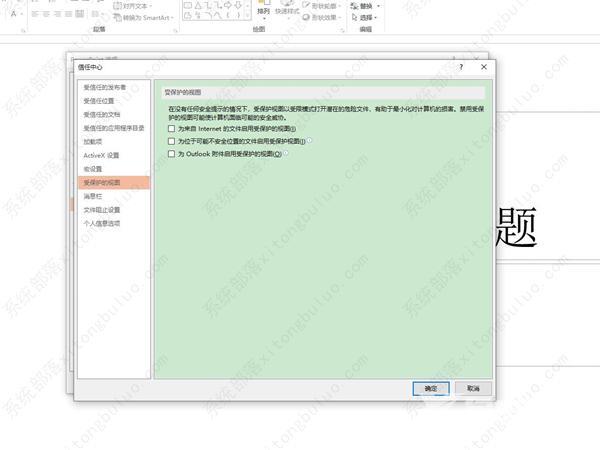
Word
1、打开word,点击左侧的文件选项,再点击选项,在信任中心界面点击信任中心设置,点击受保护的视图,将勾选的都取消点击确定即可。
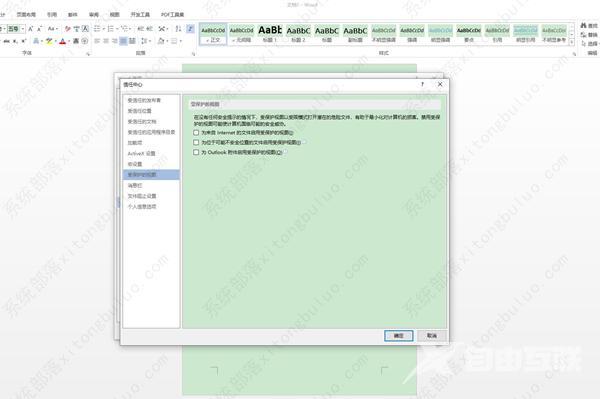
Excel
打开excel,点击左侧的文件选项,再点击选项,在信任中心界面点击信任中心设置,点击受保护的视图,将勾选的都取消点击确定即可。