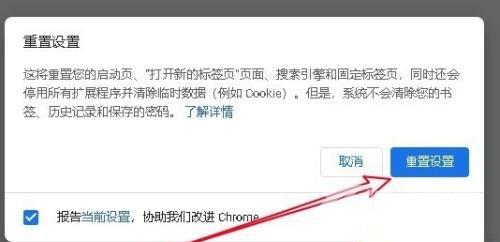谷歌浏览器打不开网页怎么解决?谷歌浏览器打
谷歌浏览器打不开网页怎么解决?谷歌浏览器是我们经常使用的浏览器之一,广受网友好评,但是在使用的过程中也会出现一些小问题。有些小伙伴就发现他的谷歌浏览器打不开网页了,该怎么办呢?下面小编就给大家带来了谷歌浏览器打不开网页的解决方法,一起来看看吧。
谷歌浏览器打不开网页的解决方法
方法一
1、在Windows10系统桌面找到安装好的谷歌浏览器图标,右键点击该图标,在弹出菜单中选择属性的菜单项。
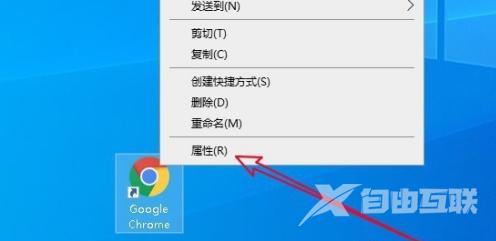
2、然后在打开的谷歌浏览器属性窗口中点击快捷方式的选项卡。
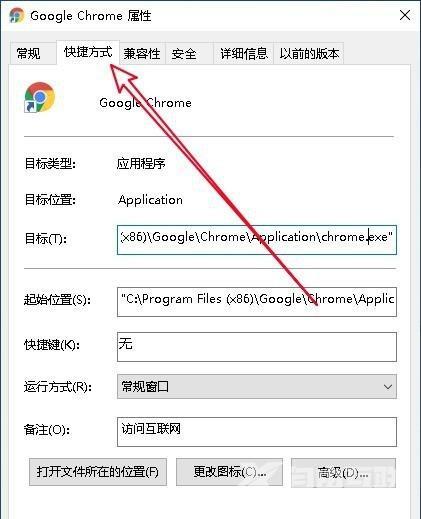
3、然后在打开的快捷方式窗口中,找到目标的设置文本框,在文字的最末尾输入-no -sandbox,然后点击确定按钮。
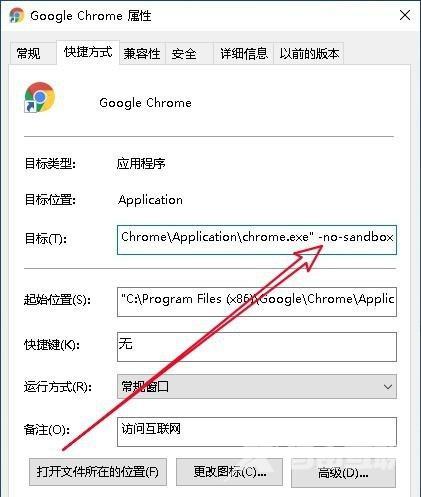
4、这样双击谷歌浏览器的图标,就可以打开浏览器,只是提示稳定性和安全性会有所下降的提示。
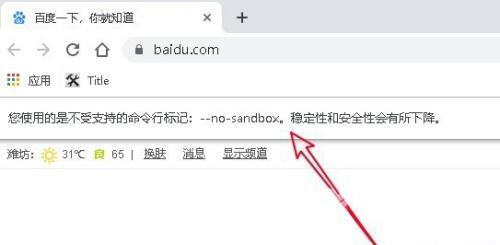
方法二
1、这时我们在打开的浏览器软件主界面,点击右上角的主菜单按钮。
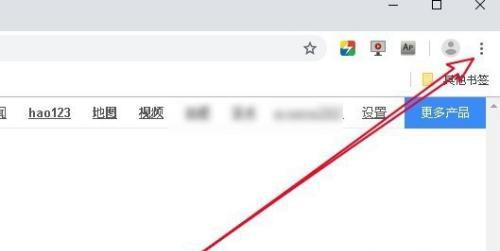
2、然后在弹出的主菜单中我们点击设置的菜单项。
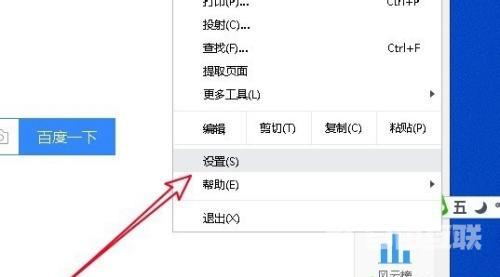
3、在打开的谷歌浏览器设置窗口中,点击左侧边栏的高级下拉按钮。
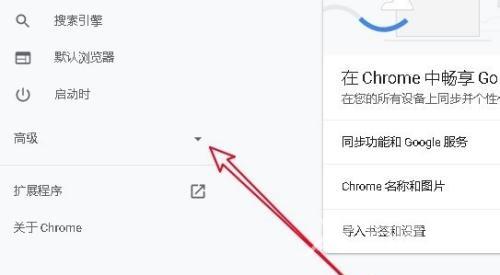
4、接下来打开的高级下拉菜单中,我们点击重置并清理的菜单项。
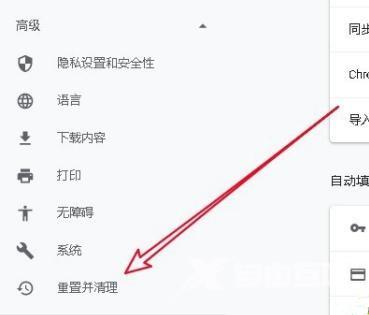
5、然后在右侧的窗口中可找到将设置还原为原始默认设置的快捷链接。
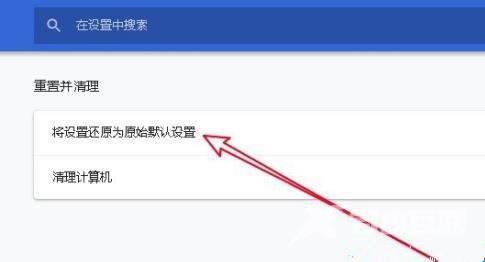
6、接下来就会打开重置设置的确认窗口,点击窗口中的重置设置按钮就可以了。