Win10系统中tmp文件删除不了应该如何解决?
方法步骤:
1、Windows10系统下,右键点击开始图标,在弹出的选项框中点击运行,或者按住键盘的Windows+R快捷组合键,调出运行命令窗口。如图所示;
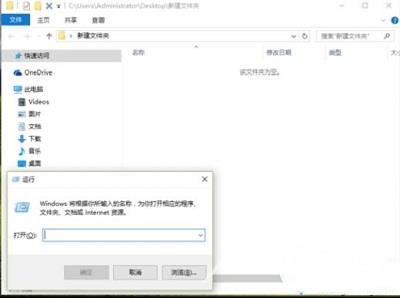
2、在弹出的运行命令对话窗口中的输入命令栏中输入%tmp% 命令。然后再点击确定按钮。如图所示;
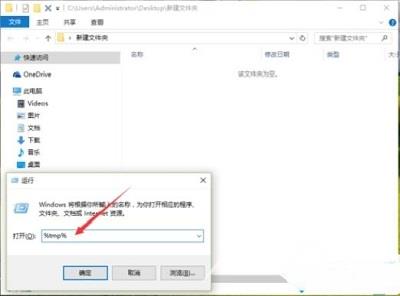
3、点击确定按钮后,这个时候会打开Win10临时文件夹对话窗口。如图所示;
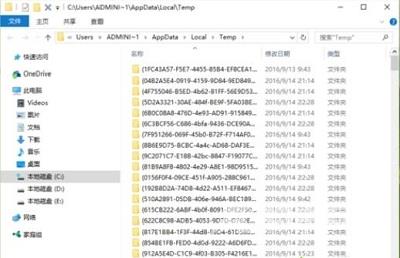
4、在临时文件夹窗口中,选中所有文件,点击鼠标右键,在弹出的选项框中选择删除选项命令,并将文件删除。如图所示;
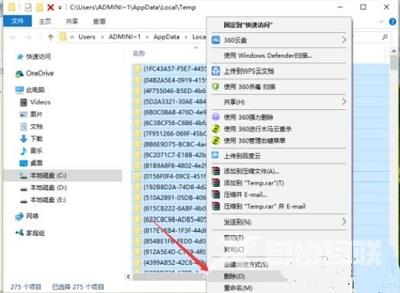
5、在弹出的删除确认对话框中,点击是按钮。确认删除选项。如图所示;
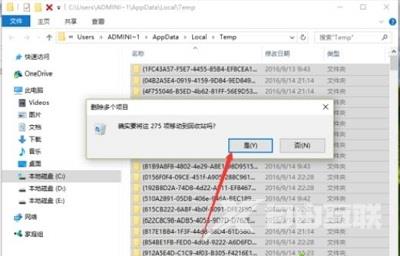
6、接着在计算机桌面或者新建文件夹中。点击鼠标右键,在弹出的选项框中,依次点击新建--》文本文档命令选项。新建一个空白的文本文档。如图所示;
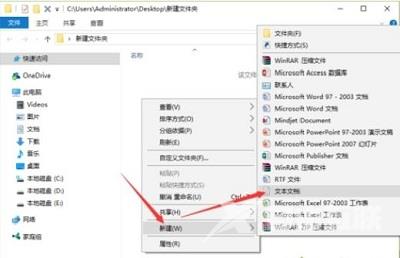
7、文本文档新建好以后,将其打开。并在文档中输入
@echo off
del %tmp%*.* /s /q /f
FOR /d %%p IN (%tmp%*.*) DO rmdir %%p /s /q
以上命令。如图所示;
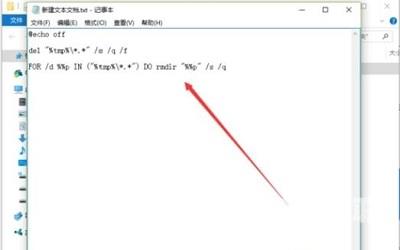
8、命令输入好以后。依次点击文件--另存为选项。如图所示;
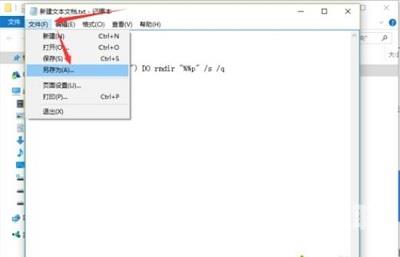
9、点击另存为后,这个时候会打开另存为对话框。在另存为对话框中,将文件名保存为自动清理.bat,并点击保存按钮。如图所示;
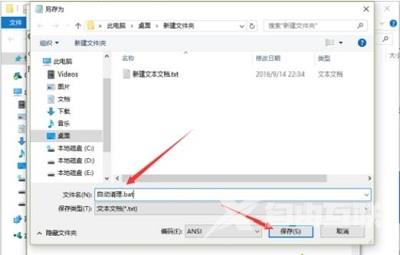
10、保存之后,在文件夹中可看到保存的批处理文件。如图所示;
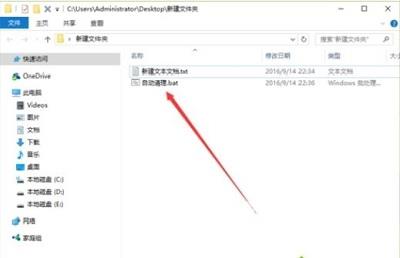
11、运行批处理文件后,会对临时文件进行自动清理。如图所示;
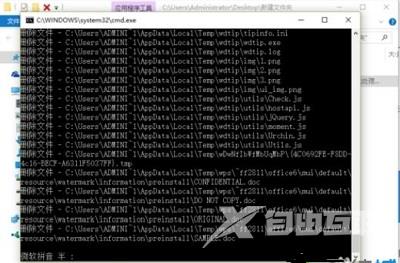
12、再次按住键盘的Windows+R快捷组合键,调出运行命令窗口。如图所示;
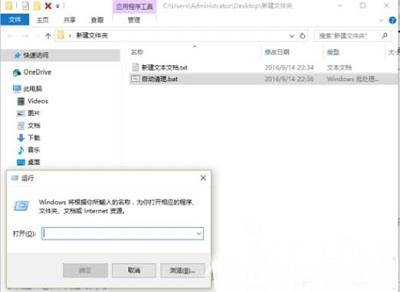
13、在弹出的运行命令对话窗口中的输入命令栏中输入shell:Startup命令。然后再点击确定按钮。如图所示;
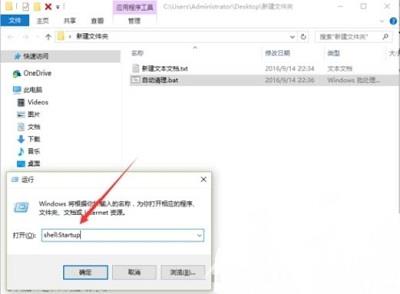
14、点击确定后,这个时候会打开启动对话窗口。如图所示;
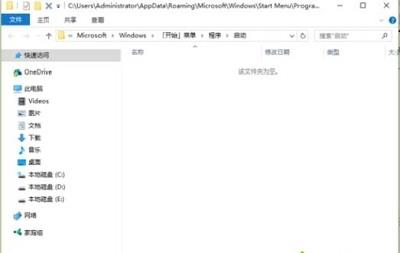
15、在启动对话窗口中,将保存的自动清理.bat文件复制粘贴到启动文件夹对话框中,在计算机开机后会重新启动后计算机会自动进行清理。如图所示;
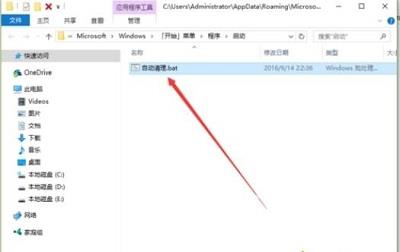
以上内容就是有关于win10系统中tmp文件删除不了的解决方法了,对于那些有着相同需求的用户们来说,上述的方法步骤可以帮助用户删除win10系统中的tmp文件。
