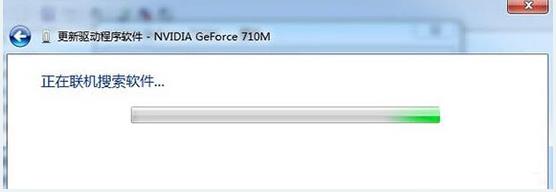win7显卡驱动怎么更新_win7电脑显卡驱动更新设置
win7系统是一款稳定的电脑系统。强大稳定的运行是大家都选择win7系统的原因。最近有许多的小伙伴们遇到了不知道怎么更新win7显卡驱动的问题,今天小编就为大家带来了win7电脑显卡驱动更新设置教程一起来看看吧。

1、右键点击计算机,选择下拉菜单下的属性按钮。如图所示:
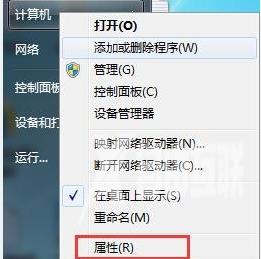
2、点击属性进入控制面板系统界面,左上方有设备管理器按钮。如图所示:
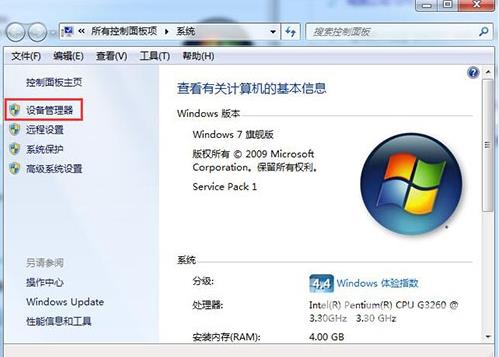
3、点击设备管理器,进入设备管理器界面,选择列表中的显示设备器,双击显示显卡类型。如图所示:
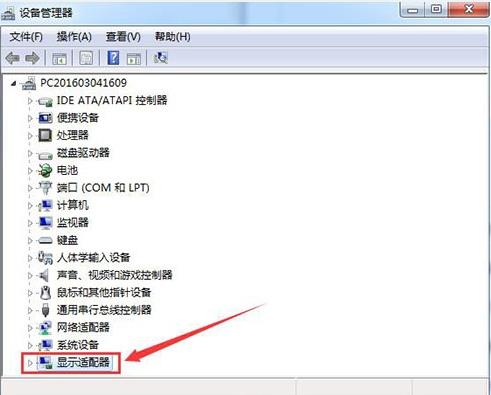
4、双击显卡类型,弹出显卡属性菜单,选择驱动程序。如图所示:
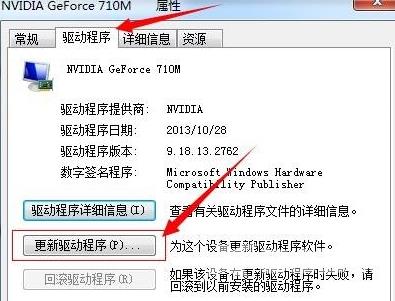
5、选择更新驱动程序,弹出如何更新系统程序,有两种更新模式,一种是自动搜索更新的驱动程序软件,另一种是浏览计算机以查找驱动程序软件。如果没有事先从显卡官网上下载最新驱动程序,可以选择自动搜索更新的驱动程序软件。如图所示:
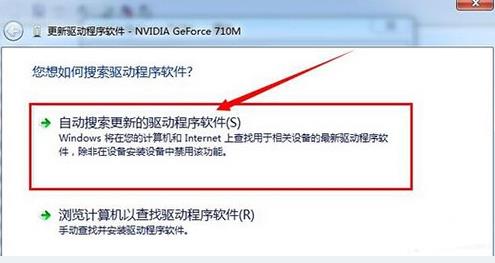
6、点击自动搜索更新的驱动程序软件,系统进入联机搜索软件界面,如果找到合适软件即会提示安装。如图所示: