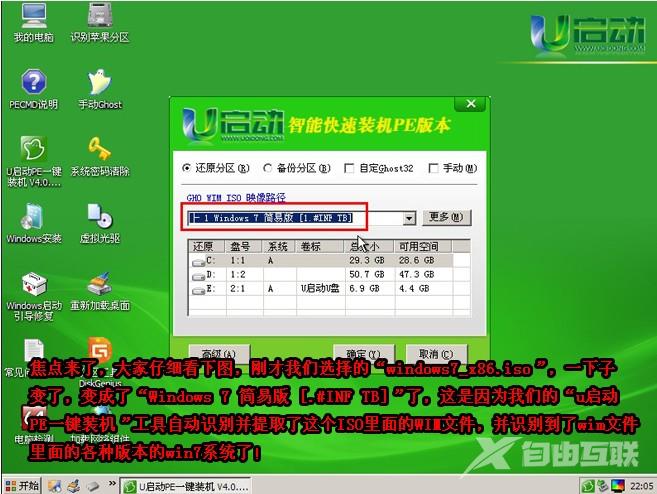飞飞一键重装怎么装xp系统_飞飞一键重装xp系统图
在使用飞飞一键重装工具的时候,很多用户们不知道如果怎么使用这款软件去安装xp系统,今天海外IDC网就为广大的用户们提供一份详细图文的教程,专门解决用户们不会安装的问题~
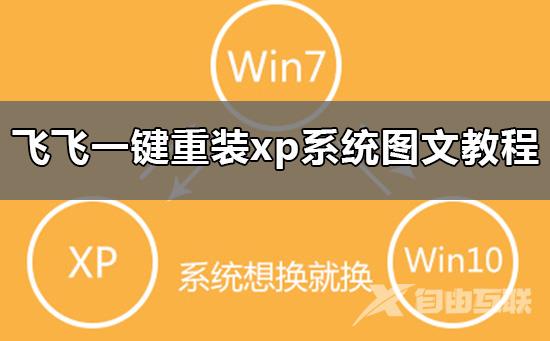
第一步、准备工作
1、下载飞飞一键重装工具
2、电脑可以联网可以正常启动。
3、重装XP系统只适用于MBR分区模式。
4、关闭退出电脑上的安全杀毒软件,因为设置到系统的设置更改,可能会被误报并阻拦。
第二步、开始安装
1、打开【飞飞一键重装】软件,然后点击【一键重装系统】。
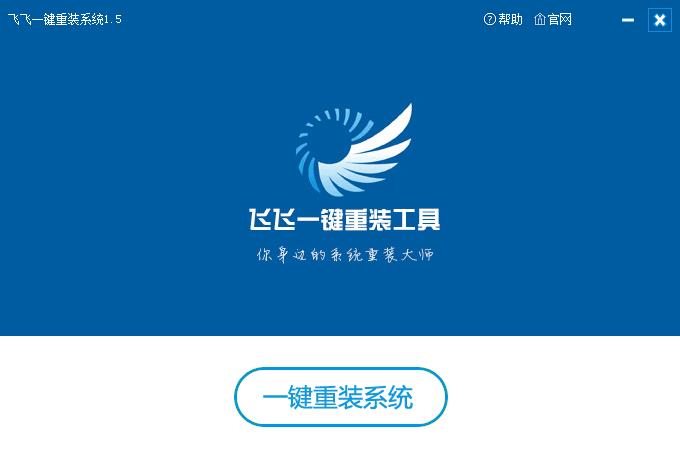
2、然后软件会自动检测安装环境,确定电脑是否支持重装,检测完成点击【下一步】。
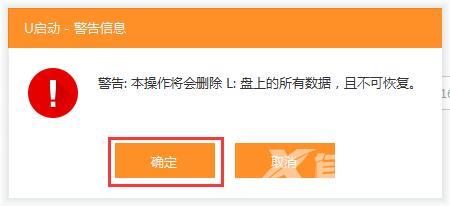
3、确认是否有重要资料需要备份,用备份的话取消勾选点下一步,需要备份的话,点击【立即备份】,备份完成会自动到下一步。
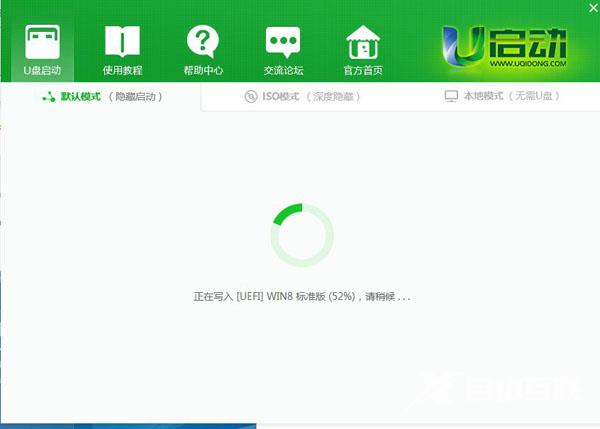
4、然后在系统选择界面,我们选择XP系统,点击【安装系统】,会弹出提示,点击【是】进行安装。
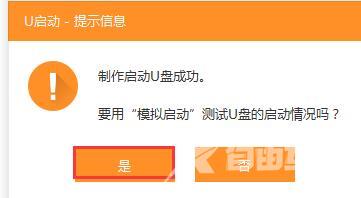
5、系统正在下载中,下载系统时还可以重选系统,或者暂定下载和限速等。
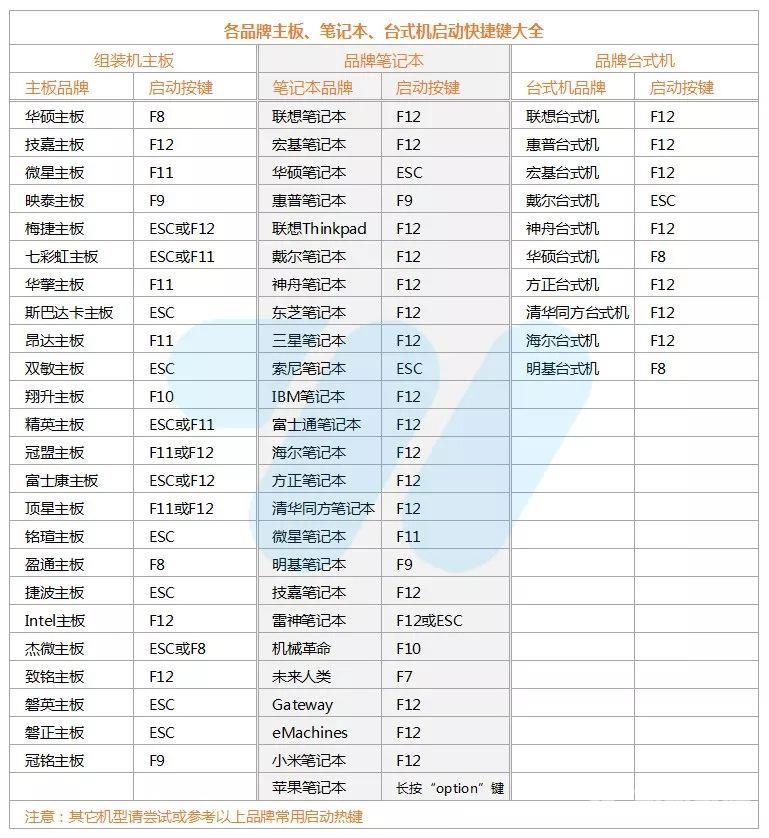
6、系统下载完成后,会提示重启系统,即使不进行操作,系统也会在20秒后自动重启。
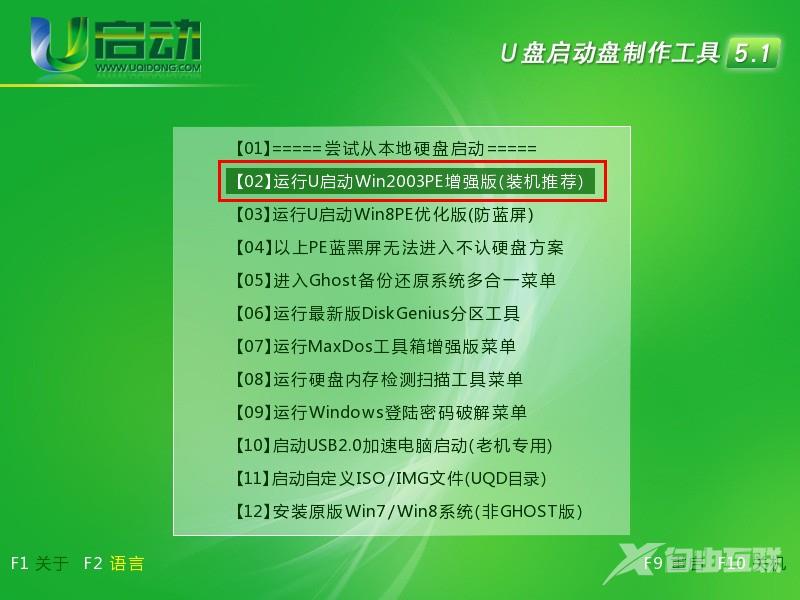
7、重启以后无需操作,飞飞一键重装会自动的帮助你进行选择安装。
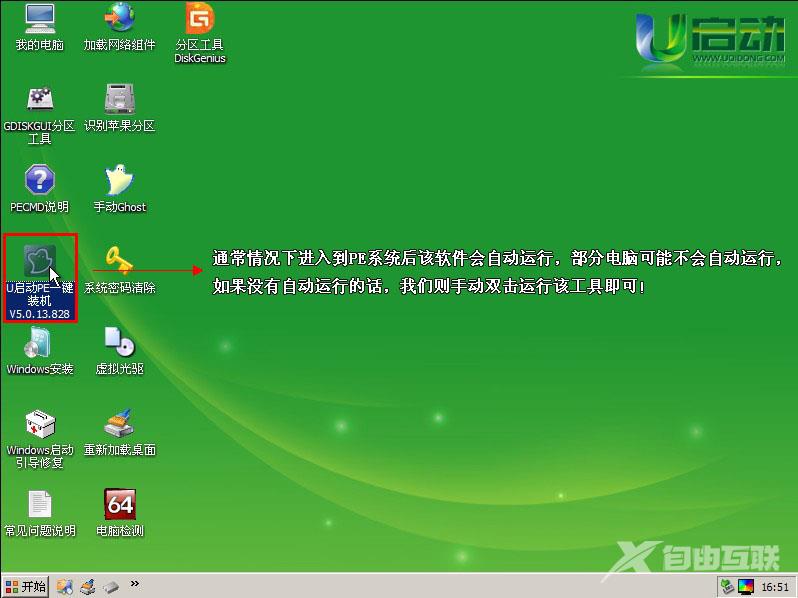
8、xp系统正在安装中,稍等片刻,就能够使用xp系统了。