如何用U盘安装win10专业版_用U盘安装win10专业版教
win10系统以其稳定性和良好的兼容性一直深受大家的喜爱,很多小伙伴但是不知道如何用U盘安装win10专业版,该如何安装,今天小编带来了下载的方式及其下载安装步骤,具体的解决方法下面一起来看看吧。


推荐下载地址
相关链接
大地系统Ghost Win10 专业版64位 v2020.01<<<
雨林木风Ghost Win10 全新专业版X64 v2020.02<<<
u盘启动盘
win10微Pe启动盘制作<<<
win10专业版安装步骤
1、制作好的u盘启动盘插入电脑USB插口,然后开启电脑,待屏幕上出现开机画面后按快捷键进入到u启动主菜单页面,接着移动光标选择【02】u启动WIN8 PE标准版(新机器),按回车键确认,如下图所示:
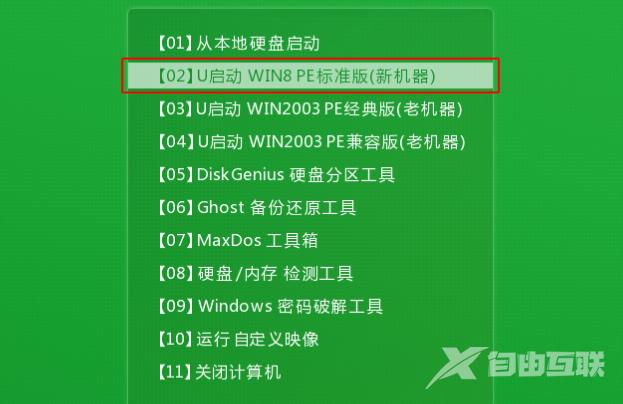
2、登录pe系统后,鼠标左键双击打开桌面上的u启动PE装机工具,然后在工具主窗口中点击浏览按钮,如下图所示:
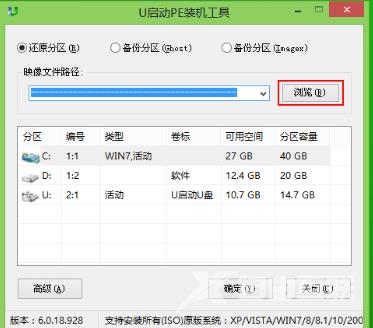
3、此时会弹出一个查找范围窗口,我们只需打开启动u盘,选中win10 iso系统镜像文件,点击打开按钮,如下图所示:
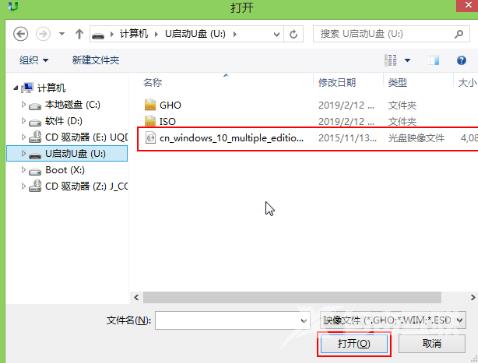
4、随后我们根据需要在映像文件路径下拉框中选择win10系统其中一个版本(这里,以win10系统专业版为例),接着在磁盘分区列表中选择C盘作为系统盘,然后点击确定按钮即可,如下图所示:
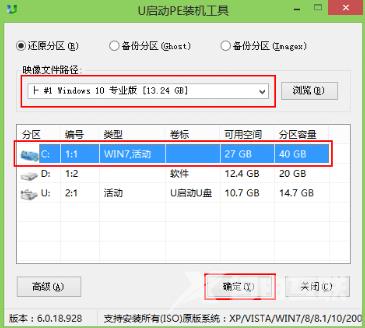
5、此时会弹出一个提示框,询问是否需执行还原操作,在这里建议默认设置,只需点击确定即可,如下图所示
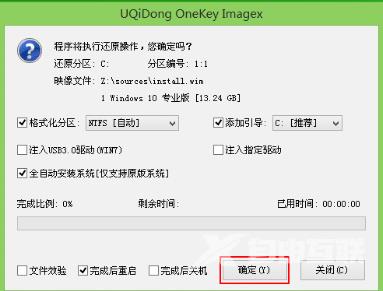
6、完成上述操作后,程序开始释放系统镜像文件。释放完成后,电脑会自动重启,继续余下的安装操作,我们只需耐心等待即可。
win10专业版安装相关问题win10专业版下载到U盘
微软win10专业版下载地址
win10专业版怎么恢复到家庭版
【文章出处:建湖网站制作 http://www.1234xp.com/jianhu.html 欢迎留下您的宝贵建议】