win10怎么强行恢复出厂设置_win10恢复出厂设置的详
win10系统是一款非常优秀的高性能优秀系统,强大的性能是win10区别与一般系统的最大特色,一般在正常的使用过程中win10都不会出现任何问题的!关乎win10系统的设置与操作非常的多!今天小编为大家带来的是win10恢复出厂设置的详细教程,感兴趣的话就快来看看吧。

操作步骤:
1、在电脑关机状态下,按下开机键,出现微软徽标界面时长按电源键强制关机。重复此步骤三次,我们就会看到电脑进入自动修复界面。

2、等待自动修复完成后会出现如图界面,选择高级选项。

3、此界面选择疑难解答。
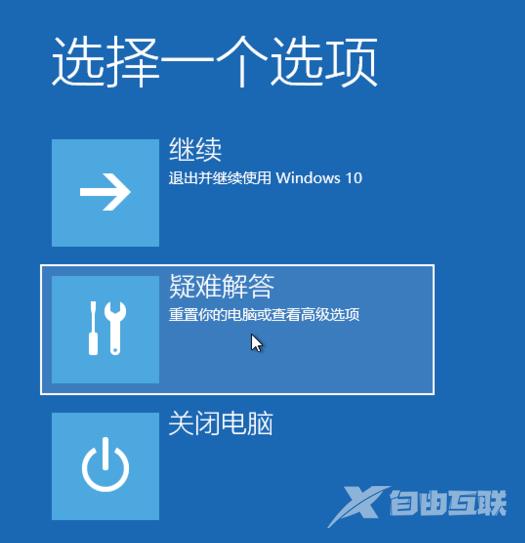
4、这时候我们就会看到两个选项,重置此电脑,高级选项。高级选项可以进入安全模式进行修复电脑系统问题。既然我们要恢复出厂设置,就选择重置此电脑。
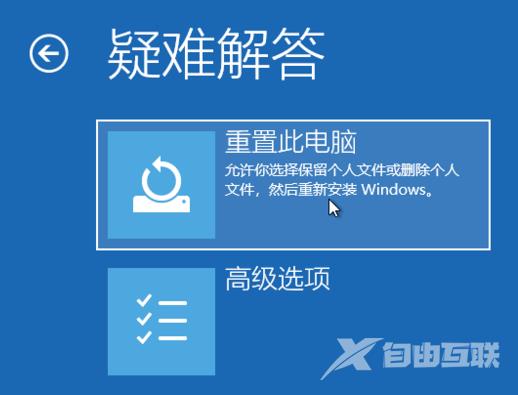
5、依然出现两种选择,保留我的文件和删除所有内容。大家可以根据需要进行选择。
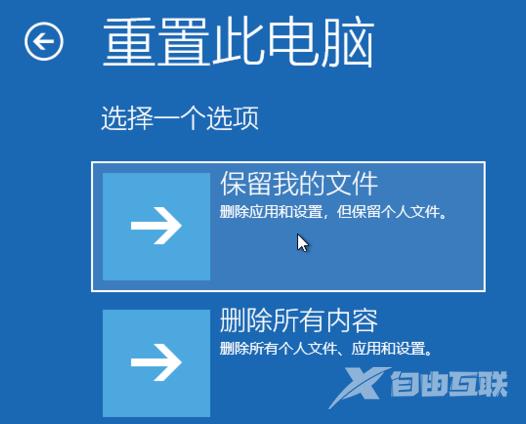
6、出现重置此电脑窗口,选择需要重置的账户,如果设置了密码就输入,没有设置密码就直接点击继续。
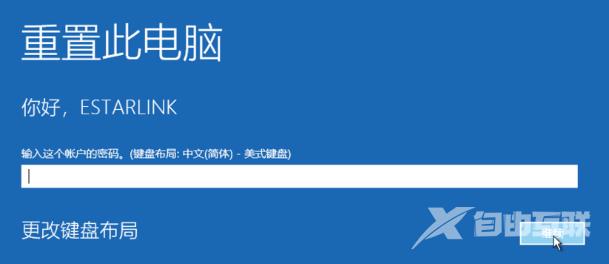
7、一切准备就绪后,点击重置按钮。电脑就会自动重启并重置此电脑。
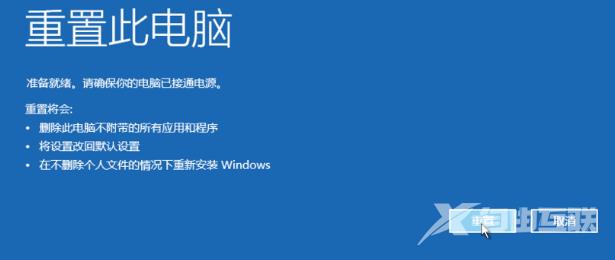
电脑屏幕颜色饱和度怎么调节
如何调整电脑屏幕最佳分辨率
