win10如何设置一张主题包含多张图片_win10设置一张
很多小伙伴觉得win10更新主题背景后,桌面背景单一,想包含多张图片,那么该如何设置呢?下面小编整理了相关的教程,一起来看看吧。


第一:首先,将自己喜欢的美图放在一个文件夹里,并记得这个文件夹的位置,现在我把它放在了桌面上。
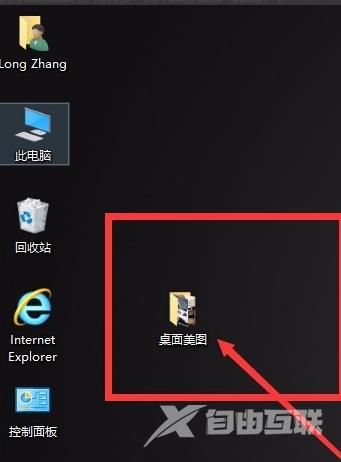
第二:单击鼠标右键,弹出菜单,单击个性化命令。
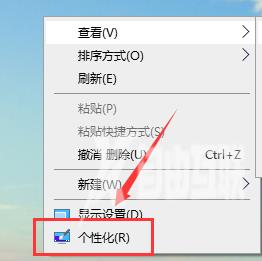
第三:弹出个性化设置窗口,如图发现背景下拉菜单,点开有三个选项。选择幻灯片放映。
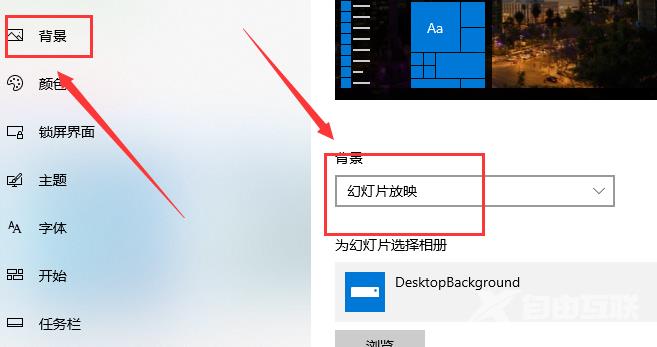
第四:选好后,点击下面的预览,找到我们刚才第一步保存的桌面美图文件夹。
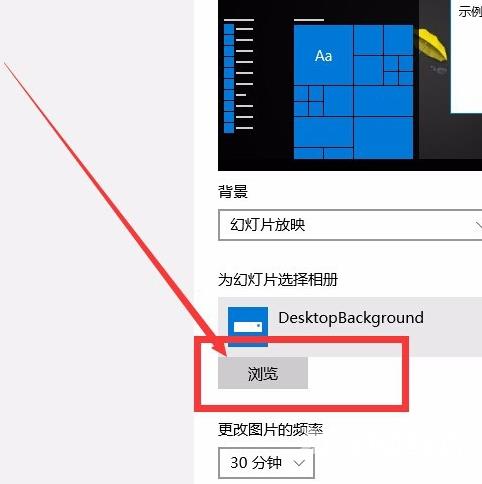
第五:找到桌面美图文件夹后,单击选择,切记不是双击点进去,而是单击选择。对话框右下角,会出现选择此文件夹,单击即可。
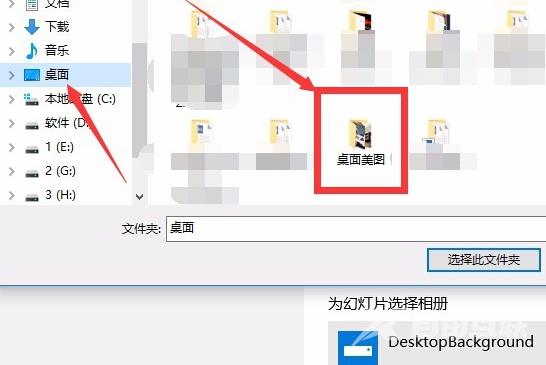
第六:设置好后,回到个性化设置窗口,下面有四个属性设置,可以根据自己的喜好,对桌面图片的更换频率、顺序、电源、契合度等进行设置。
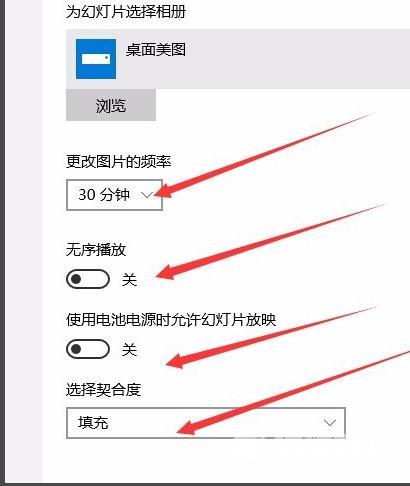
win10主题如何美化>>>
win10主题无法启动
win10主题更换不了>>>
win10主题在哪个文件夹>>>
