NVIDIA 安装程序无法继续?4个简单的方法来解决它
如果收到"NVIDIA 安装程序无法继续"这个错误消息,那么您将无法为您的显卡安装驱动程序。您几乎肯定会收到相同的消息,无论尝试在计算机上安装多少次。
出现这个错误的原因多种多样,可能与驱动程序和Windows的各个版本有关。也就是说,它不排除任何人,对于许多用户来说,解决问题可能是一种令人沮丧的体验。
幸运的是,以下方法中的一种(如果不是更多)很有可能对您有效,因此请继续阅读以找出哪种方法最有效。
即使驱动安装失败,在您下载并安装驱动后,安装操作系统的分区中也会创建一个 NVIDIA 文件夹。这是因为它会在开始安装过程之前提取其设置。
如果您已经删除了文件夹,即使设置失败,仍需要它。请重新输入设置以创建该文件夹。现在,让我们探讨一下Game Ready驱动程序所做的工作并进入解决方案列表。
Game Ready 驱动程序是做什么的?
最常遇到的驱动程序是用于 NVIDIA 的 GeForce Game Ready 技术的驱动程序。由于利用了最新的显示技术,他们可以为用户提供更优质的游戏体验。
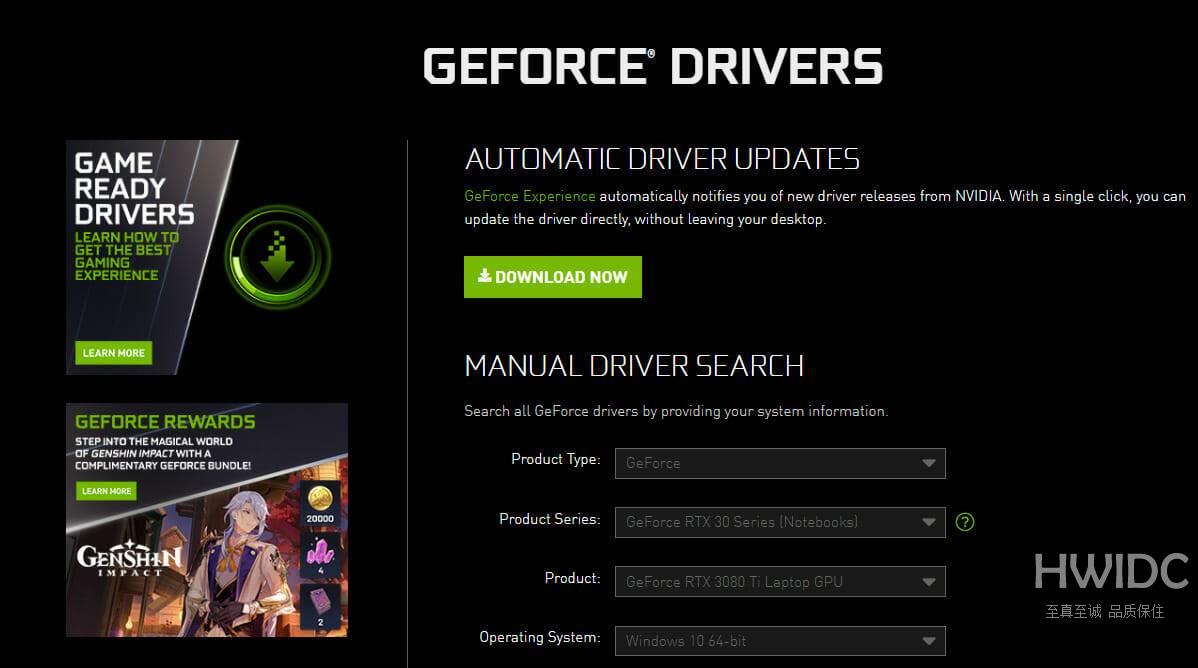
一般而言,当新的主要游戏发布时,会发布 Game-Ready 驱动程序以提高游戏性能、修复游戏错误并增强游戏玩家的游戏体验。
如果仅仅是为了提升支持而更新游戏,我们会将其归类为改进,而不是驱动程序更新。如果更新只是声明它添加了对您不玩的某些游戏的支持,那么您不需要它。
如果更新包含大量修复错误和其他问题的更新,则确实需要进行更新。常规 Game-Ready 驱动程序和 Studio 驱动程序是一回事,不同之处在于 Studio 驱动程序已针对特定应用程序进行了优化和测试。
话虽如此,让我们跳入解决方案列表并记住它们也适用于NVIDIA 安装程序无法在 Windows 10错误中继续。
如果 NVIDIA 安装程序无法继续,我该怎么办?
1.更新你的显卡驱动
- 右键单击任务栏中的开始图标,然后选择设备管理器。
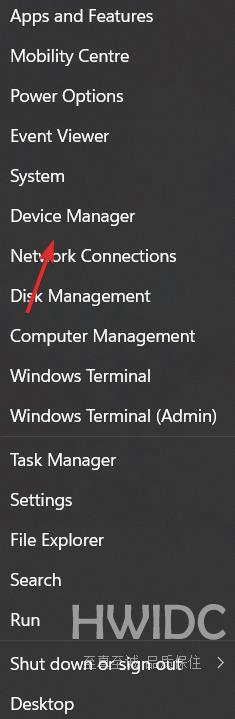
- 接下来,展开Display adapters文件夹并右键单击NVIDIA 驱动程序以选择Uninstall device。
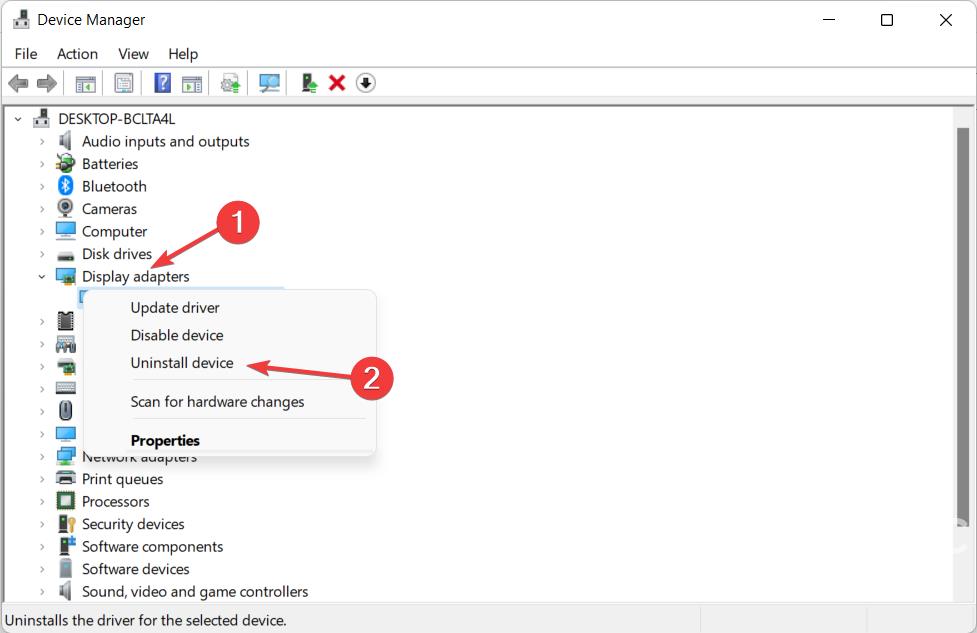
请注意,如果完整的错误消息显示为NVIDIA 安装程序无法继续,与此版本的 Windows 不兼容,您还必须更新您的操作系统。查看链接的文章以获取有关如何执行此操作的详尽教程。
我们还必须注意,设备管理器可能并不总是能够准确地检测到新的驱动程序版本。如果您想要更精确的实用程序,我们建议您安装DriverFix 之类的工具。
它会扫描您的系统并在必要时自动安装新的驱动程序版本。它很容易使用,您可以设置它在后台运行,并确保所有的驱动程序都是被检查的。
⇒ 获取 DriverFix
2. 启用您的 NVIDIA 驱动程序
- 首先右键单击任务栏中的开始图标并选择设备管理器。
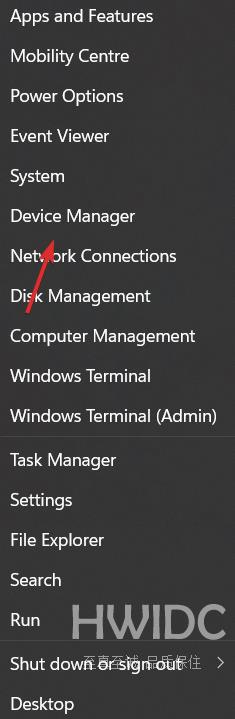
- 点击显示适配器选项,然后右键单击NVIDIA 驱动程序。确保选择启用设备选项。如果它被选中,您将看到取消选择它的选项。
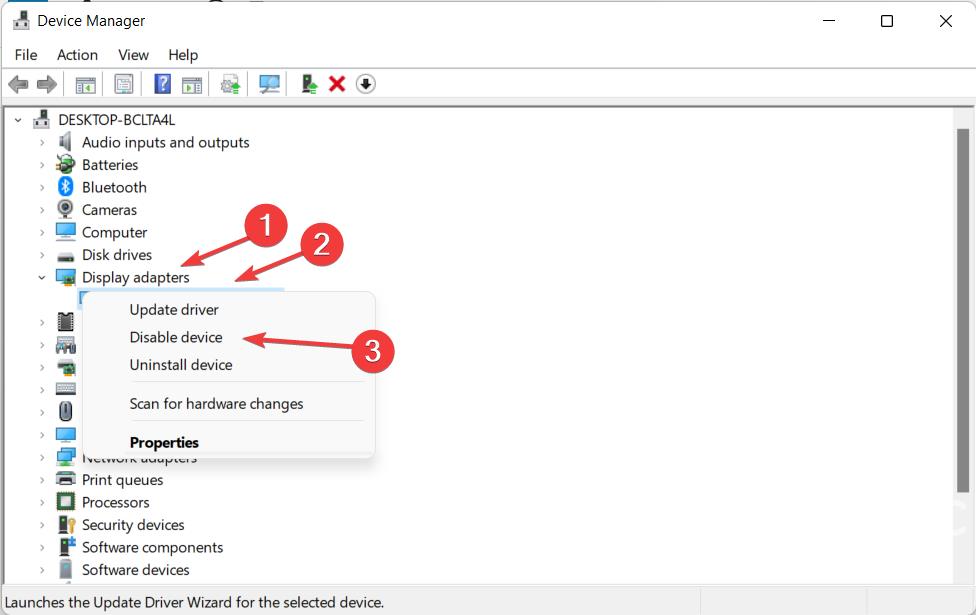
3.重启NVIDIA服务
- 要修复NVIDIA 安装程序无法继续错误,请按Windows+R按钮,然后在打开栏中键入services.msc 。
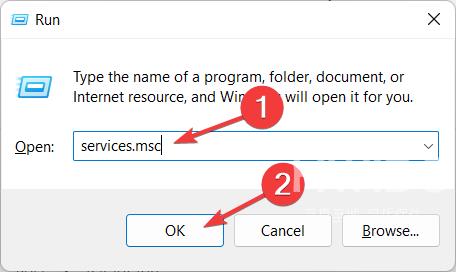
- 向下滚动,直到遇到以 NVIDIA 开头的服务,然后右键单击每个服务以选择重新启动选项。
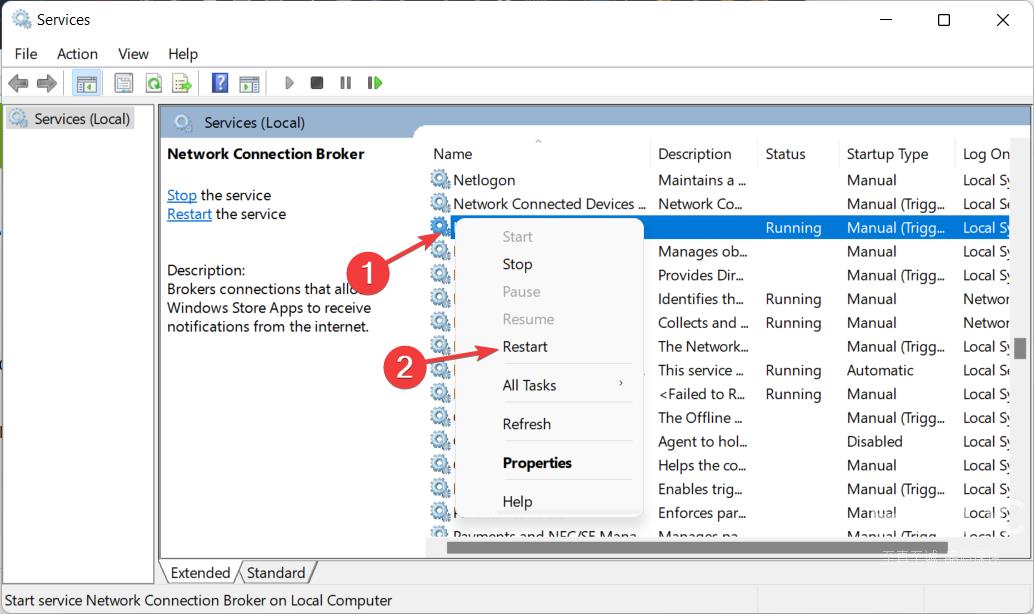
- 此外,除了重新启动服务之外,如果完整的错误消息指出NVIDIA 安装程序无法继续,则需要重新启动系统,请确保也重新启动计算机。
4.停止NVIDIA进程
- 请注意,此解决方案特别适用于NVIDIA 安装程序无法继续,其他安装正在运行错误消息。按CTRL+ SHIFT+ESC打开任务管理器应用程序并导航到详细信息页面。
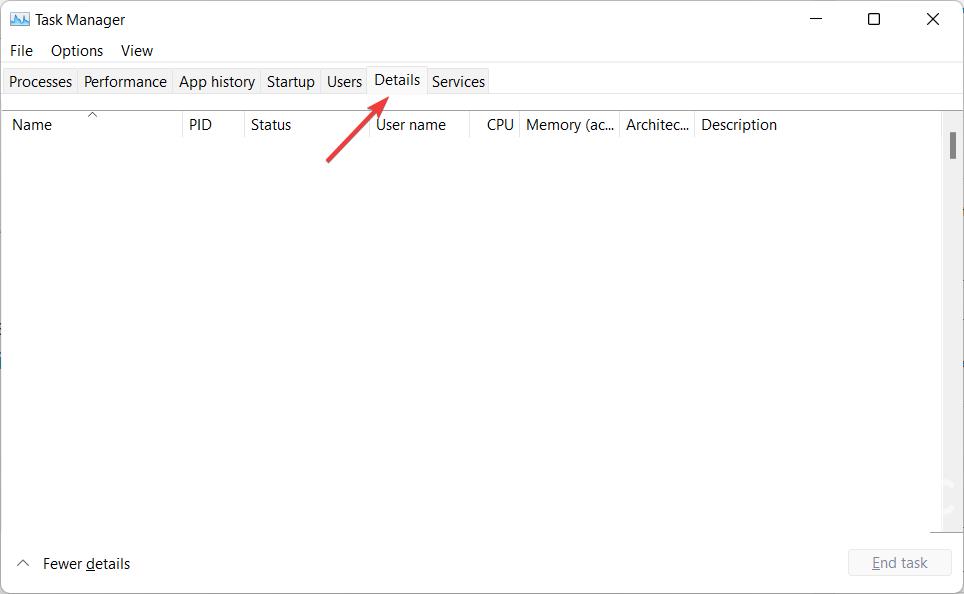
- 在这里,找到 NVIDIA 进程,单击它们并选择End task。我们展示了另一个流程,因为我们目前没有启用任何 NVIDIA 流程。
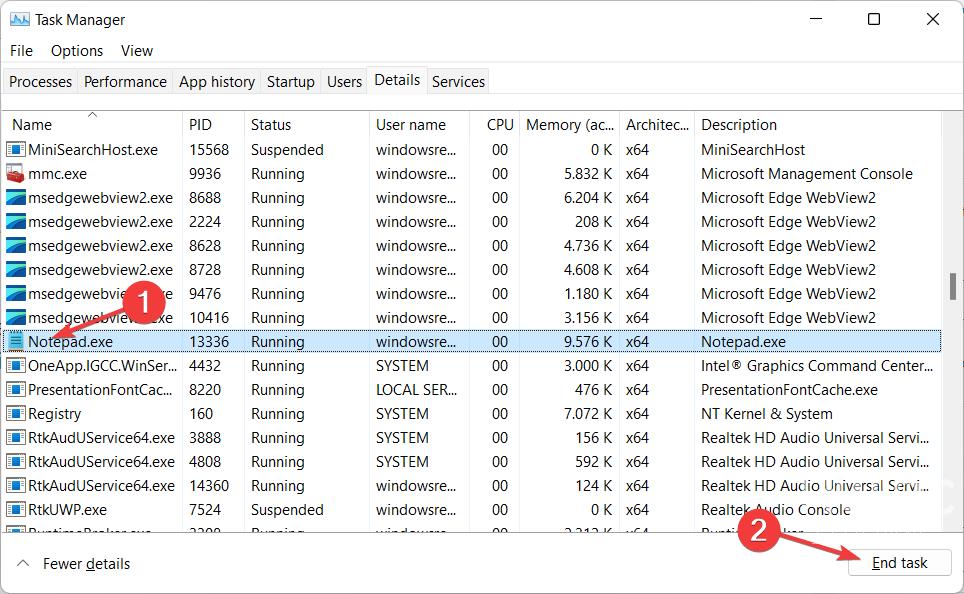
- 重新打开 NVIDIA 安装程序以查看错误是否消失。
安装最新的显卡驱动程序具有多种优势,包括改进的游戏和更清晰的视觉效果,例如更多升级的照片,以及改进的视频生成,尤其是在使用纯视频技术时。
专用显卡的主要优势是它可以提高处理器速度,相比之下,本地可用的 GPU则有所不同。例如,在使用已安装的设计时,CPU 承受的压力更大。
但是,由于使用专用显卡,所有图形计算都由 GPU 处理,处理器可以自由地处理其他任务,从而整体上更好地执行程序。
【文章原创作者:阿里云代理 http://www.558idc.com/aliyun.html 复制请保留原URL】