在 Windows 11 中更改启动顺序的确认程序
在某些情况下,您需要更改 Windows 11 中的启动顺序。您可能想要从 USB 驱动器或外部硬盘驱动器启动,或者您可能想要更改默认操作系统。
在 Windows 10 之前,实现这一点的方法并不多。您只能在启动时按多次键,根本就错过了进入 BIOS。
然而,今天,有更多的方法可以实现这一目标。本文将全面介绍在 Windows 11 中调整启动顺序的方法。
如何更改 Windows 11 中的启动顺序?
1. 进入 BIOS 菜单
- 首先,点击开始菜单,搜索设置,然后点击打开。
- 从左侧面板中,选择系统,然后向下滚动到恢复选项并单击它。
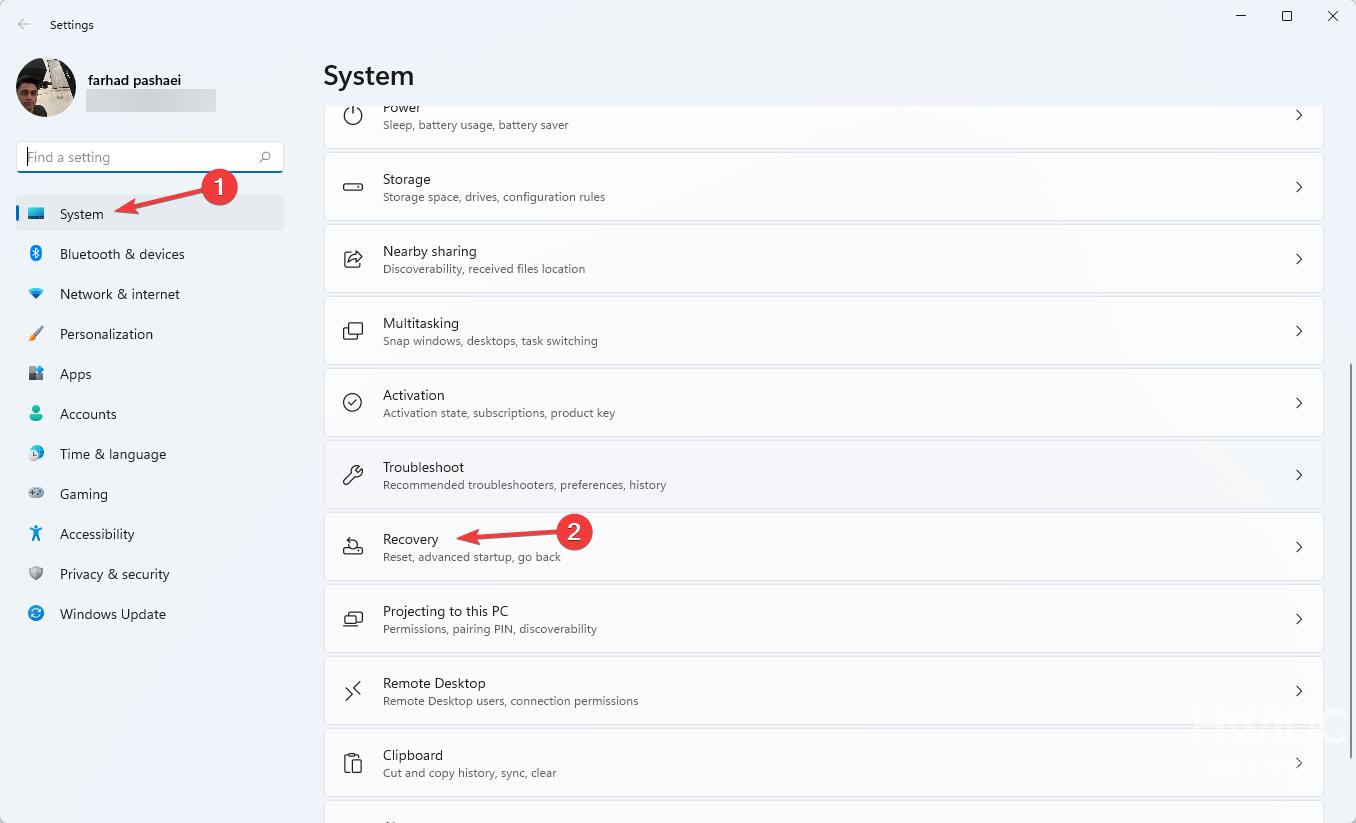
- 单击Advanced Startup前面的Restart Now。
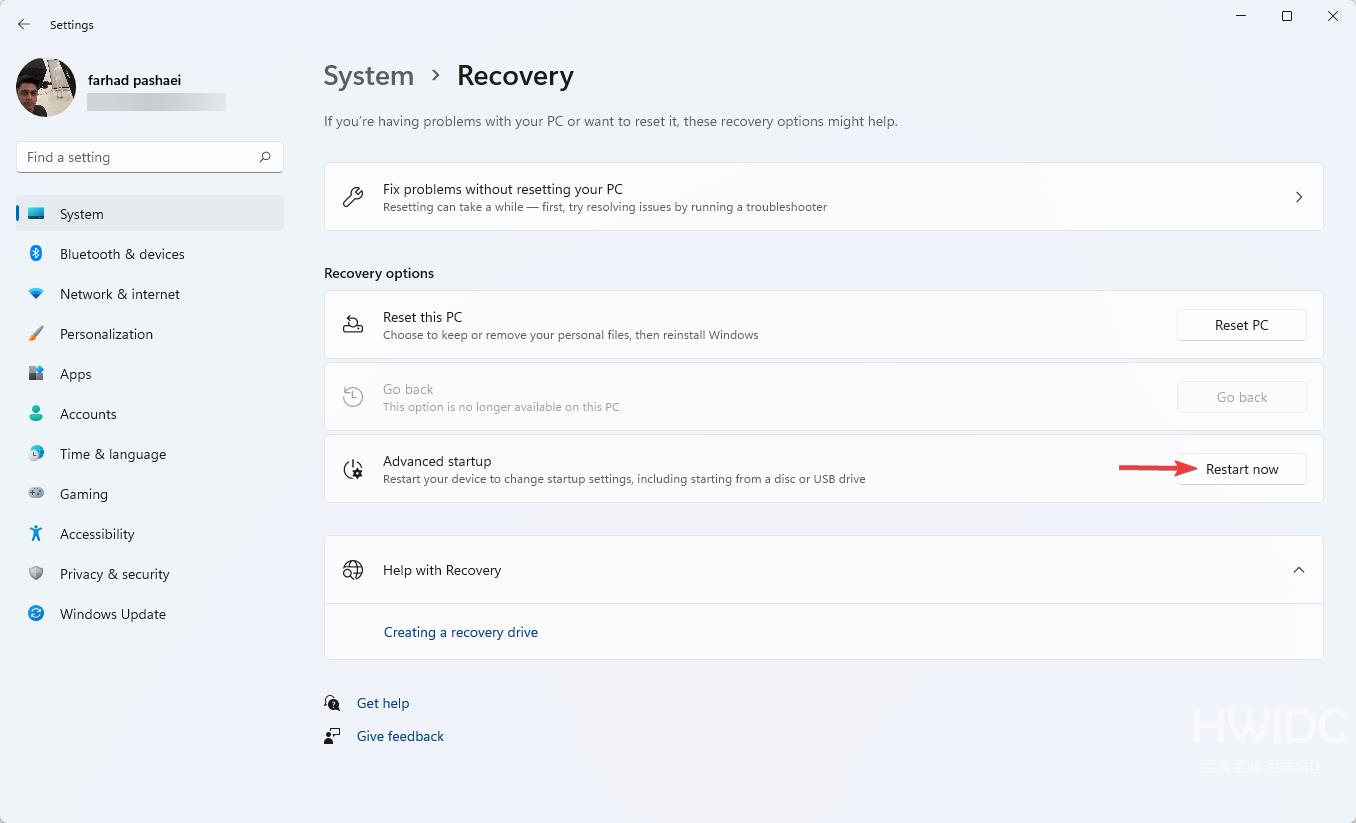
- 当您的计算机启动时,在选择一个选项屏幕中,选择疑难解答。然后,转到高级选项。
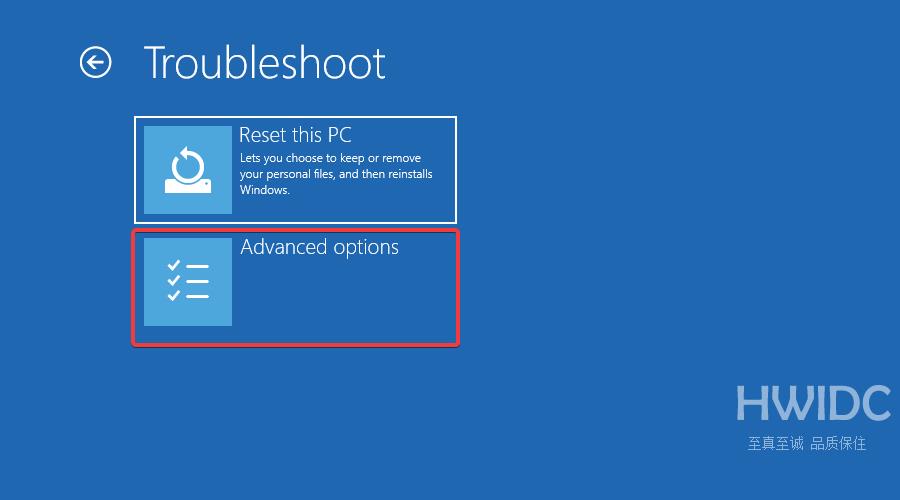
- 最后,选择UEFI Firmware Settings并单击Restart。
进入 BIOS/UEFI 设置使您能够调整低级计算机设置。您甚至可以访问和更改 CPU 的设置。
在 Windows 11 中打开启动菜单的方法有很多。但是,这是实现此目的的最简单方法。
您还可以按照以下步骤进入 UEFI 固件设置:
- 按Window+S键,搜索PowerShell,然后单击Open。
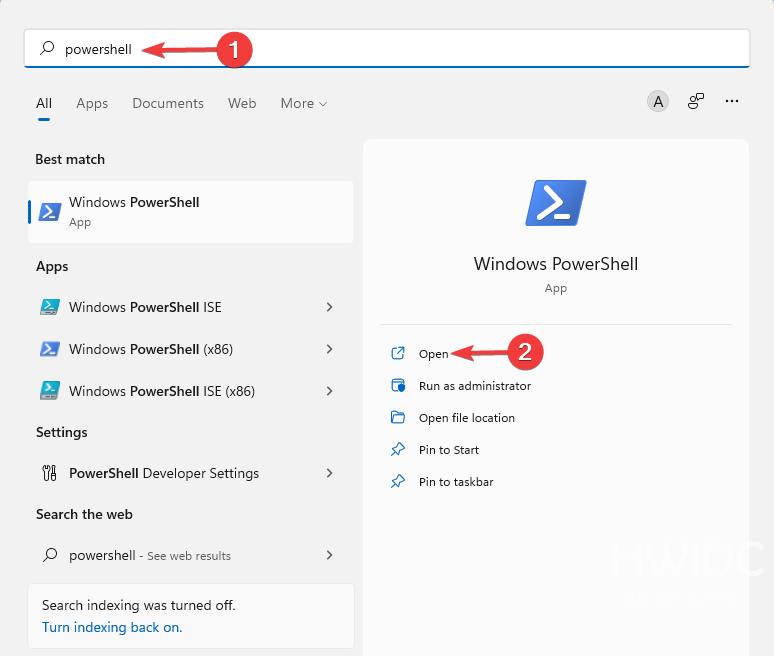
- 键入以下命令,然后按Enter:
shutdown /r /o /f /t 00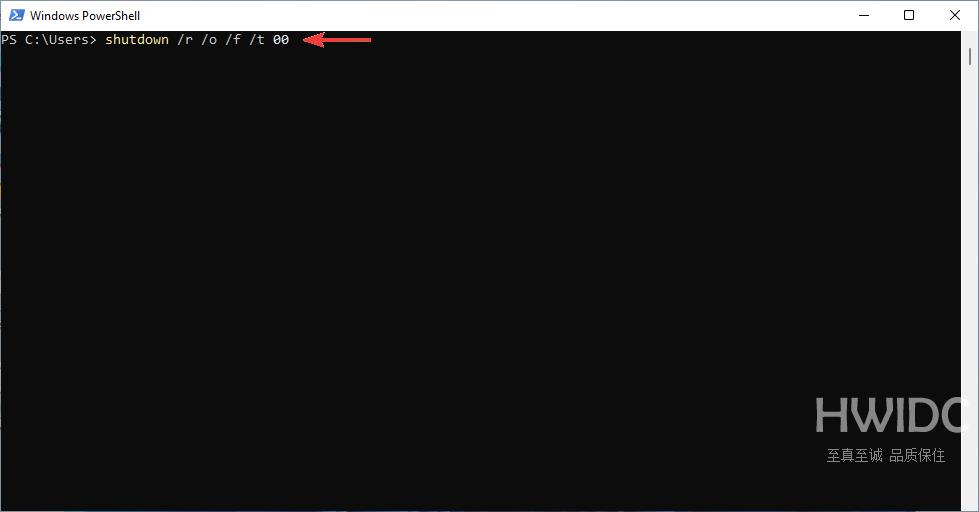
- 在选择一个选项屏幕中,选择疑难解答。
- 然后,转到高级选项,最后,选择UEFI 固件设置并单击重新启动。
如果您需要更新 BIOS,请按照本文中的说明进行操作。
2.从引导选项优先级进行更改
- 使用上述方法或在计算机启动时不断按、、、或键打开BIOS设置。 F10F2F12F1DEL
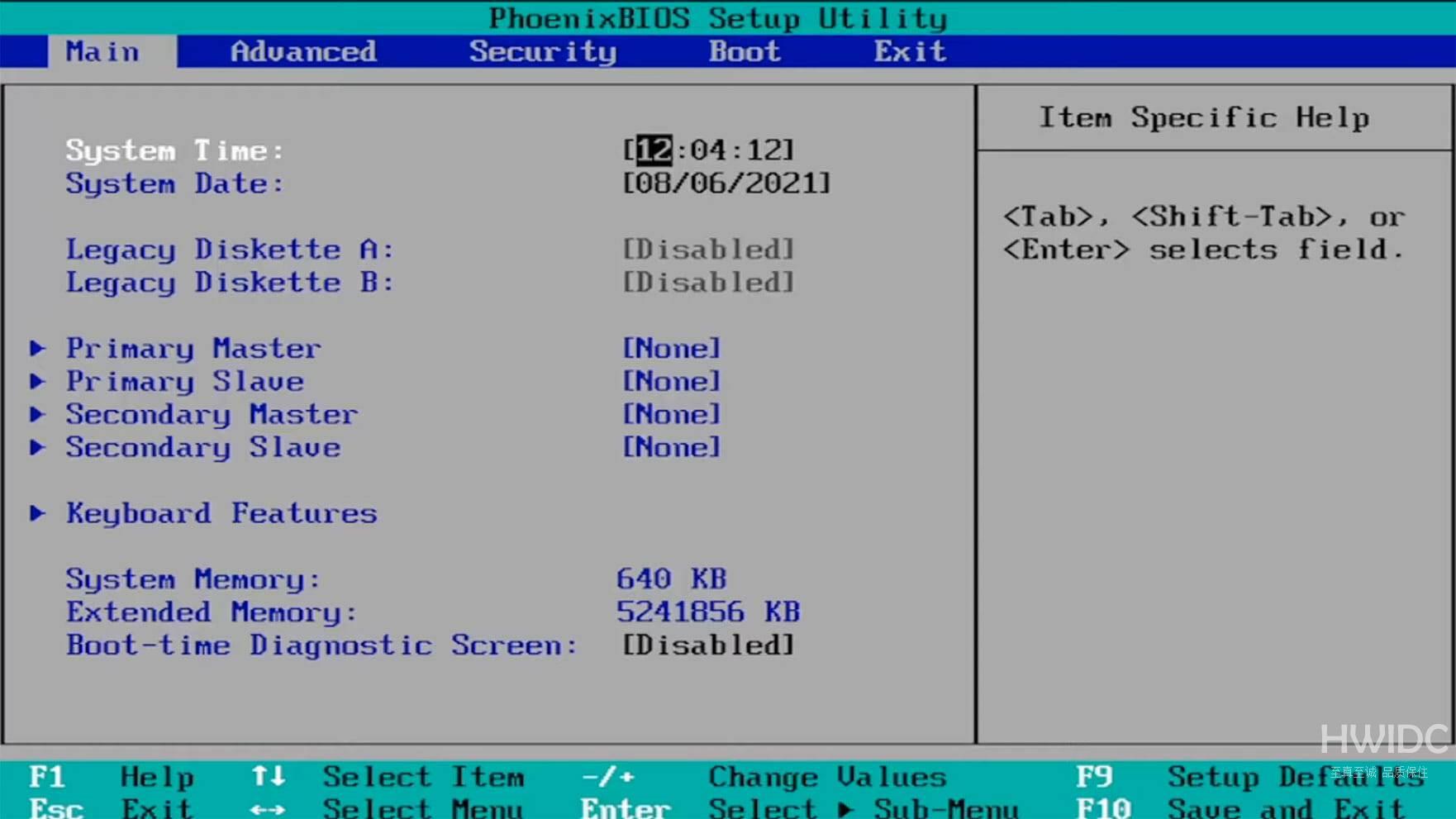
- 之后,切换到引导选项卡。然后,在Boot Option Priorities下,转到每个引导选项并按Enter。
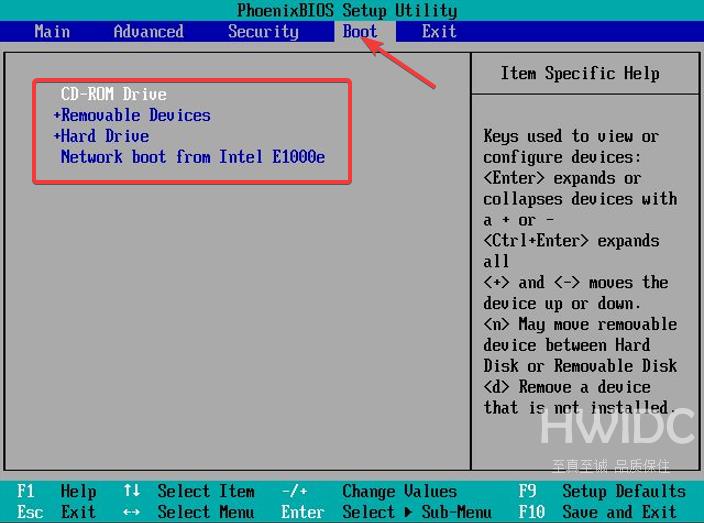
- 接下来,转到退出选项卡,然后选择保存并退出,然后按Enter。
BIOS 是基本输入/输出系统的首字母缩写。它是存储在主板芯片上的固件,可以访问您的计算机硬件。
计算机在启动后引导进入 BIOS,这会在将系统提供给引导设备(例如硬盘驱动器)之前配置您的硬件。
此外,如果您不想遇到所有这些麻烦,使用 EasyBCD 等启动管理器应用程序会很有帮助。
这些应用程序使您可以完全控制您的启动设置。它们甚至可以帮助您将引导选项添加到当前列表中。
【文章出处:香港cn2服务器 http://www.558idc.com/st.html 复制请保留原URL】