这是在 Windows 11 上设置双显示器壁纸的方法
Windows 11 致力于提供无与伦比的桌面视觉体验。您现在可以轻松地将多台显示器添加到您的计算机中,以提高工作效率,并在您的办公地点或家庭办公室增加舒适度。
大多数人使用双显示器设置进行游戏、娱乐或工作。如果您要在计算机上处理大量内容,这样的显示器就很棒。
使用多台显示器更容易执行任务,因为您可以并行执行它们(即一次执行多个任务),如果您只有一个显示器,这将花费更长的时间。
此外,它使您的眼睛生活更轻松,因为您不必不断地将视线从一个显示器切换到另一个显示器。
如果您有双显示器设置,您可以将 Windows 桌面壁纸设置为跨越两台显示器或为每台显示器选择不同的壁纸。
如何在 Windows 11 的两台显示器上扩展我的壁纸?
有时,您可能希望壁纸延伸到所有显示器,以获得更统一和无缝的外观。以下是您应该遵循的步骤:
- 同时按Windows+I键打开设置。
- 选择系统并单击显示。
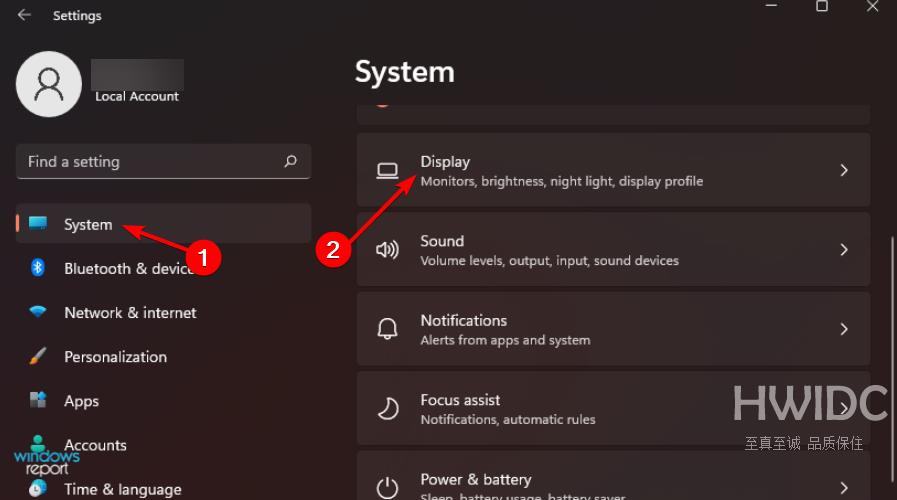
- 单击高级显示按钮以打开下拉菜单。
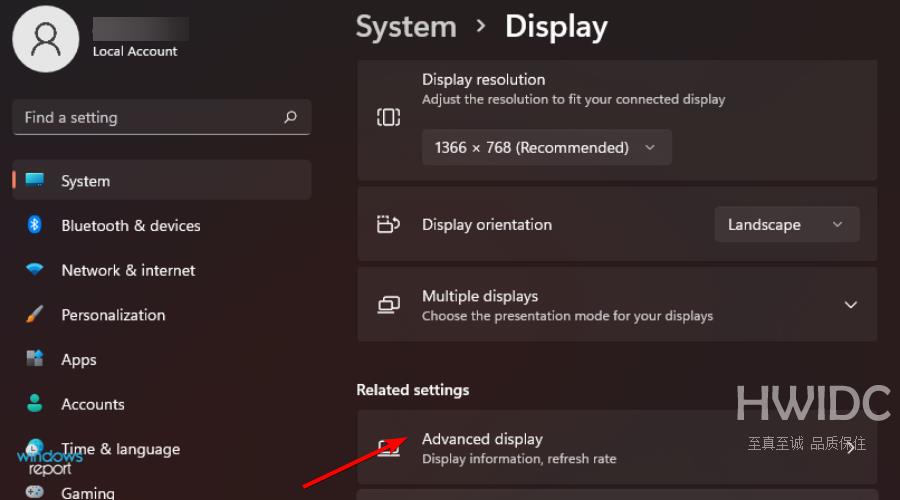
- 选择扩展,两台显示器都将具有扩展壁纸。
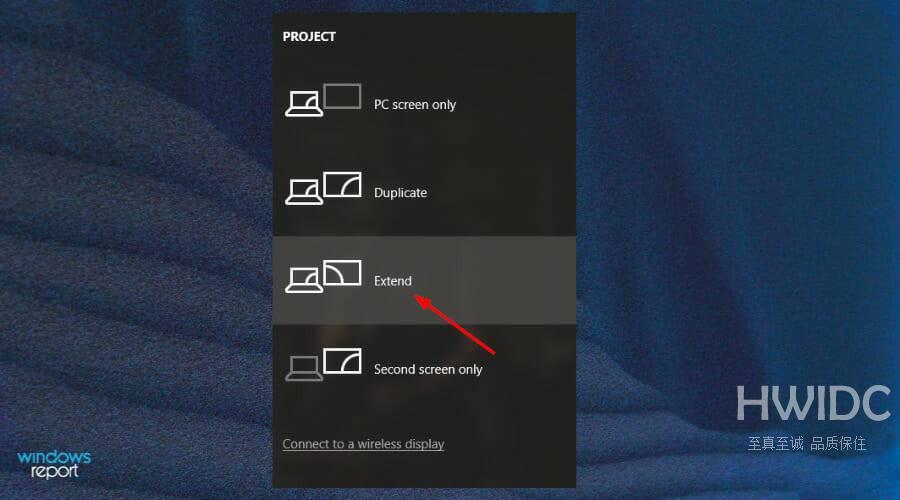
如何在 Windows 11 上设置双显示器壁纸?
1. 使用设置应用
- 同时按Windows+I键打开设置。
- 导航到个性化并选择个性化您的背景以打开下拉菜单。
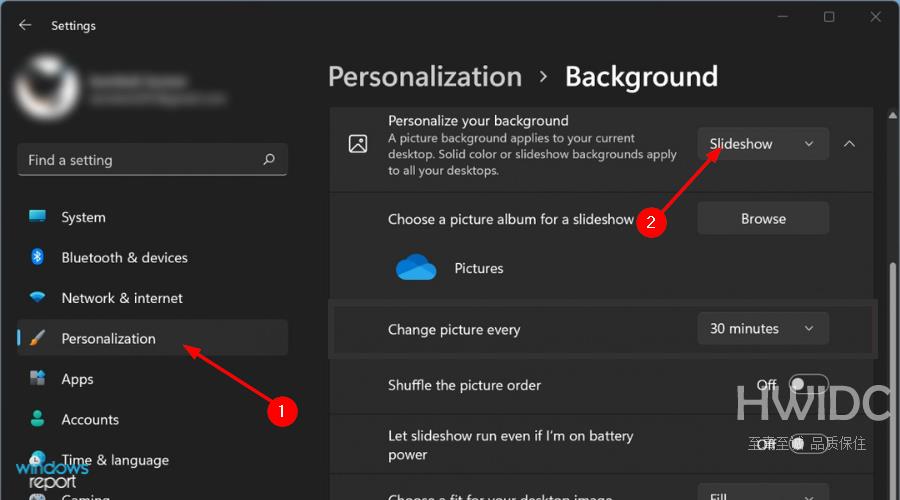
- 在右侧窗格中向下滚动以选择图像或从保存的列表中浏览图像。
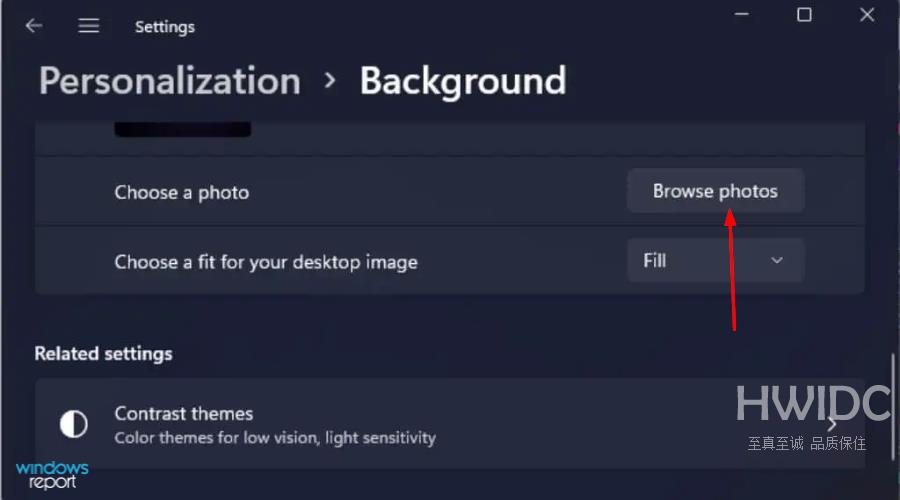
- 右键单击您选择的照片,然后单击Set for all monitor。
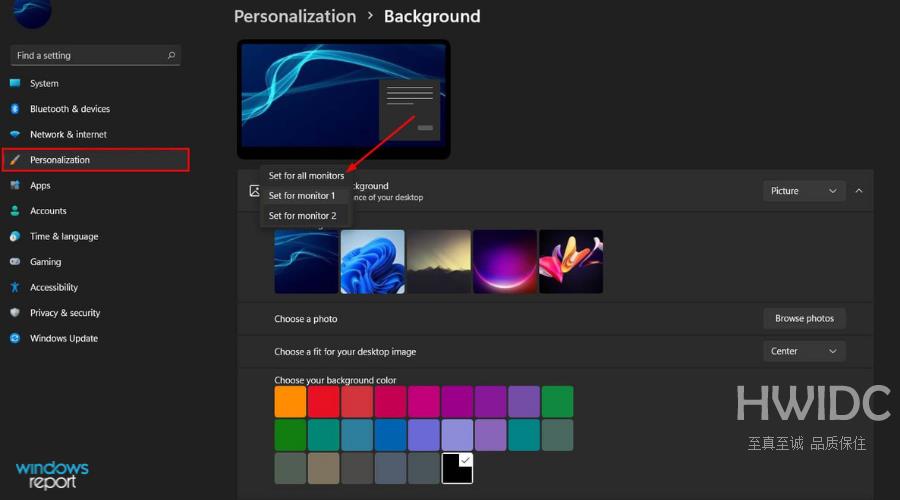
2.复制文件到Windows目录
- 找到要用作背景的图像,选择它们,然后单击复制。
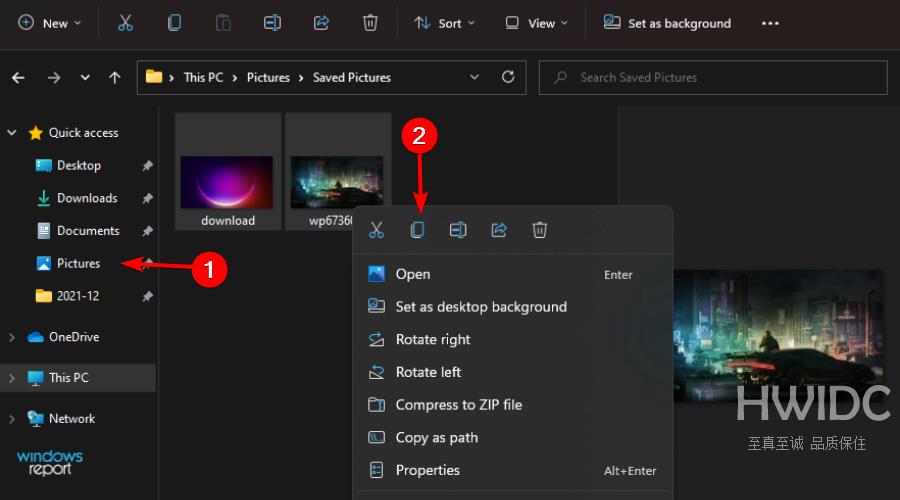
- 导航:
C:Windows/Web/Wallpaper/Windows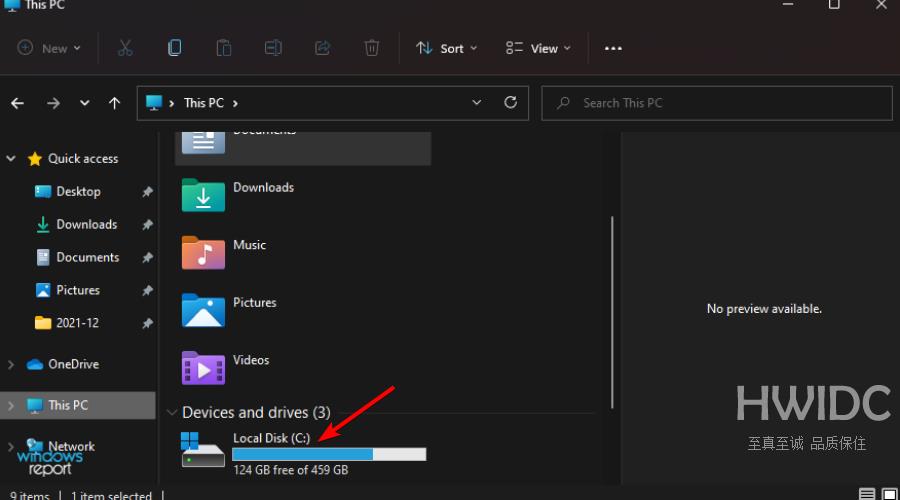
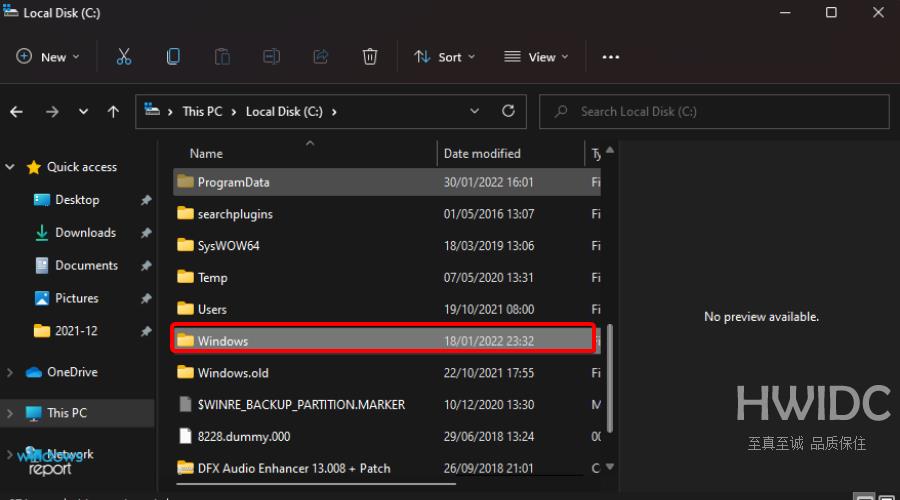
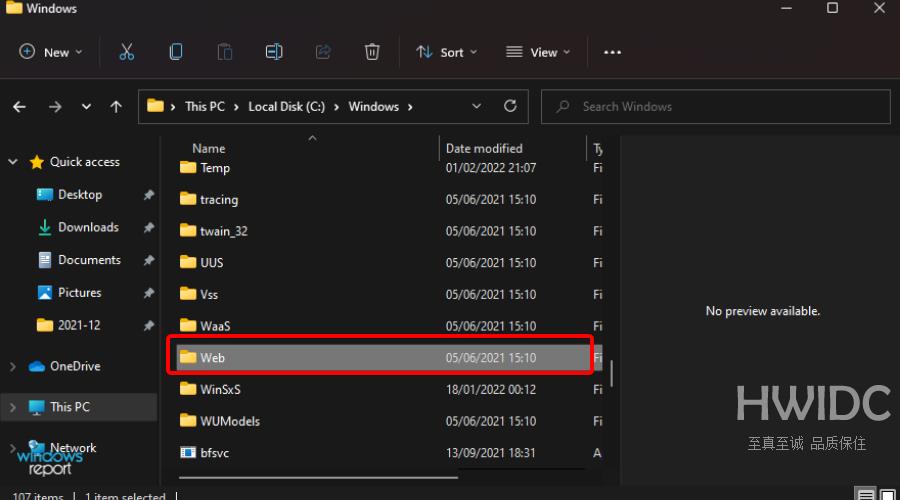
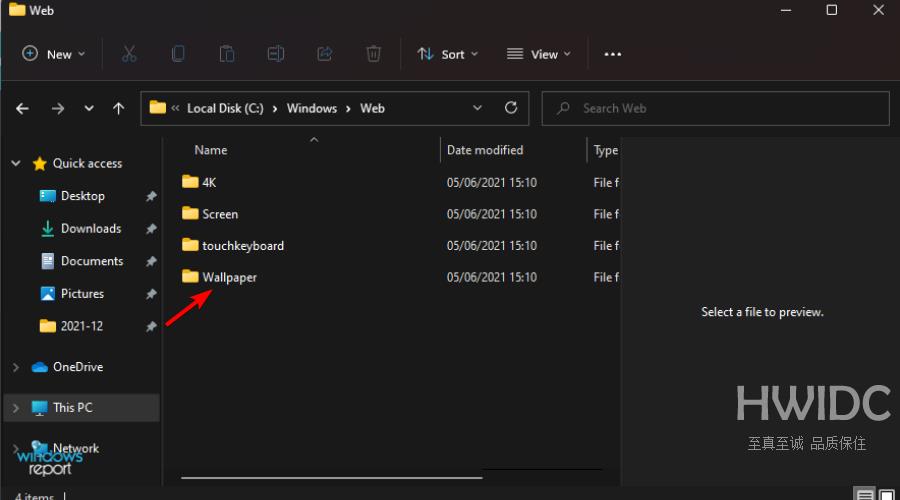
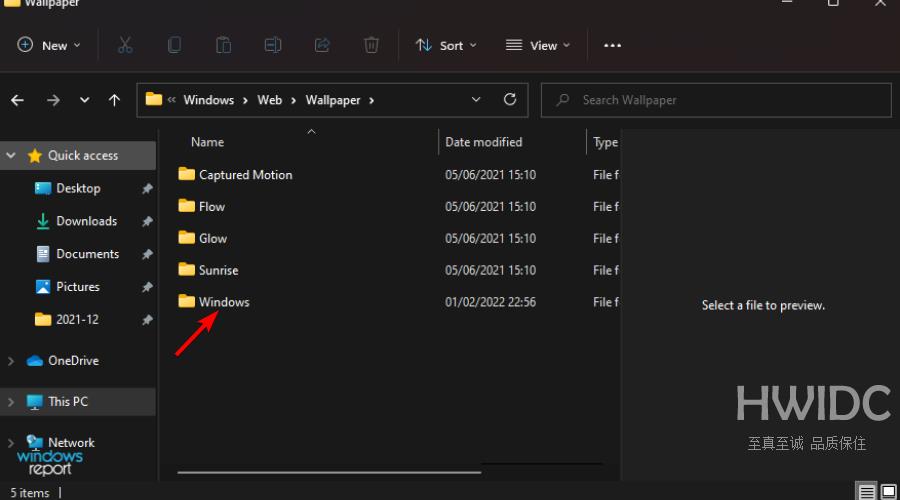
- 右键单击并从菜单中选择粘贴。
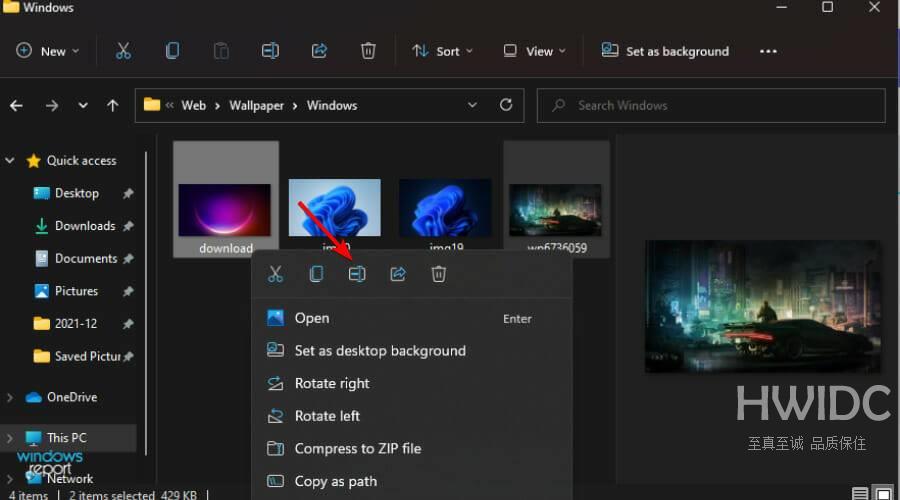
- 选中对所有当前项目执行此操作的复选框,然后单击继续。
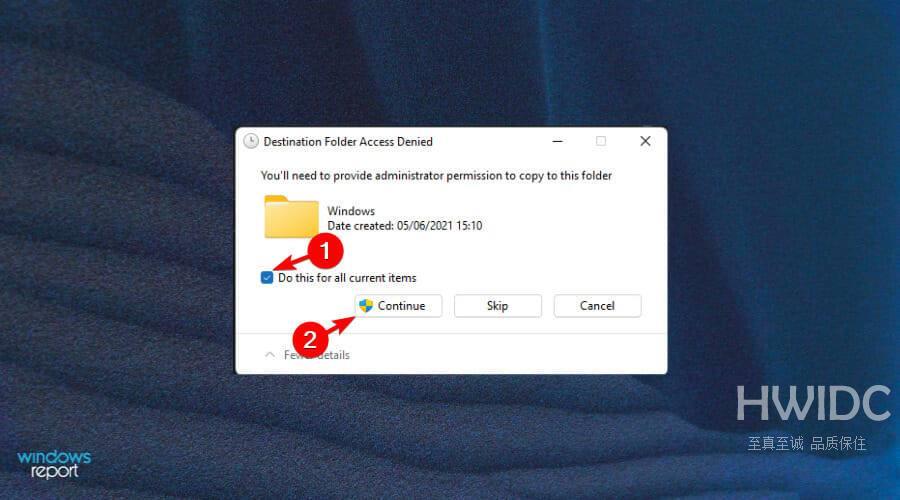
- 选择您喜欢的图像并右键单击以从菜单中选择为所有显示器设置。
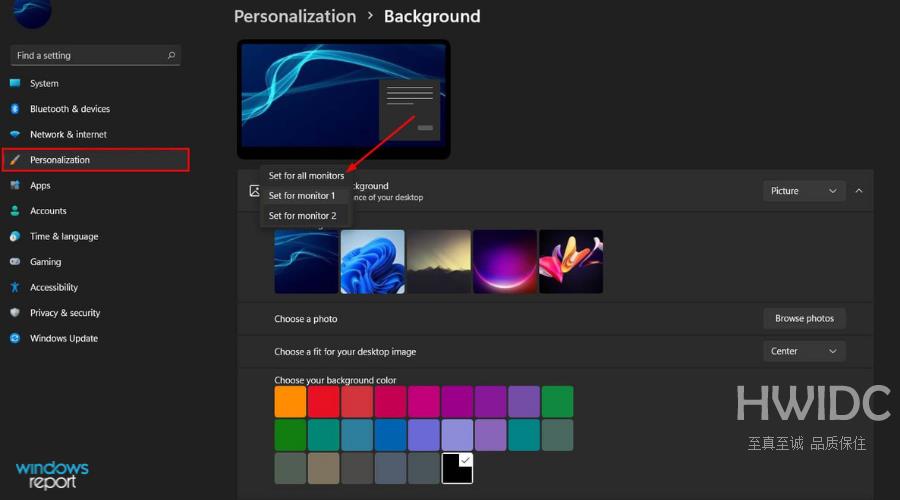
- 重新启动设备以使更改生效。
3. 使用运行命令对话框
- 同时按下Windows+R键打开运行窗口。
- 在对话框中输入以下命令:
shell:::{ED834ED6-4B5A-4bfe-8F11-A626DCB6A921} -Microsoft.PersonalizationpageWallpaper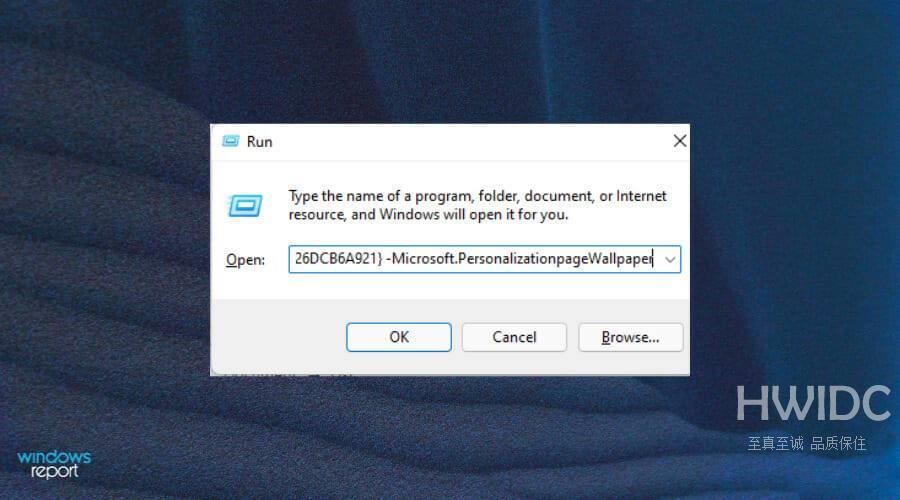
- 单击桌面背景。
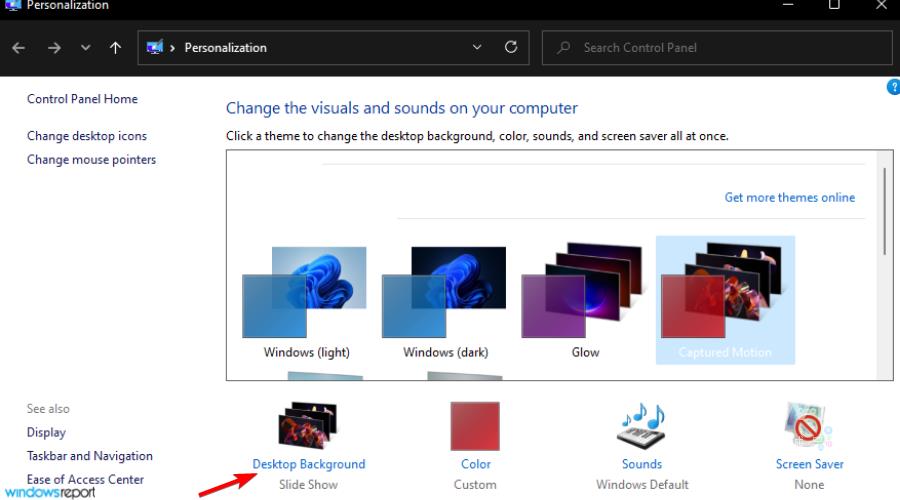
- 选择所需的墙纸,右键单击它,然后选择Set for all monitor。
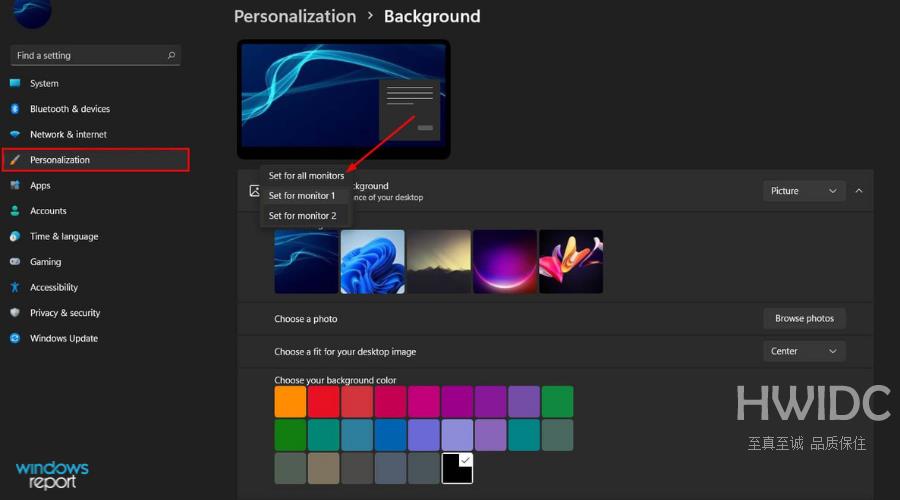
- 重新启动设备以使更改生效。
我需要双显示器吗?
多显示器设置已成为用户在游戏和生产力等任务中获得优势的流行方式。
因此,值得学习如何设置双显示器壁纸。您可以以此方式创建一个真正独特的外观,并选择使用多个显示器。
使用它们的最佳理由是提高您的工作效率。一旦您开始跨多个屏幕工作,就很难回到单个显示器设置。
当然,使用多台显示器还会带来其他一些起伏,但它们绝对有助于增强您的工作流程并让您在电脑前更有效率。
我可以在远程桌面上使用双显示器吗?
可以通过远程桌面轻松访问具有多个可用显示器的计算机。这使其成为远程工作最需要的功能之一。
远程桌面连接 (RDC) 是一项 Windows 功能,允许用户通过 Internet 或网络连接到另一台计算机并访问其资源。
您可以将自己的计算机设置为使用具有该功能的两台显示器,同时仍可以利用在 Windows 11 操作系统上运行的 PC 提供的双显示器功能。
要使用两个显示器,您可以设置远程会话,以使远程计算机上同时显示两个显示器。您可以设置会话,只显示一个监视器,而将另一个镜像到您的本地桌面。这样,您将在两个屏幕上看到相同的内容。
远程桌面服务的多显示器支持还允许用户打开连接并将其扩展到客户端计算机上的所有显示器。
用户可以通过本地设备访问服务器上运行的应用程序,以获得最佳的使用体验。但是,使用 RDC 连接到计算机时存在限制。
要将双显示器与远程桌面一起使用,请按照以下步骤操作:
- 同时按Windows+I键打开开始菜单。
- 在搜索栏中输入cmd以打开命令提示符。
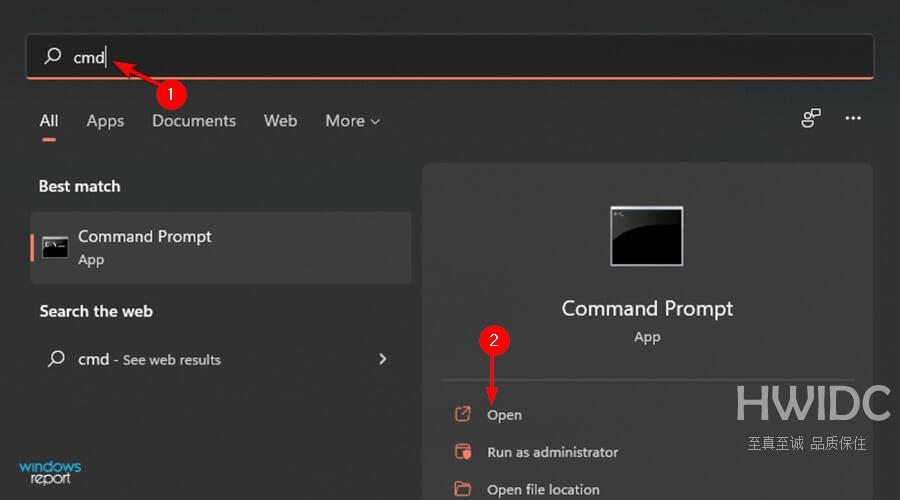
- 在对话框中输入以下命令:
mstsc.exe -multimon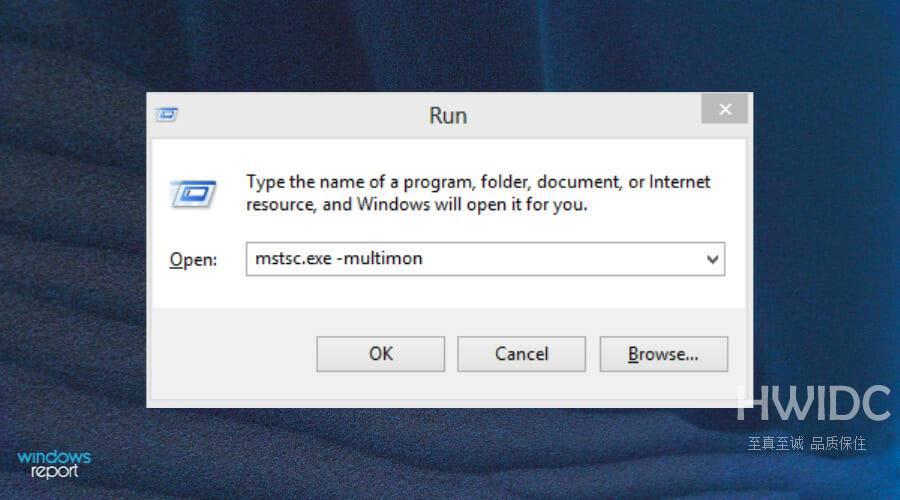
- 按下Enter,远程桌面窗口将打开。
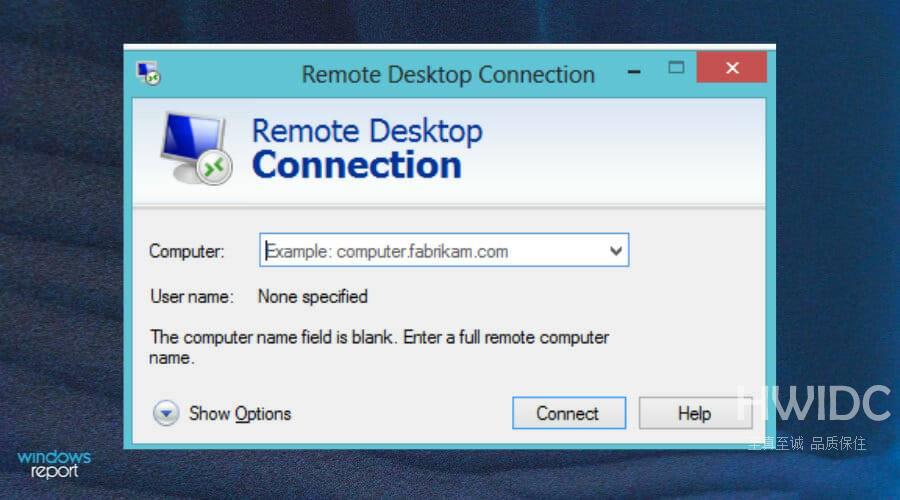
还有其他替代方法可以使用远程桌面设置双显示器,因此请随时参考我们的综合教程。
要充分享受设置双显示器的好处并充分利用它,您需要考虑一些提供定制和简化管理多个屏幕的过程的最佳软件工具。
双显示器可以做很多事情,例如,如果您将屏幕用于不同的活动,则可以在两台显示器上设置不同的分辨率。
【转自:美国cn2服务器 http://www.558idc.com/mg.html欢迎留下您的宝贵建议】