修复:DNS 服务器没有响应 Windows 11 中的问题
当 Windows 用户无法在系统上的浏览器上浏览或加载网页时,他们碰巧想到了可能导致此问题的所有因素。
尽管许多 Windows 用户在他们的系统上解决此问题时,它会抛出一条错误消息,指出“DNS 服务器没有响应”,用户不知道如何解决此问题以使用稳定的互联网连接。
我们在这篇文章中提出了一个解决方案,它肯定会解决这个问题。
但是,请事先尝试这些解决方法——
- 尝试重新启动路由器并检查这是否导致问题。
- 更改浏览器应用程序。也就是说,如果您使用的是 Microsoft Edge 浏览器,请将其关闭并打开 Google Chrome 或 Firefox 以检查浏览器应用程序是否导致问题。
如果解决方法无法帮助解决问题,请继续阅读以查看解决方案。
修复 1 – 修改 DNS 服务器地址
步骤 1:通过同时按下键盘上的Win + R键打开运行命令框。
第 2 步:在运行框中键入ncpa.cpl ,然后单击“确定 ”打开“网络连接”页面。
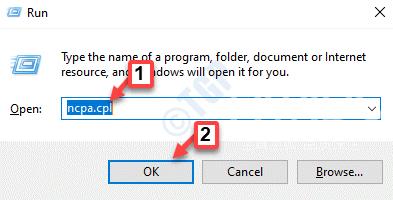
第 3 步:在“网络连接”页面上,如果您使用Wi-Fi上网,请右键单击Wi -Fi 适配器。否则,如果您使用的是电缆连接,请右键单击以太网。
第 4 步:从上下文菜单中选择属性,如下所示。
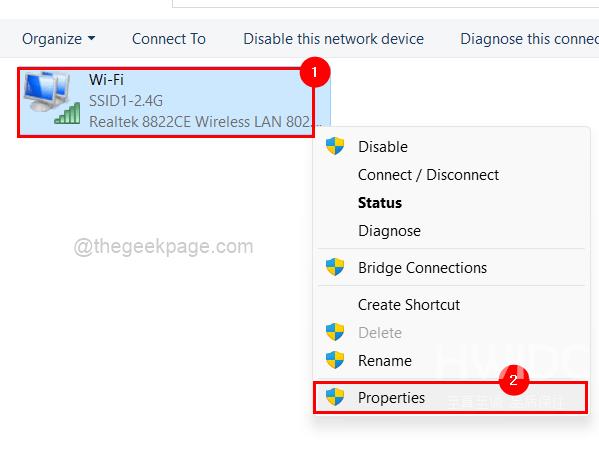
第 5 步:从列出的项目中单击Internet 协议版本 4 (TCP/IPv4) ,然后点击其下方的属性,如下图所示。
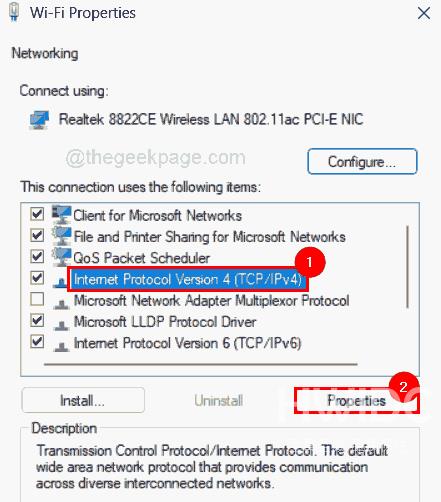
第 6 步:在 Internet 协议版本 4 属性窗口中,单击使用以下 DNS 服务器地址单选按钮并输入值208 。67 . 222 . 222在首选 DNS 服务器和208 。67 . 220 . 220在备用 DNS 服务器中。
第 7 步:最后,单击“确定”进行更改并关闭属性窗口。
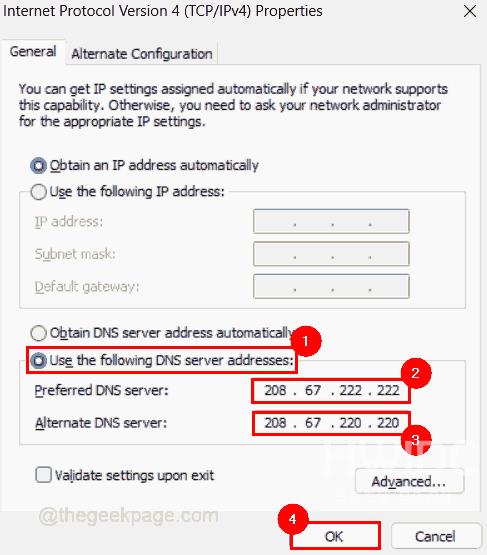
第 8 步:也可以通过单击确定关闭 Wi-Fi 适配器属性窗口。
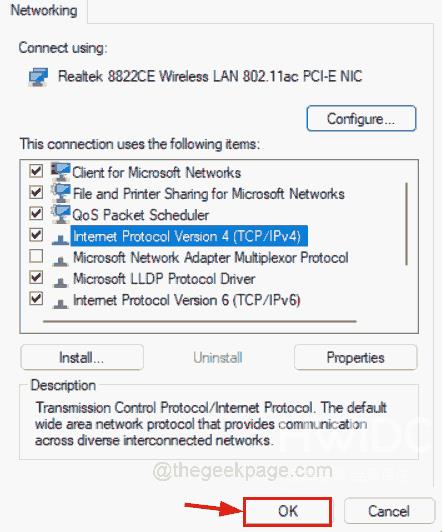
步骤 9:关闭网络连接页面。
第 10 步:同时按Win + A键打开任务栏上的操作中心。
第 11 步:单击Wi-Fi选项中的右箭头以查看所有可用和已连接的连接,如下所示。
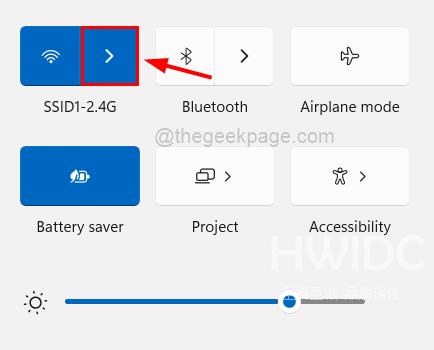
第 12 步:单击断开连接以断开系统上现有的 Wi-Fi 连接。
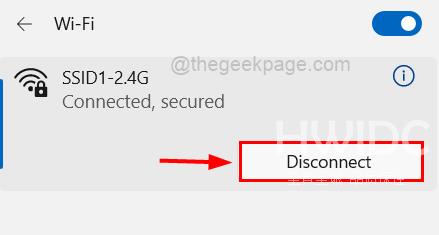
第 13 步:断开连接后,单击“连接”再次重新连接。
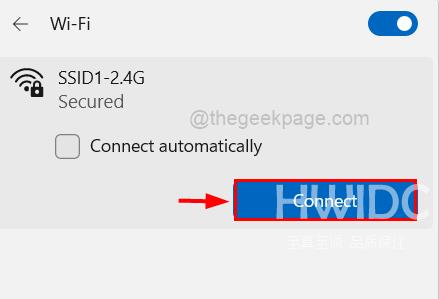
现在必须解决系统上有关“DNS 服务器没有响应”的问题。如果没有,请尝试下面给出的其他修复。
修复 2 – 刷新 DNS 缓存并重置 IP 地址
第 1 步:同时按下Windows和R键,打开系统上的“运行”命令框。
第 2 步:在运行文本框中键入cmd,然后同时按CTRL + SHIFT + ENTER键以管理员身份打开命令提示符。
注意:当屏幕提示继续时,接受 UAC 窗口。
第 3 步:打开命令提示符窗口后,依次执行以下命令以刷新 DNS 缓存,如下所示。
ipconfig /flushdnsipconfig /registerdns登录后复制
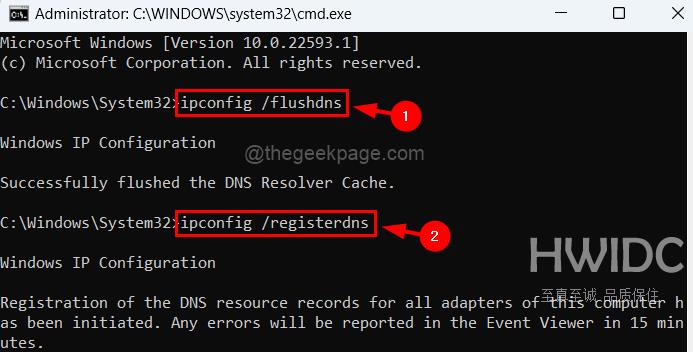
第4步:现在复制并粘贴命令并按Enter键执行它以释放和更新IP地址。
ipconfig /发布ipconfig /更新登录后复制
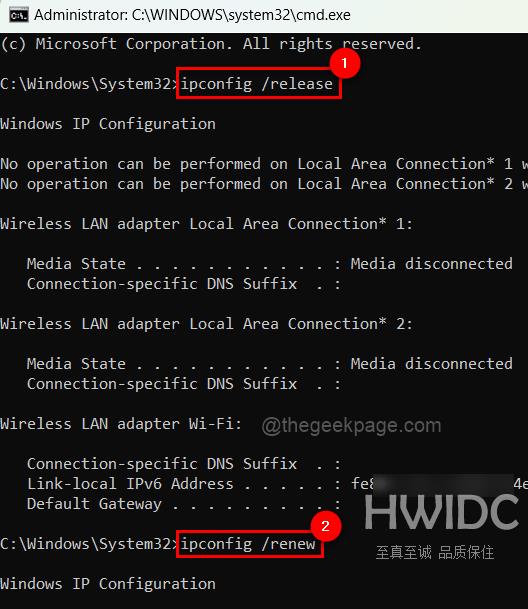
第5步:完成后,关闭命令提示符窗口并重新启动系统一次,然后检查问题是否仍然存在。
修复 3 – 更新网络适配器驱动程序
注意:在继续之前,请从其制造商的网站下载最新版本的网络适配器驱动程序。
步骤 1:按键盘上的Windows键并键入设备管理器。
第 2 步:点击搜索结果中的设备管理器,如下所示。
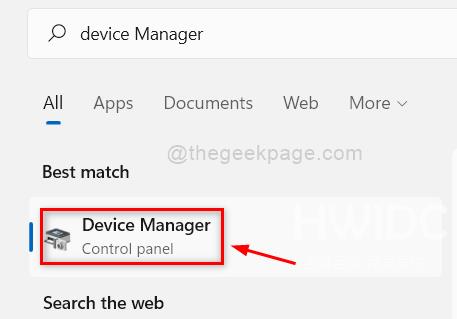
第 3 步:双击网络适配器选项将其展开。
第 4 步:稍后,右键单击网络适配器,然后从列表中单击更新驱动程序,如下所示。
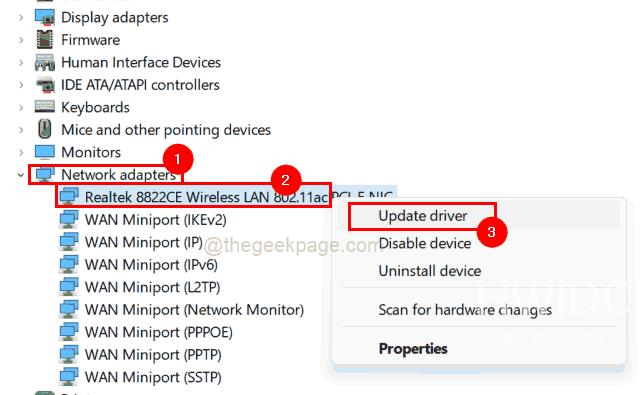
第 5 步:出现更新窗口后,单击浏览我的计算机以查找驱动程序选项,然后浏览并选择系统上下载的网络适配器版本。
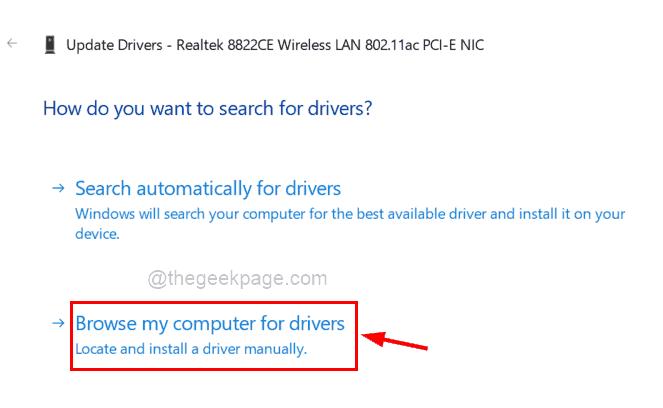
第 6 步:按照屏幕上的说明完成更新过程。
第 7 步:完成后,重新启动系统,然后查看问题是否已解决。
【感谢龙石为本站提供数据api平台http://www.longshidata.com/pages/exchange.html】