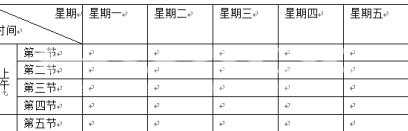Office2010怎么制作高中课程表
今天为你们带来的内容是关于Office2010软件的,你们晓得Office2010怎么制作高中课程表吗?接下来,小编就为各位带来了Office2010制作高中课程表的方法,让我们一同来下文看看吧。
Office2010怎么制作高中课程表?Office2010制作高中课程表的方法
首先打开office2010,在插入栏中选择插入表格,插入一个7列9行的表格。如图:
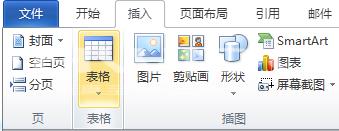

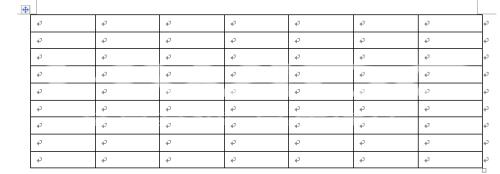
做表头。将前两列的第一行选中,单击鼠标右键选中“合并单元格”。如图:
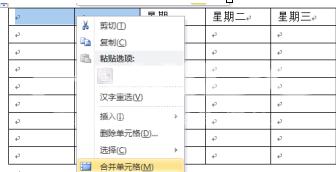
合并单元格之后,再次选定该单元格,单击鼠标右键,选择“表格属性”按图示进行操作,如图:
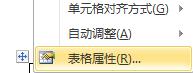
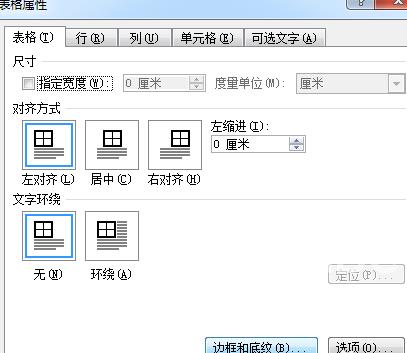
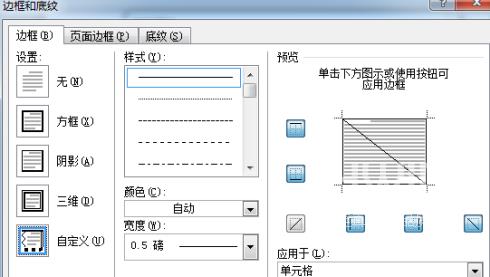
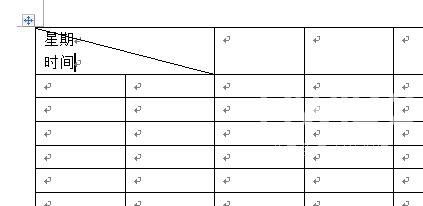
选取“星期”设置成右对齐。如图:
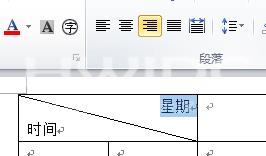
选定“上午”“下午”,单击鼠标右键,选择“文字方向”,将文字设置成竖向。如图:
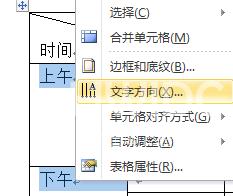
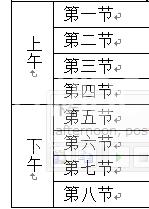
通过进行简单的大小的调整,便得到了一张标准的课程表啦。如图: